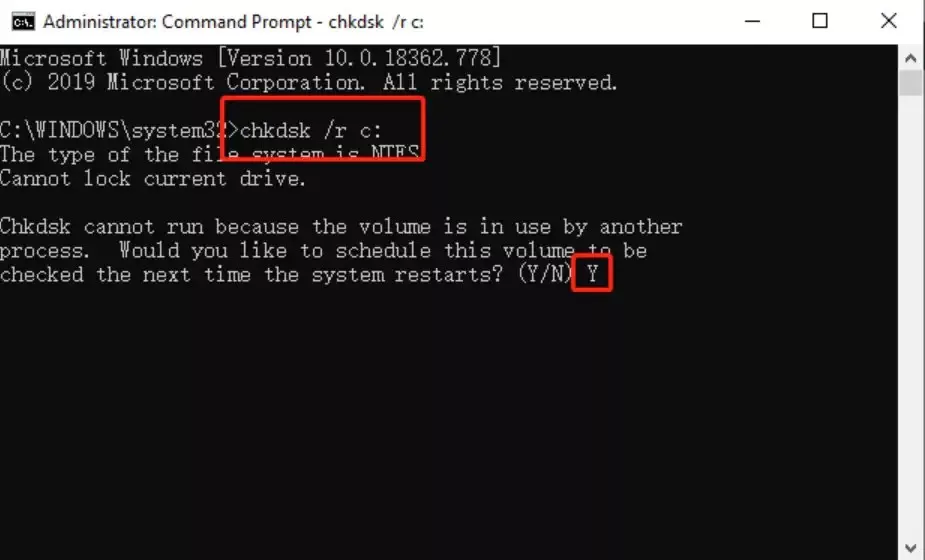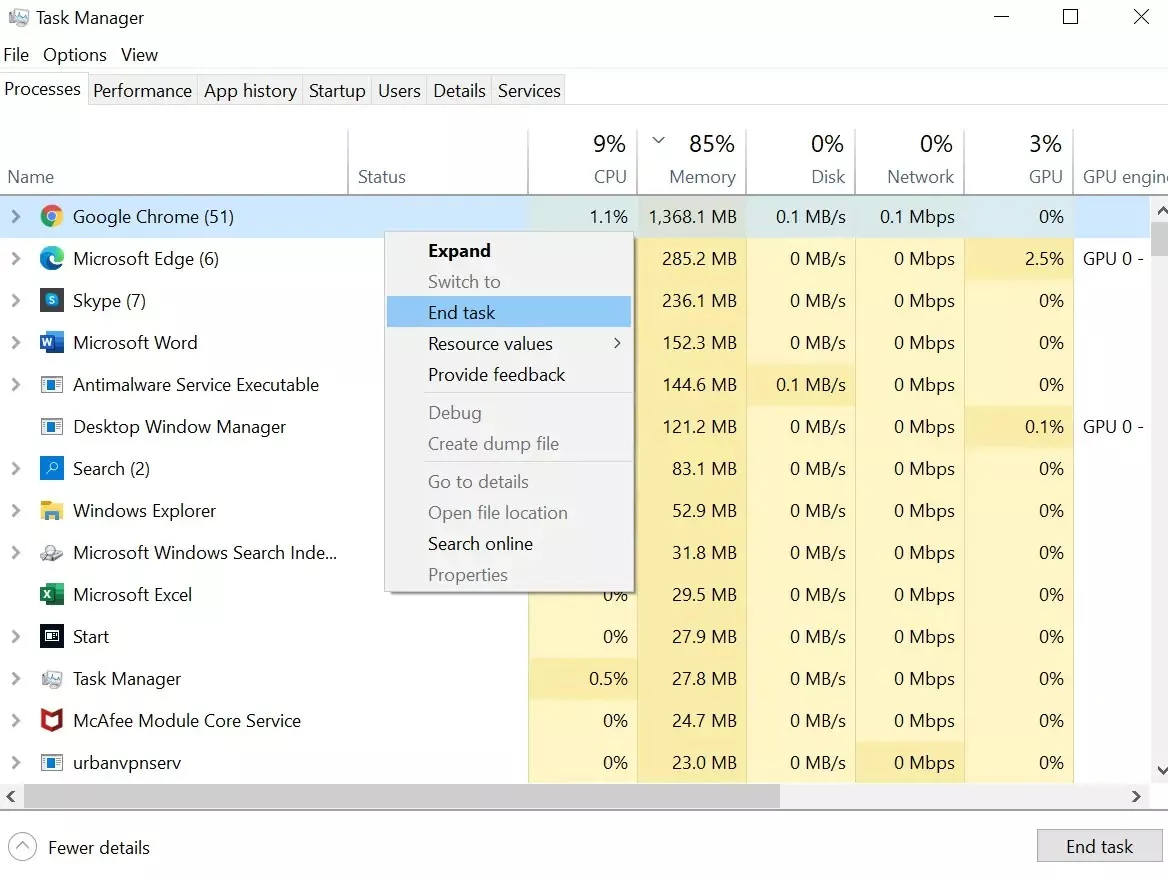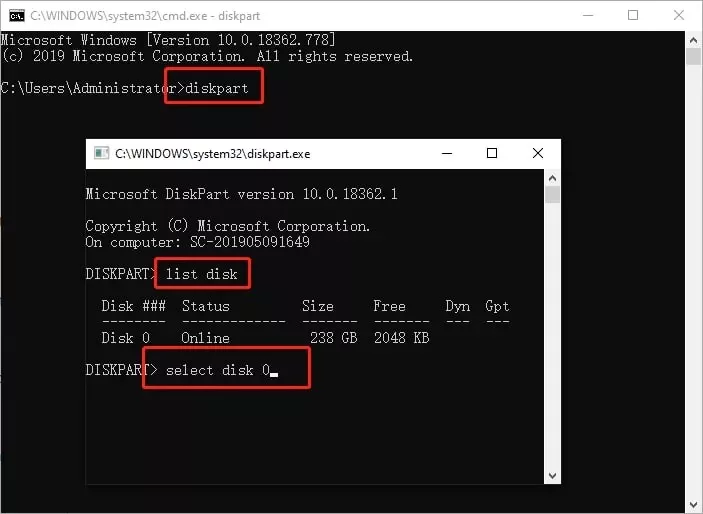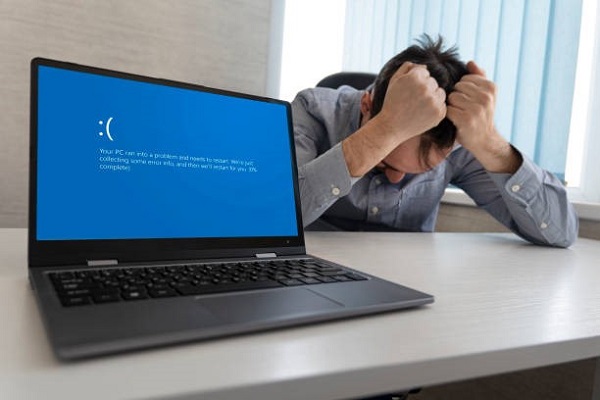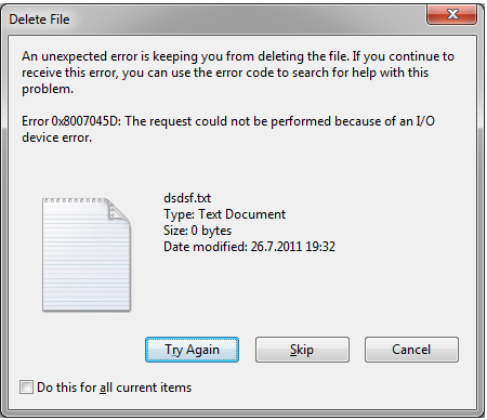'Çözüm CHKDSK Cannot Continue in Read-only ModeCHKDSK'nin Salt Okunur Modda Devam Edememesini Düzeltme
Komut istemi PC'nizin altın anahtarıdır. İçeri girdikten sonra yapabileceğiniz sayısız şey var. Ancak bazen işler sıklıkla ters gidebilir. Çalışmalarınızı aksatacak ve gecikmelere neden olabilecek hatalar alabilirsiniz. CHKDSK salt okunur modda devam edemiyor hatası, habersizce ortaya çıkıp sizi yarı yolda bırakabilecek hatalardan biridir. Bu belirsizlik zamanlarında, sizi bu sıkıntıdan kurtarabilecek birine ihtiyacınız var. Bu makale o birisi! Chkdsk salt okunur modda devam edemiyor hatasının nasıl çözüleceğine ilişkin bu kılavuzda, bu sorunun ortaya çıkmasının tam nedenini ve bu konuda ne yapabileceğinizi öğreneceksiniz. Ayrıca sabit sürücünüzdeki verilerin bozulması veya kaybolması durumunda ne yapabileceğinize de bakacağız. O halde kemerinizi bağlayın ve okumaya devam edin!

Bölüm 1: CHKDSK Neden Salt Okunur Modda Devam Edemiyor?
Bilgisayar ekranınızın 'chkdsk'de bulunan hatalar salt okunur modda devam edemiyor' mesajını göstermesinin birçok nedeni olabilir. Sebepler şunları içerebilir:
- Bozuk bir sabit sürücü veya disk kötü amaçlı yazılım veya virüsten etkilendiğinde.
- Disk yalnızca salt okunur bir dosya sisteminden oluşur.
- Söz konusu sürücüyü kullanan bir uygulama veya yazılım.
- Bozuk sistem dosyaları.
Bölüm 2: CHKDSK Salt Okunur Modda Devam Edemiyor Nasıl Düzeltilir?
Chkdsk salt okunur modda devam edemiyor Windows 7 hatası, derhal düzeltilmesi gereken ciddi bir hatadır. O halde bu zorlu durumdan mümkün olan en kısa sürede kurtulmaya çalışabileceğiniz her şeye geçelim.
Çözüm 1: Yeniden Başlatmada CHKDSK planlayın
Belirli bir sürücü o anda kullanımdaysa CHKDSK sıklıkla açılabilir. Bu sorunu aşmak için CheckDiskUtility aracılığıyla bir disk taraması ayarlayabilirsiniz. İşte nasıl yapılacağı:
- Win+X tuşlarına basarak Uzman kullanıcılar menüsünü başlatın. Bundan sonra komut istemi (yönetici) seçeneğini seçin.
- Kullanıcı Hesabı Denetimi ayarları açılır penceresine yönetici olarak çalıştırma izni verin ve işlemi başlatın.
-
Komut satırına aşağıdaki komutu girin chkdsk /r c
'C' harfini taramak istediğiniz sürücünün alfabesiyle değiştirebilirsiniz.
- Taramayı bir sonraki yeniden başlatmada planlamak istiyorsanız sorulduğunda evet'i seçmek için Y yazın.
-
Bilgisayarınızı yeniden başlatın ve disk kontrolünün devam etmesine izin verin.

Çözüm 2: CHKDSK'yi Kurtarma Modunda Çalıştırın
Yeniden başlatma sırasında disk kontrolünü çalıştırmak yerine aşağıdaki adımları izleyerek kurtarma modunda çalıştırmayı seçebilirsiniz.
- Klavyenizdeki Shift tuşunu basılı tutarak başlat menüsündeki Güç simgesine basın ve Yeniden Başlat'ı seçin. Bir açılır kutu başlatılacak.
- Bu açılır kutudan Sorun Gider'i seçin ve Gelişmiş seçenekler'i seçin. Komut istemini bulun ve tıklayın.
-
Cihazınız şimdi yeniden başlatılacak. Yeniden başlattıktan sonra komut satırına aşağıdakini yazın:
Chkdsk d:
Chkdsk d: /f
Chkdsk d: /f
Chkdsk d: /r
Taramak istediğiniz sürücüye göre sürücü adınızı değiştirebilirsiniz. Sorun şimdi çözülmeli.
Çözüm 3: Yazma Korumasını Devre Dışı Bırak
Chkdsk salt okunur modda devam edemiyor Windows 10 hatası bazen yazma korumasını devre dışı bırakarak çözülebilir. Bunu nasıl yapabileceğinizi anlatan harika bir videomuz var.
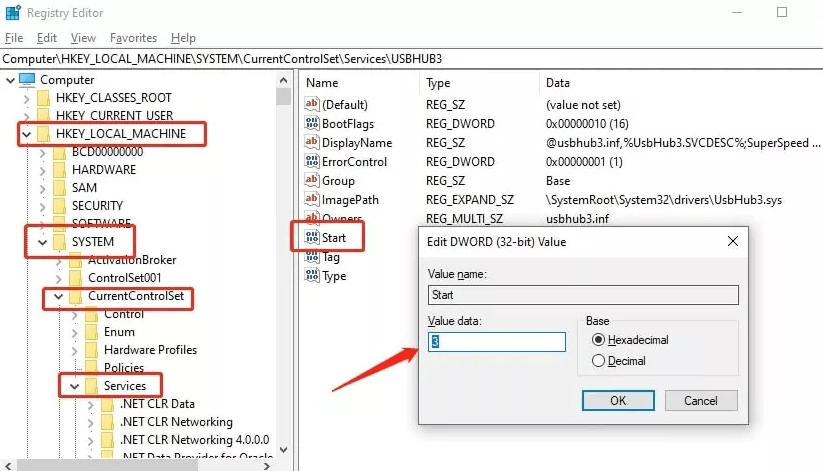
Çözüm 4: Kötü Amaçlı Yazılım/Virüs Taramasını Çalıştırın
Bu hatanın ana nedenlerinden biri virüsler veya kötü amaçlı yazılımlar olduğundan, istenmeyen davetsiz misafirlere karşı cihazınızı yalnızca bir kez taramak akıllıca olacaktır. Bu taramayı Windows Defender yazılımı veya bilgisayarınızda yüklü olan üçüncü taraf AntiVirus uygulamaları aracılığıyla yapabilirsiniz. Taramanın ardından komut isteminde CHKDSK komutunu çalıştırabilir ve sorunun çözülüp çözülmediğini görebilirsiniz.
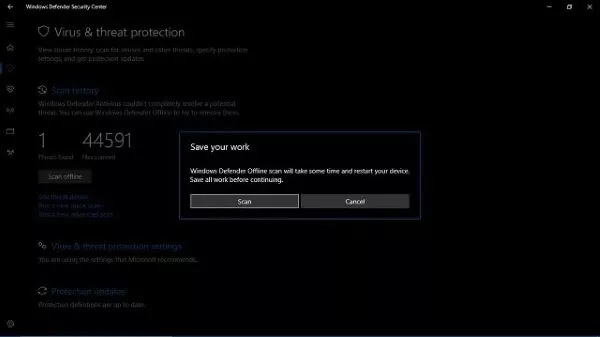
Çözüm 5: Tüm Programları ve Dosyaları Kapat
- Windows Görev Yöneticisini açmak için Ctrl + Shift + Esc tuşlarına birlikte basın.
-
Herhangi bir şüpheli işlem için listeyi kontrol edin ve sağ tıklayın. Programı durdurmaya zorlamak için seçenekler listesinden Görevi sonlandır seçeneğini seçin.

Çözüm 6: Salt Okunur Modunu Normal Mod olarak değiştirme
Yukarıdaki çözümlerin tümünü denedikten sonra hala chkdsk salt okunur mod hatasıyla karşılaşıyorsanız, sürücünün salt okunur modunu normal moda dönüştürmeyi deneyebilirsiniz.
- Win+R tuşlarına basarak Çalıştır penceresini başlatın ve 'cmd' yazın ve yönetici olarak çalıştırın.
- Komut satırına 'diskpart' yazın ve girin. Şimdi 'disk listesi' yazın ve enter'a tıklayın. Bu, aktif disklerin bir listesini getirecektir
- 'Disk # seç' yazın (# söz konusu disk numarasıdır)
- 'Disk nitelikleri' yazıp enter'a tıklayarak disklerin ayarını veya modunu açın. Artık salt okunur diskleri görebileceksiniz.
-
Komut satırına 'attributes disk clear salt okunur' yazın ve bu şekilde salt okunur modu normale değiştirmiş olursunuz

Çözüm 7: Sürücüyü Biçimlendir
Hiçbir şey işe yaramazsa, sürücünüzü biçimlendirmekten başka seçeneğiniz kalmayacaktır. Formatlamadan önce üçüncü taraf yedekleme uygulamalarını kullanarak verilerinizi yedekleyebilirsiniz. Sürücüyü biçimlendirmek sorununuzun çözülmesini sağlayacaktır ancak son çare olarak düşünülmelidir.
Bölüm 3: Sabit Diskten Veriler Nasıl Kurtarılır?
Sürücülerle çalışmak zordur. Yukarıdaki düzeltmeleri gerçekleştirirken yapılan en ufak hatalar, verilerinizin sabit sürücüden silinmesine neden olabilir. Verilerin kaybolması paniğe neden olan bir andır ancak bu böyle olmak zorunda değil. Tenorshare 4DDiG veri kurtarma yazılımıyla tanışın. Sezgisel arayüzü ve sürücülerden, harici depolamadan, çöken bilgisayarlardan vb. kayıp verileri kurtarma yeteneği ile kayıp veri sorunlarınıza en iyi yanıttır. Bu yazılıma kolay adımlarla nasıl başlayabileceğiniz aşağıda açıklanmıştır:
Güvenli İndirme
Güvenli İndirme
-
Bir konum seçin
Tenorshare 4DDiG veri kurtarma yazılımını indirdikten sonra başlatın. Tüm sürücülerin ve harici depolamanın mevcut ve cihazınıza bağlı olduğu bir ekranla karşılaşacaksınız.

-
Sürücüyü Tara
Verileri kurtarmak istediğiniz sürücüyü seçin ve Tara'ya tıklayın. Tarama devam ederken kurtarılan tüm verileri görebileceksiniz. Bu verileri önizleyebilirsiniz.

-
Verileri Kurtar
Tarama işlemi tamamlandıktan sonra kurtarmak istediğiniz dosyaları seçin ve kurtar düğmesine tıklayın. Kurtarılan dosyaları kaydedeceğiniz konum sorulacaktır. Konumu seçin ve Tamam'a tıklayın, işte bu kadar, dosyalarınızı geri alacaksınız.

SSS
S1. Salt okunur modda chkdsk nasıl çalıştırılır?
Chkdsk'i salt okunur modda çalıştırmak için komut isteminin komut satırına chkdsk /r c yazmanız ve istendiğinde Y (Evet) seçeneğini seçmeniz yeterlidir.
S2. Bulunan hatalar nasıl çözülür? Chkdsk salt okunur modda devam edemiyor?
- Yeniden Başlatmada CHKDSK planlayın
- CHKDSK'yi Kurtarma Modunda Çalıştırın
- Yazma Korumasını Devre Dışı Bırak
- Kötü Amaçlı Yazılım/Virüs Taramasını Çalıştırın
- Tüm Programları ve Dosyaları Kapat
- Salt Okunur Modunu Normal Mod olarak değiştirme
- Sürücüyü Biçimlendir
S3. Chkdsk tamamlanmadıysa ne yapmalı?
Chkdsk tamamlanmadıysa veya takılı kaldıysa aşağıdaki düzeltmeleri deneyebilirsiniz:
- Sabit Sürücüyü Birleştirme
- SFC ve DISM Taramasının Kullanımı
- Bozuk Sektörleri Kontrol Edin veya Diski Klonlayın
Özet
Chkdsk hataları rastgele oluşur ve uyarı vermeden gelebilir; önemli olan bu durumlarda ne yapılacağını bilmektir, bu nedenle bu kılavuz sizin için mükemmel bir kaynaktır. Ve bu prosedürler sırasında veri kaybederseniz her zaman hepsini geri getirmek için Tenorshare 4DDiG adresine başvurabilirsiniz.
Şunlar da hoşunuza gidebilir
- Ana Sayfa >>
- Windows Düzeltme >>
- 'Çözüm CHKDSK Cannot Continue in Read-only ModeCHKDSK'nin Salt Okunur Modda Devam Edememesini Düzeltme