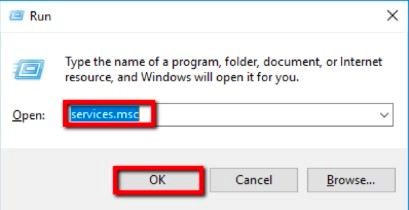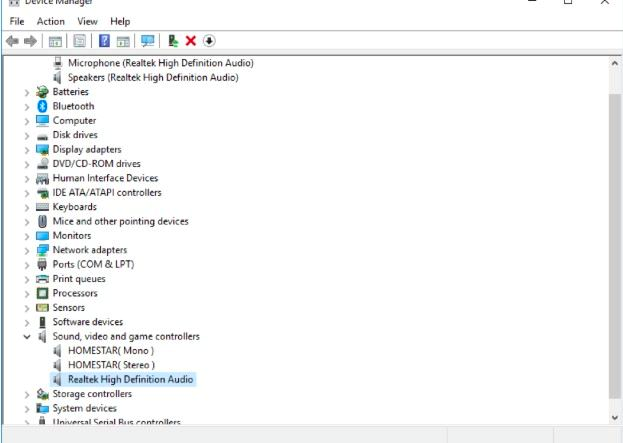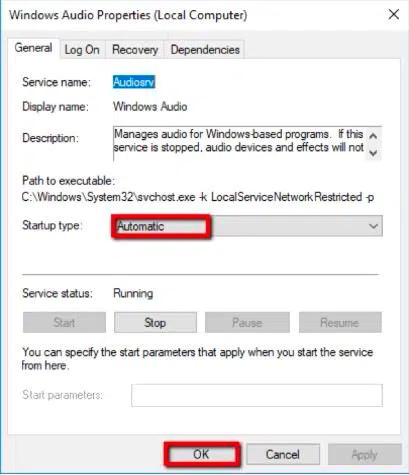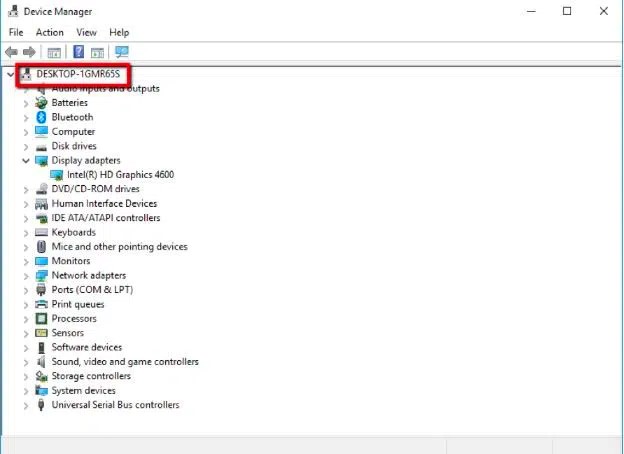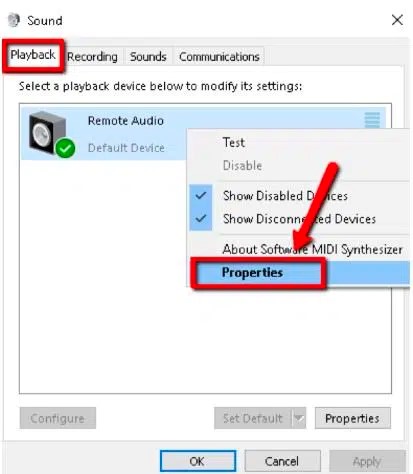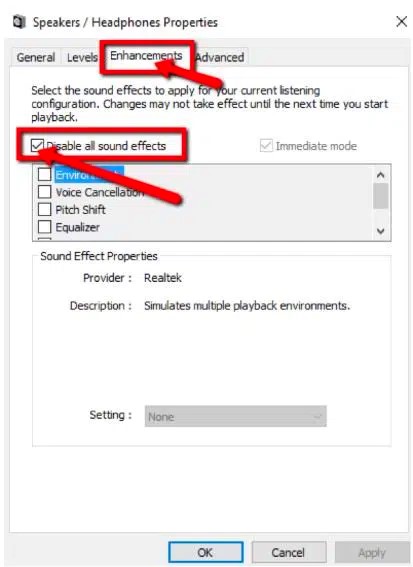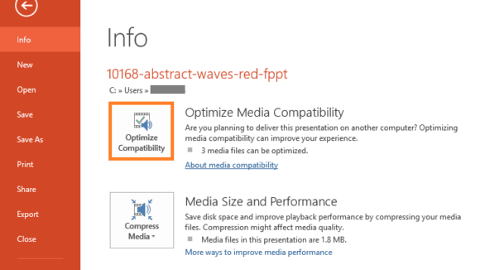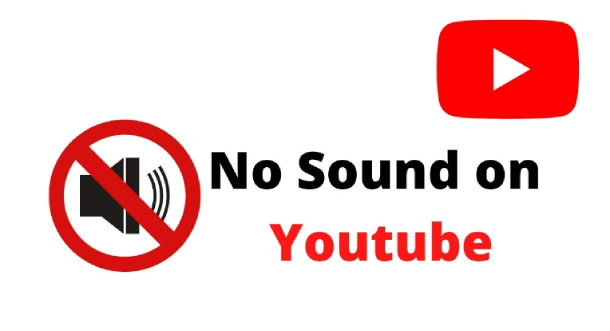Windows 10/11'de Genel Ses Sürücüsü Algılandı Sorunu Nasıl Çözülür?
Birçok Windows 10/11 kullanıcısı herhangi bir ses çalarken sinir bozucu sorunlarla karşılaşıyor; sürekli “Genel Ses Sürücüsü Algılandı” hatasını alıyorlar. Çoğu Windows hatalarının aksine, bu sorunu teşhis etmek biraz çetrefilli. Ses sorunlarının başlıca kaynağı Windows Güncellemeleridir. Ses sorunlarının diğer başlıca kaynakları sürücünün eskimesi, algılanmaması ve kusurları. Ayrıca yazılım ve Windows hizmet çöküşleri de ses sorunlarına yol açar. Eğer ses sorunlarıyla karşılaşıyorsanız ilk yapmanız gereken en mühim şey sorun gidericiyi kullanmaktır. Windows beraberinde olağan arızaları ve hataları otomatikman çözmeye çalışacak sorun gidericiyle birlikte gelir. Ancak işin garip yanı sorun gidericinin tüm sorunlara çözümü yoktur. Düzeltilmemiş hatalardan biri ses yöneticisi sürücülerinde yaygın bir sorundur. Sorun giderici ses sorunlarını algılayabilir lakin çözemez. Ama endişelenmeyin, yazımızda Windows 10/11'de genel ses sürücüsü algılandı sorununun çözümü için en basit ve efektif yöntemleri derledik. Başlamadan önce genel ses sürücüsünün tam olarak ne olduğunu anlatmak istiyorum.

Bölüm 1: Genel Ses Sürücüsü Nedir?
Sürücüler, Windows bilgisayarınızdaki ses ve grafik kartı gibi çeşitli aygıtların düzgünce çalışması için var olan yazılımlardır. Bu sürücüler olmadan bilgisayarınız düzgün çalışmamaya mahkumdur. Öyleyse, genel ses sürücüleri de bilgisayarınızdan ses çıkışı sağlamak için kullanılan bir tür sürücüdür.
Bölüm 2: Genel Ses Sürücüsünün Algılanması Ne Anlama Geliyor?
Genel Ses Sürücüsü Algılandı sorunu bilgisayar sisteminizde bir ses sorunu olduğu zaman ekranınızda ortaya çıkar. Ses hatasını seçtiğinizde, ses cihazının bilgisayar sisteminizden gelen komutlara yanıt vermediğini bildiren bir ses sürücüsü algılandı bildirimi görünecektir. Bu sorun çok yaygın olduğundan karşılaşmak hiç sıra dışı değildir.
Genel ses sürücüsü inatçı, teşhisi zor gözükür ve sorunun en kötü kısmı da budur. Herkes için yaygın bir sorundur, bu yüzden genel ses sürücüs algılandı hatasını nasıl çözüleceğini bilmek isteyebilirsiniz. Bununla birlikte, birçok Windows kullanıcısının bu sorununu çözecek basit ancak etkili yöntemleri kolayca bulabilirsiniz. Genel ses sürücüsü sorunlarını çözmek için okumaya devam ediniz.
Bölüm 3: Windows 10/11'de Genel Ses Sürücüsü Algılandı Sorunu Nasıl Çözülür [Videolu]?
Bu bölümde, genel ses sürücüsü sorunlarını bulmak ve düzeltmek için basit ve hızlı yöntemlerden bahsettik. Sorun Giderici bilgisayar sisteminizdeki sorunların kaynağını bulmak için en iyi yöntemdir. Örneğin; yanıt vermememe, çevrimdışı yazdırma, tanımlanamayan ağ veya benzeri sorunlar tespit edilebilir. Aşağıda ses sorunlarını çözmek için deneyebileceğiniz yöntemlerden birkaçı bulunmakta.
Windows 10/11'de Genel Ses Sürücü Algılandı Hatası Nasıl Çözülür?
Güvenle İndirin
Güvenle İndirin
Çözüm 1: Ses Hizmetinin Açık Olduğuna Emin Olun
Genel ses sürücü tarafından tespit edilen sorunlardan biri ses hizmetinin kapalı oluşundan kaynaklıdır. Bu sebeple, soruna ilişkin çözümlere kalkışmadan önce bilgisayarınızın ses hizmetinin açık olup olmadığını kontrol edin. Aşağıda bunu yapmanıza yardımcı olacak adımlar verilmiştir.
- 'Çalıştır' penceresini açmak için Windows + R kombinasyonunu kullanın.
-
Kutucuğa services.msc yazın ve süreci başlatmak için Tamam'a tıklayın.

-
Hizmetler penceresini aşağıya kaydırın ve ''Windows Ses'' hizmetinin 'Çalışıyor' olup olmadığını kontrol edin. Eğer çalışmıyorsa sağ tıklayın ve Başlat'ı seçin.

-
Çift tıklayarak özellikler penceresini açın ve başlangıç türünü 'Otomatik' olarak değiştirin.

- Son olarak, değişiklikleri kaydetmek için 'Tamam'a tıklayın. Ses hizmetlerinin düzgün çalışıp çalışmadığını kontrol edin.
Çözüm 2: Ses Cihazını Kapatıp Açmayı Deneyin
Ses cihazını yeniden başlatarak program çakışmasından kaynaklanan hatayı düzeltebilirsiniz. Bildiğiniz gibi ses cihazları bir sürü uygulama tarafından kullanılır. Eğer aynı anda birden fazla program ses çıkışı isterse cihazınız çalışmayacaktır. Ses cihazını kapatıp açmak sorunu çözecektir.
- Görev çubuğundaki Windows logosuna sağ tıklayın ve ''Çalıştır'' penceresini açın.
- ''Çalıştır'' penceresi açıldığında devmgmt.msc yazın ve klavyenizdeki ENTER'a basın.
- Aygıt yöneticisi açıldığında ses, video ve oyun denetleyicileri satırını arayın ve solundaki oka tıklayın. Ses cihazını görüyor olmanız lazım.
- Aktif ses cihazına sağ tıklayın ve 'Cihazı devre dışı bırak'ı seçin. Diğer ses cihazları için de aynısını yapın.
- Ardından tekrar cihaza tıklayın ama bu sefer 'Cihazı Aktifleştir'e tıklayın. Diğer ses cihazları için de aynısını yapın.
- Son olarak bilgisayarınızı yeniden başlatın ve sorunun çözülüp çözülmediğini görün.
Çözüm 3: Ses Sürücünüzü Kaldırın ve Tekrar Yükleyin
Üstteki çözüm genel ses sürücü algılandı sorununuzu çözmediyse ses sürücünüzü kaldırmayı düşünebilirsiniz. Aşağıdaki adımlar ses sürücünüzü kaldırıp-tekrar yüklemeye rehberlik edecek.
- Başlat menüsüne gidin ve görev çubuğunda Aygıt Yöneticisini aratın. Aramanızla eşleşen ilk seçeneği seçin.
- Bilgisayar yönetimi penceresinde, Tornavida seçeneğine sağ tıklayın ve ''Cihazı Kaldır''a tıklayın. Hatalı tüm sürücüler için aynı süreci izleyin.
- Tornavida'yı bilgisayarınızdan kaldırdıktan sonra bilgisayarınızı yeniden başlatın.
-
Yine Aygıt Yöneticisi'ne gidin ve pencerenin sol üstündeki bilgisayar ismine sağ tıklayın. Şimdi ''Tara''ya tıklayın, donanım değişiklikleri ve sürücülerin yeniden yüklenişi için sabırla bekleyin.

Çözüm 4: Ses Sürücüsünü Güncelle
Eski sürüm ses kartı sürücüleri sistemdeki ses sorunlarının kaynağı olabilir. Bu nedenle, herşeyin normale dönmesi için kartlarımızın sürücüsünü güncellemeye çalışmak veya kaldırıp/tekrar yüklemek her zaman önerilir.
Bunun için, Win + X kombinasyonunu kullanarak Windows 10/11 Aygıt Yöneticisini açın, ''Ses, video ve oyun denetleyicileri'' dizinin altında gözüken ses kartınıza sağ tıklayarak çıkan menüde ''Özellikler''i seçin.
Şimdi Sürücü sekmesini seçin ve Sürücü Güncelle'ye tıklayın. Eğer Windows 10/11 bilgisayarınız yeni sürücüyü bulamıyorsa üreticinin web sitesine bakının. Bulduğunuzda yönergeleri takip ederek kurun.
Çözüm 5: Ses Geliştirme'yi Kapatın
Otomatik güncelleme ses kartını geliştirir ve ses kalitesini arttırır. Ne var ki, bazen ses cihazı için sıkıntı çıkararak ve programlarla çakışarak genel sürücü hatasına sebep olur. Aşağıda ses geliştirmeyi nasıl kapatacağınızı gösterdik.
- Bir kez daha Corral iletişim kutusunu açın ve kutuya Kontrol yazın.
-
Denetim Masasında Ses İzolasyonu'nu bulun ve sağ tıklayın ardından Özellikler seçeneğine tıklayın.

-
Özellikler penceresinde Geliştirme sekmesine tıklayın ve ardından 'tüm ses efektlerini kapat' seçeneğini tikleyin. Değişiklikleri kaydetmek için Tamam'a tıklayın.

Çözüm 6:Windows'un Kendi Ses Sürücüsünü Kullanın
Eğer yukarıdaki çözümlerin hiçbiri işinize yaramadıysa bu çözüm yardımcı olabilir. Böyle durumlar için Windows 10/11'de kullanıcıların üretici ses sürücüleri yerine kullanabilecekleri kendi basit ses sürücüleri bulunmaktadır.
- Aygıt yöneticisini açın, açmak için Çözüm 2'nin 1. ve 2. adımına bakın.
- Aşağı kaydırın ve ''Ses, video ve oyun denetleyicileri''ni bulun.
- ''Ses, video ve oyun denetleyicileri''ni genişletmek için çift tıklayın. Şimdi sorunlu olan ses cihazına sağ tıklayın ve ''Sürücüyü güncelleştir''i seçin.
Bölüm 4: Windows 10/11'de Kayıp Veriler Nasıl Kurtarılır?
Buraya kadar okuduysanız sizin için küçük bir bonusumuz var. Eğer Windows 10/11 de herhangi bir verinizi kaybettiyseniz okumaya devam edin çünkü size fevkalade bir veri kurtarma programını tanıtıcağız.
Tenorshare 4DDiG Data Recovery Programı bilgisayarınızdaki ya da SD kartınızdaki silinmiş, biçimlendirilmiş ya da kayıp verileri kurtarabilir. Kayıp verileri masaüstü, geri dönüşüm kutusu, seçili dosyalar veya benzerlerinden kurtarın. Ayrıca yanlışlıkla veri silinmesi, geri dönüşüm kutusunun boşaltılması, sisteminizin kilitlenmesi ve kötücül yazılım bulaşması gibi çeşitli durumlarda da cihazları ve sürücüleri kurtarır. Aşağıdaki rehber yerel sabit disklerden, kayıp belleklerden, harici cihazlardan ve kitli bilgisayarlardan veri kurtarımını anlatır. Yolculuğunuza başlamak için 4DDiG-Windows Veri Kurtarma programını bilgisayarınıza indirin ve kurun.
Arızalı sabit diskinizden verilerinizi kesinlikle kurtarabilirsiniz. Eğer içerisinde önemli belgeler olan sabit diskiniz bozulduysa ya da çalışmayı durdurduysa, içerisinden belgelerinizi kurtarmak için takip etmeniz gereken adımlar burada.
Güvenle İndirin
Güvenle İndirin
-
Sabit disk seçin
Programı kurup çalıştırdıktan sonra, bilgisayarınızdaki tüm sürücülerin ve cihazların anasayfada listelendiğini göreceksiniz. Bu durumda, sürücü listesinden kayıp sabit diskinizi seçin ve devam etmek için ''Başlat''a tıklayın.

-
Sabit diskinizi tarayın
4DDiG seçtiğiniz sabit diskinizdeki kayıp verileri anında tarar. Seçili sabit diskinizden silinmiş dosyaları tespit etmeye devam edecektir, bunun sonucunda bir ağaç şeması ve taranan dosyalara dayalı bir klasör şeması verecektir. Ulaşılan miktarı gösteren bir ilerleme çubuğu vardır. Eğer kurtarmak istediğiniz dosyalar bulduysanız süreci durdurup istediğiniz zaman tarama yapabilirsiniz.

Ardından, başarıyla tespit edilen dosya sayısını gösteren tarama sonuçlarını görebilirsiniz. Eğer kayıp verilerinizi bulamıyorsanız pencerenin en dibinde duran Derin Tarama'ya silinmiş dosyalarınızı kurtarmak için tıklayabilirsiniz. Bu biraz zaman alabilir.
-
Kayıp veriyi ön izleme ve kurtarma
4DDiG fotoğraflar, videolar, ses kayıtları, belgeler ve daha nicesi gibi çeşitli dosya türlerinin ön izlenmesini ve kurtarımını destekler. Kategoriye göre istenilen dosyaları seçebilir, daha fazla bilgi için ön izleyebilir ve verileri kurtarmak için Kurtar'a tıklayabilirsiniz.

Tebrikler! Kayıp bellekten yanlışlıkla silinmiş dosyalar kurtarıldı ve şimdi onları görüntüleyebilirsiniz. Ne olur ne olmaz kalıcı veri kaybına karşın dosyaları aynı belleğe kaydetmeyin.
Bölüm 5:Genel Ses Sürücü Hakkında SSS
1. Genel ses sürücümü nerede bulabilirim?
Aşağıda genel ses sürücünüzü nasıl bulacağınızı gösterdik:
- Arama kutusuna Aygıt Yöneticisi yazın ve Enter'a tıklayın.
- Şimdi ses sürücüsünü bulmak için dizini genişletmeniz için sağdaki oka tıklamanız lazım.
- Ardından mevcut sürücünüze sağ tıklayın ve 'Özellikler'i seçin.
- En sonunda, açılan pencerede sürücü sekmesine geçin ve sürücü ayrıntılarına tıklayın.
2. Ses sürücümü nasıl genele geçiririm?
Ses sürücünüzü genele geçirmek için yapmanız gereken:
- Sistem tepsisindeki ses simgesine sağ tıklayın. Ardından Ses Efekti'ni seçin.
- Şimdi kontrol etmeniz gereken Ses Efekti penceresinde hangi cihazın varsayılan cihaz olduğu. Ardından cihaza sağ tıkladıktan sonra 'Varsayılan Aygıt olarak ayarla'ya tıklayın.
3. Neden genel ses sürücüm var?
Basitçe açıklamak gerekirse, ''Genel Ses Sürücüsü Algılandı'' bildirimi bir hata mesajıdır. Bu mesajı bilgisayarınız ses veya ses sistemleri ile ilgili bir sorun yaşarsa Windows Sorun Giderici penceresinde göreceksiniz. Eğer ses hataları için Windows sorun gidericiyi kullanmaya çalışıyorsanız ve bu sorunla karşılaşıyorsanız ses cihazları düzgün çalışmıyor demektir.
4. Genel Microsoft HD ses sürücüsünü kullanarak oynatma sesini nasıl düzeltirim?
Microsoft HD ses sürücüsünü kullanarak oynatma sesini düzeltmek için kısacası ses sürücünüzü güncelleyin ya da kaldırıp tekrar yükleyin.
Sonuç:
Genel Ses Sürücüsü algılandı sorunun çözümlerini yazımızda gösterdik. Kullanıcılar uzman yardımı olmadan bu çözümleri kendileri uygulayabilir. Windows 10/11'de kaybettiğiniz verilerinize erişmek için 4DDiG Veri Kurtarma programını kullanmanızı öneririz. Tenorshare 4DDiG Veri Kurtarma Programı dünyanın dört bir yanındaki teknik uzmanlar tarafından tavsiye edilmektedir. Umarım yazımız Windows 10/11'de yaşanan yaygın ses sürücüsü sorununu çözmeye yardımcı olur. Yazılarımızda daha kullanışlı çözümler sunmamız için lütfen sunduğumuz çözümler hakkında ne düşündüğünüzü bildirin. Tavsiyelerini ve yorumlarınızı aşağıdaki yorumlar kısmına yazabilirsiniz.
Şunlar da hoşunuza gidebilir
- Ana Sayfa >>
- Windows Düzeltme >>
- Windows 10/11'de Genel Ses Sürücüsü Algılandı Sorunu Nasıl Çözülür?