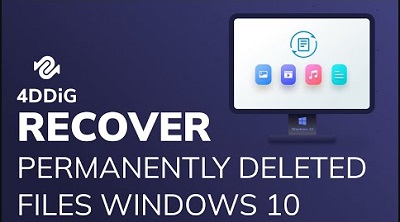Bir bilgisayarın başlamaması yaygın bir sorundur. Bazen sadece basit bir sıfırlama ile çözülemeyen bir şey değildir, ancak bu başarısız olursa, daha derin bir sorunun işaretidir. Bir bootable devices not found hatası da böyle bir sorundur. Bilgisayarınızın bu hatayla karşılaşması ve o anda yaptığınız çalışmayı bozması ne zaman olacağına dair bir şey söylenemez. Önemli olan hazırlıklı olmak ve hatayı nasıl çözeceğinizi bilmektir. İşte bu kılavuz, boot device not found hatasını düzeltme konusunda size yardımcı olmayı amaçlamaktadır. Bu yazıda, bu hatanın ne anlama geldiğini, neyin neden olduğunu ve bunu nasıl çözebileceğinizi öğreneceğiz. Yapmanız gereken tek şey, hiçbir şeyi kaçırmadan okumak ve atlamadan takip etmek, o zaman başlayalım!
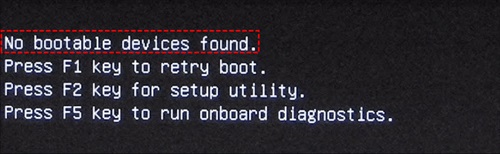
Düzeltme 1. Başlangıç Onarımını Başlatın
Düzeltme 2. Donanım Bileşenlerini Yeniden Bağlayın
Düzeltme 3. Önyükleme Sırasını Kontrol Edin
Düzeltme 4. Birincil Bölümü Etkinleştirme
Düzeltme 5. Hataları Kontrol Etmek İçin CHKDSK Komutunu Çalıştırın
Düzeltme 6. Komut İstemi Kullanarak Önyükleme Bilgilerini Onarın
Düzeltme 7. RAID Sorunlarını Giderin
Düzeltme 8. Sabit Diski Değiştirin ve Sistemi Yeniden Yükleyin
Çökmüş Windows 10'u önyükle ve başarısız olan PC'den verileri kurtar.
Ücretsiz İndir
PC için
Güvenli İndirme
Ücretsiz İndir
Mac için
Güvenli İndirme
Bölüm 1: Bulunamayan Önyüklenebilir Cihazların Genel Bakışı
1. Önyüklenebilir Cihaz Bulunamadı Ne Anlama Geliyor?
Önyüklenebilir cihaz bulunamadı hatası temel olarak BIOS'un bir sorunudur. BIOS, bilgisayarın önyükleme sırasını içerir ve bilgisayarın önyükleme yapabilmesi için bir önyüklenebilir cihaz gerektirir. Bu önyüklenebilir cihaz genellikle sistem bölümünde, genellikle PC'nin kendisinde bulunur. Bu nedenle, BIOS, önyüklenebilir cihazı bir hata nedeniyle algılayamadığında, önyüklenebilir cihaz bulunamadı hatası ortaya çıkar.
2. Bulunamayan Önyüklenebilir Cihaz Hatasının Nedenleri
Önyükleme hatasının birden fazla nedeni olabilir, ancak en yaygın olanlar şunlardır.
- Yanlış önyükleme sırası - Önyükleme dosyalarının depolandığı bölüm, BIOS tarafından kullanılan birincil önyükleme cihazı değildir.
- Sistem bölümü etkin değil
- İç sabit disk bozulmuş
- Bilgisayarın önyükleme sabit disk bölgesi hasar görmüş.
Bölüm 2: Bulunamayan Önyüklenebilir Cihaz Nasıl Düzeltilir?
Düzeltme 1. Başlangıç Onarımını Başlatın
Bulunamayan önyüklenebilir cihaz hatasını onarmak için yapabileceğiniz ilk şey, başlangıç onarımını kullanmaktır. Bu yöntem için, Windows Kurulum dosyalarını içeren bir önyüklenebilir Windows USB sürücüsüne ihtiyacınız olacaktır.
Adım 1: İlk olarak, BIOS içinde önyükleme sırasını değiştirmemiz gerekecek, böylece önyüklenebilir bir USB önyükleme yapar. Bunun için cihazınızın BIOS'una girmeniz gerekmektedir. BIOS'a giriş yöntemleri her cihaz için farklılık gösterir, çoğu durumda Del, F12 veya başka bir tuş olabilir. Klavyeyi kullanarak önyükleme sekmesine girin. Burada, önyükleme sırasını değiştirerek, USB veya kurulum dosyalarını içeren diski birinci sıraya getirin.
Adım 2: Şimdi önyükleme cihazıyla bilgisayarınızı yeniden başlatın ve dil, saat, klavye giriş yöntemi gibi ayarları yapın ve ardından ileri düğmesine tıklayın. Sol alt köşede bulunan onarım seçeneğine tıklayın.
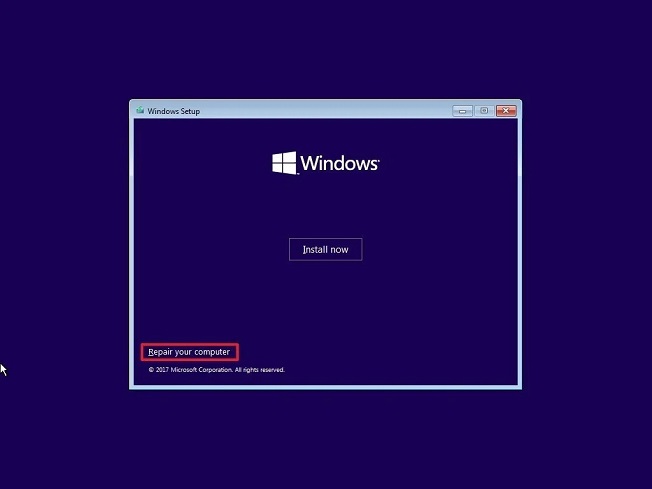
Adım 3: Şimdi tarama başlayacak ve bulunan herhangi bir sorunu onaracaktır. Eğer bu önyükleme sorununuzu çözmezse, bir sonraki çözüme geçin.
Düzeltme 2. Donanım Bileşenlerini Yeniden Bağlayın
Eğer bulunamayan önyüklenebilir cihazlar hatası, gevşek bir bağlantı veya kesilmiş bir kablo nedeniyle oluşuyorsa, bu çözüm en iyi seçenektir. Cihazdan tüm kabloları ve donanımı çıkarın ve her birini yeniden bağlayarak gevşek veya arızalı bağlantı olmadığından emin olun.
Düzeltme 3: Önyükleme Sırasını Kontrol Edin
BIOS'un sabit diskinizi önyükleme sırasında aşağıya kaydırması, önyükleme hatasına neden olabilir. Bu yöntemde, sabit diskinizin önyükleme sırasında ilk sırada olduğundan emin olmanız yeterlidir. İşte nasıl yapacağınız:
Adım 1: Yeniden başlattıktan sonra ilgili tuşa basarak BIOS'a girin (F12, DEL, vb.).
Adım 2: Sağ ok tuşlarını kullanarak önyükleme sekmesine gidin ve sabit diskinizi önyükleme sırasında ilk konuma taşıyın.
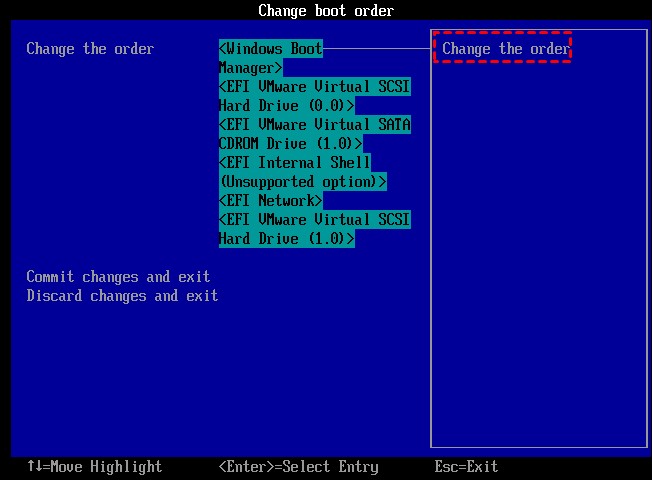
Düzeltme 4: Birincil Bölümü Etkinleştirme
Eğer sistem bölümünüz veya C sürücüsü yanlışlıkla devre dışı bırakılmışsa, bu "no bootable devices found" hatasına neden olabilir. C sürücüsünü başarılı bir önyükleme için tekrar etkin hale getirmek için aşağıdaki adımları izleyin.
Adım 1: Önyüklenebilir Windows 10 USB belleği veya diski PC'nize takın. Kurulumu başlatın ve tarih, saat ve klavye giriş yöntemini ayarlayın.
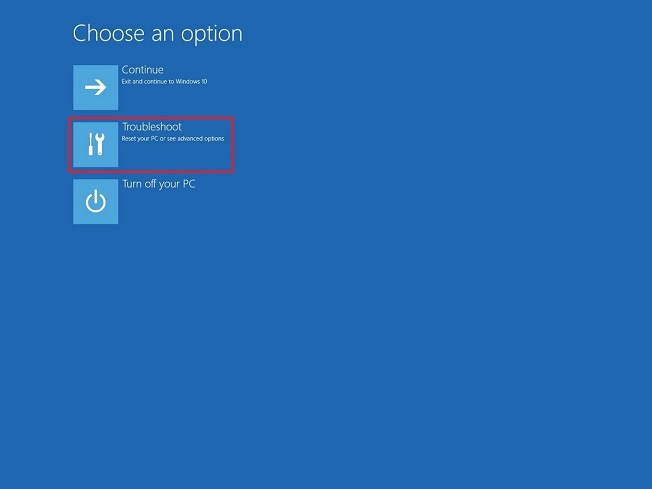
Adım 2: Sonraki ekranda "Bilgisayarınızı Onarın" seçeneğine tıklayın. Ardından "Sorun Gider" seçeneğini seçin ve ardından "Komut İstemi"ne tıklayın.
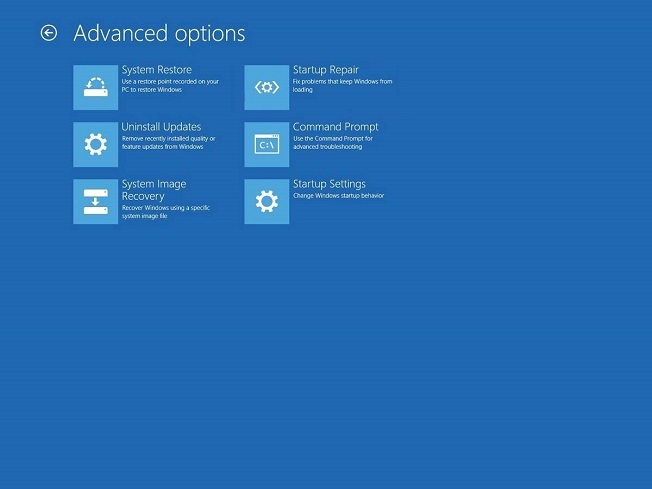
Adım 3: Komut istemine aşağıdakileri yazın ve "Enter" tuşuna basın.
- list disk
- select disk 0
- list partition
- select partition 1
- active
Düzeltme 5: Hataları Kontrol Etmek İçin CHKDSK Çalıştırma
"Boot device not found" hp hatasının olası nedenlerinden biri, bozuk bir dahili disk olabilir. Bu durumlarda, herhangi bir sorun için CHKDSK kullanabilirsiniz. Bunun için yukarıdaki çözümü Komut İstemi'ni açma noktasına kadar izleyin. Ardından 'chkdsk c: /f /x /r' yazın ve Enter tuşuna basın. CHKDSK şimdi olası hataları tarayacaktır.
Düzeltme 6: Komut İstemi Kullanarak Önyükleme Bilgisini Düzeltme
Yukarıda bahsedilen düzeltmelerin yanı sıra, komut istemi önyükleme bilgisini düzeltmek için de kullanılabilir. Komut istemini yukarıdaki iki yöntemle aynı şekilde açın ve aşağıdaki komut satırlarını girin.
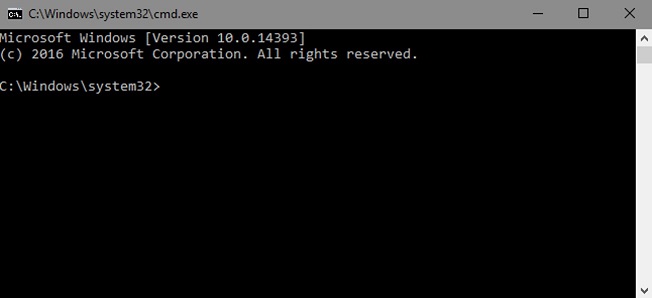
Not: Yeni bir kurulumu önyükleme listesine eklemek isteyip istemediğiniz sorulursa 'Y' yazın.
Düzeltme 7: RAID Sorunlarını Giderme
Dell dizüstü bilgisayarınızda önyükleme sorunuyla karşılaşıyorsanız, RAID sorununuz hakkında detaylı raporlar sunan dahili teşhis araçları bulunmaktadır. İşte bu teşhisleri nasıl çalıştırabileceğinizi öğrenin.
Adım 1: Başlangıçta Dell ekranında F12 tuşuna basın.
Adım 2: Menüden Teşhis'i seçin ve çalıştırın. Raporda, sorunun tam nedenini görebileceksiniz.
Not: Windows'a önyüklenebiliyorsanız, çevrimiçi SupportAssist teşhis testini çalıştırarak dell supportassist no bootable devices found hatasına yardımcı olabilirsiniz.
Düzeltme 8: Sabit Diski Değiştirme ve Sistemi Yeniden Yükleme
Eğer boot device not found hp hatası için hiçbir şey işe yaramazsa, gerçekle yüzleşme zamanı gelmiştir. Sabit disk gibi sistem bileşenlerini değiştirmeniz ve Windows'u yeniden yüklemeniz gerekecektir.
Bölüm 3: Nasıl Önyüklenebilir Bir Sürücü Oluşturulur ve Çökmüş Bir Bilgisayardan Veri Kurtarılır?
Dell no bootable devices found hataları genellikle sabit diskle ilgili sorunlardan kaynaklanır. Bu sorunlar artarsa veri kaybına neden olabilir. Bu, zaten sürekli bir önyükleme sorununun üzerine eklenen son şeydir ve istemeyeceğiniz bir durumdur. Ancak, böyle bir durumda Tenorshare 4DDiG data recovery software yardımcı olmak için buradadır. Kolaylıkla önyüklenebilir bir sürücü oluşturacak ve verilerinizi kurtaracaktır. Bir dizi cihazda çalışır ve kullanımı kolaydır, işte nasıl kullanılacağı.
Çökmüş bir bilgisayardan veri kurtarmaya başlamadan önce, ayrı bir çalışan bir bilgisayara, 1.5 GB'dan daha büyük boş bir USB sürücüye veya CD/DVD'ye ve 4DDiG Veri Kurtarma programının bilgisayara yüklenmiş olması gerekmektedir.
- Çökmüş veya önyükleme yapamayan Windows/Mac üzerinden önyüklenebilir bir sürücü oluşturun ve verileri kurtarın.
- Windows/Mac/SD kart/USB flash sürücü/dijital kamera vb. gibi kaybolmuş veya silinmiş verileri kurtarın.
- Fotoğraflar, videolar, Excel, Word, PPT, PDF, PSD ve daha fazlası dahil olmak üzere 1000'den fazla dosya türünü destekleyin.
- Bozuk veya okunamayan fotoğrafları, videoları vb. onarın.
- Kolay ve güvenli bir şekilde kullanıcı dostu.
Ücretsiz İndir
PC için
Güvenli İndirme
Ücretsiz İndir
Mac için
Güvenli İndirme
- Adım 1: Çökük Bilgisayardan Kurtarma seçeneğini seçin
- Adım 2: Bootable Sürücü Oluşturun
- Adım 3: Çökmüş Bilgisayarı Başlatın ve Verileri Kurtarın
Yazılımı başlatın ve USB sürücüyü takın. 'Çökük Bilgisayardan Kurtar' seçeneğini seçin ve başlatın.

Takmış olduğunuz USB sürücüyü seçin ve Oluştur'a tıklayın. Bootable sürücü oluşturulduktan sonra çökük bilgisayara geçerek veri kurtarma işlemine başlayabilirsiniz.
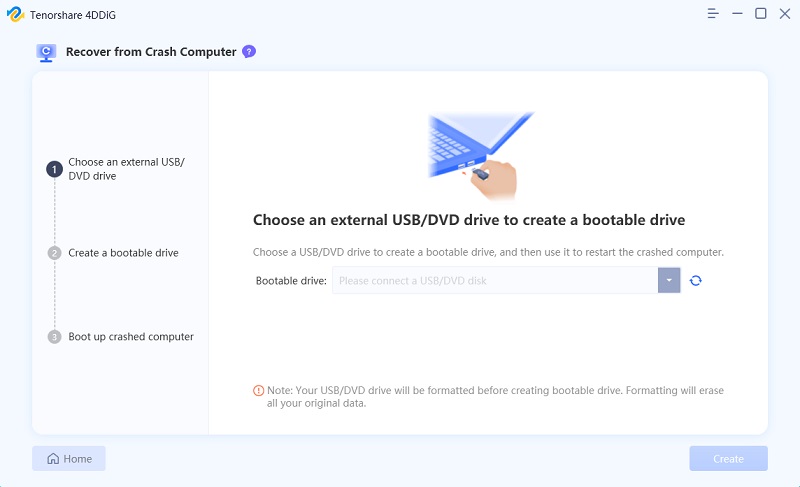
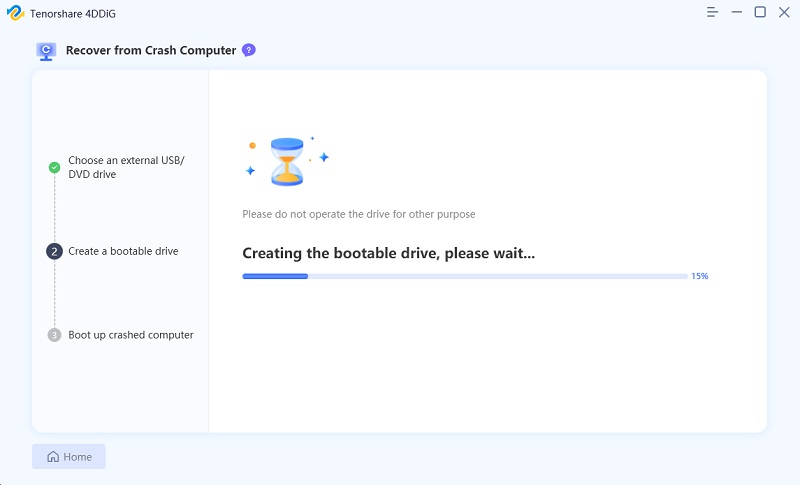
USB boot cihazını çökmüş bilgisayara takın ve bilgisayarı başlatın. İlgili tuşlara basarak BIOS'a girin ve boot sekmesine gidin ve boot cihazını seçin. Şimdi çökmüş bilgisayar dosyaları yapılandırmaya ve yüklemeye başlayacak. Tamamlandığında, 4DDiG otomatik olarak yüklenecek ve veri kurtarmaya başlamak için konum seçebilirsiniz.

İpucu: Başlatma tuşu sistemden sisteme farklılık gösterebilir ve bu sayfaya başvurabilirsiniz.
Sık Sorulan Sorular
1. Windows 10'da boot edilebilir aygıt bulunamadı hatasını nasıl düzeltebilirim?
Bu sorunu düzeltmek için çeşitli yöntemler vardır.
- Başlatma Onarımını Başlat
- Donanım Bileşenlerini Tekrar Bağlayın
- Önyükleme Sırasını Kontrol Edin
- Primar Bölümü Aktif Olarak Ayarlayın
- Hataları Kontrol Etmek İçin CHKDSK'yi Çalıştırın
- Komut İstemi Kullanarak Önyükleme Bilgilerini Onarın
- RAID Sorunlarını Giderin
- Sabit Diski Değiştirin ve Sistemi Yeniden Yükleyin
2. Dell BIOS'ta önyükleme aygıtını nasıl etkinleştirebilirim?
Dell no boot device found sorununu çözebileceğiniz yollardan biri, önyükleme aygıtını etkinleştirmektir. Bunun için F12, DEL gibi tuşlara basarak başlangıç sırasında BIOS'a girmeniz gerekecektir. Bir kez oradayken, ok tuşlarını kullanarak Dell önyükleme menüsü tuşuna gidin ve önyükleme yapmak istediğiniz aygıtı etkinleştirin.
Sonuç:
Önyükleme sorunları, var olan en sinir bozucu başlangıç sorunlarından biridir ve umarız bu kılavuz size bu sorunlarla ilgili yardımcı olmuştur. Sadece bu kadarla da sınırlı kalmazsınız, ayrıca veri kaybı sorunlarıyla karşılaşırsanız 4DDiG data recovery software ile geri dönüş yapabilirsiniz. Öyleyse sorunları giderebilirsiniz!
Şunlar da hoşunuza gidebilir
-

-

-

-

-