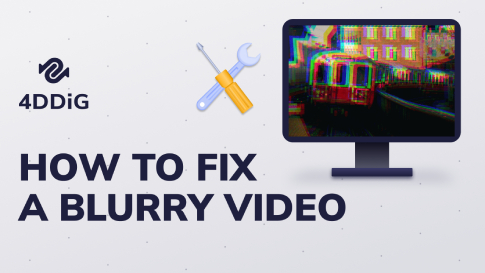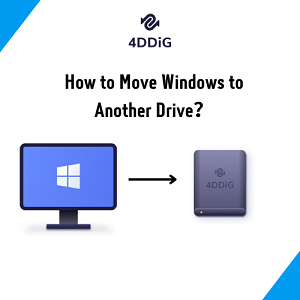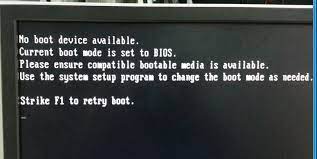“Windows cihazla veya kaynakla (Birincil DNS Sunucusu)” iletişim kuramıyor” hatası nedeniyle internetinize erişemiyor musunuz? Dürüst olalım. İnternet günlük hayatımızın hayati bir parçası. Dolayısıyla Wi-Fi bağlantımızın bizim için yemek yemek ve uyumak kadar önemli olduğunu söylemek yanlış olmaz. Ancak internete bağlanamadığımızda hiçbir şey bundan daha sinir bozucu olamaz. Windows Ağ Tanılama aracını çalıştırdığınızda bu DNS Sunucusu hatasını tanılayabilirsiniz. Bu çok tanıdık bir hatadır ve birçok nedenden dolayı meydana gelebilir. Bu nedenle, DNS Sunucusu hatasının ardındaki tüm nedenleri listeledik ve bu sorunu ortadan kaldıracak çözümleri de paylaştık. Aşağıdan bunlara göz atın.
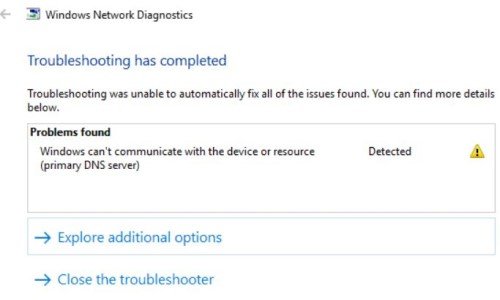
- Bölüm 1: Windows Cihazla veya Kaynakla İletişim Kurulamıyor Genel Bakış
-
Bölüm 2: Windows'un Cihazla veya Kaynakla (Birincil DNS Sunucusu) İletişim Kuramaması Sorunu Nasıl Düzeltilir
- Çözüm 1: Modem ve Yönlendiriciyi yeniden başlatın
- Çözüm 2: Sürücülerinizi Güncel Tutun
- Çözüm 3: DNS Önbelleğini Temizle
- Çözüm 4: Bağlantı Ayarlarını Sıfırlamak için Komut İstemini Çalıştırın
- Çözüm 5: Hem IPV4 hem de IPV6 Ayarlarını Değiştirin
- Çözüm 6: TCP/IP'yi Sıfırlamak için NetShell Yardımcı Programını Çalıştırın
- Çözüm 7: Hosts Dosyasını Değiştirdi
- Çözüm 8: Kötü Amaçlı Yazılımları Taramak için Windows Defender'ı Kullanın
- Çözüm 9: Farklı Bir DNS'ye Geçin
- Extra İpucu: Windows 11/10/7'den Veriler Nasıl Kurtarılır?ÖNEMLİ
Bölüm 1: Windows Cihazla veya Kaynakla İletişim Kurulamıyor Genel Bakış
Windows Cihazla İletişim Kuramıyor veya Kaynak Hataları Nedir
Bu aracı çalıştırdığınızda Windows Ağ Tanılama taraması sonuçlarının sonucunda "Windows aygıtla veya kaynakla iletişim kuramıyor" hatası görünecektir. Bu sorunun nedeni bilgisayarınızın internetin Alan Adı Sistemi (DNS) ile bağlantı kuramamasıdır. Genellikle bilgisayarınızın DNS sunucusu internet servis sağlayıcınız tarafından sağlanır. Web sitesi adlarını IP adreslerine dönüştürerek herhangi bir web sitesine sorunsuzca göz atmanıza olanak tanır. Birincil sunucunun arızalanması durumunda ikincil bir DNS sunucusu da mevcuttur. Ancak kötü bilgisayar yapılandırması nedeniyle DNS sunucusuyla istikrarlı bir bağlantı kurmada sorunlar yaşanabilir.
Windows'un Cihazla veya Kaynakla (Birincil DNS Sunucusu) İletişim Kurulamamasına Neden Olan Nedir?
“Windows cihazla veya kaynakla (Birincil DNS Sunucusu) iletişim kuramıyor” sorununun arkasında çeşitli nedenler olabilir. Ancak bunların başlıcaları yanlış bilgisayar ayarları, güncel olmayan ağ sürücüleri ve bilgisayarınızın DNS sunucusundaki internet bağlantısı sorunlarıdır. DNS Sunucusu hatası, kısıtlı bir internet bağlantınız varsa ve ayarlarını kasıtlı veya kazara değiştirdiyseniz de ortaya çıkabilir.
Bölüm 2: Windows'un Cihazla veya Kaynakla (Birincil DNS Sunucusu) İletişim Kuramaması Sorunu Nasıl Düzeltilir
Dokuz güvenilir yöntem kullanarak "Windows cihazla veya kaynakla (Birincil DNS Sunucusu) iletişim kuramıyor" sorununu nasıl çözeceğiniz aşağıda açıklanmıştır:
Çözüm 1: Modem ve Yönlendiriciyi yeniden başlatın
Çoğu zaman “Windows cihazla veya kaynak Birincil DNS Sunucusu ile iletişim kuramıyor” hatası, internet yönlendiricinizin yanlış yapılandırılması nedeniyle ortaya çıkar. Veya ayarlarda yakın zamanda yapılan bir değişiklik nedeniyle meydana gelebilir. Bu nedenle yönlendiricinizi yeniden başlatın ve DNS Sunucusu hatasının çözülüp çözülmediğini kontrol edin. Değilse yönlendiricinizi manuel olarak sıfırlayın.
Adım 1: Yönlendiricinizin arkasında "sıfırla" düğmesini arayın. Kullanıcının yanlışlıkla yönlendiriciyi fabrika yapılandırmasına sıfırlaması nedeniyle çoğu yönlendiricide bu düğme yoktur.
Adım 2: Yönlendiricinin arkasında "sıfırla" yazan bir delik bulursanız içeriye doğru bastırmak için bir iğne kullanın. Bu, yönlendiricinizi sıfırlayacaktır.

Şimdi bilgisayarınızı yeniden başlatın ve DNS Sunucusu hatasının çözülüp çözülmediğini kontrol etmek için internete bağlayın.
Çözüm 2: Sürücülerinizi Güncel Tutun
Ağ sürücüleriniz güncel değilse “Windows aygıtla veya kaynakla (Birincil DNS Sunucusu) Win 7 veya 10 ile iletişim kuramıyor” hatası da oluşabilir. Bu sorunu çözmek için sürücüleri manuel olarak güncelleyin.
Adım 1: “Windows ve X” tuşlarına basın. Bir “Aygıt Yöneticisi” penceresi açılacaktır. “Ağ bağdaştırıcıları”nı seçin.”
Adım 2: Açılır listeden ağ cihazınızı seçin. Sağ tıklayın ve “Sürücüyü güncelle” seçeneğine basın.”
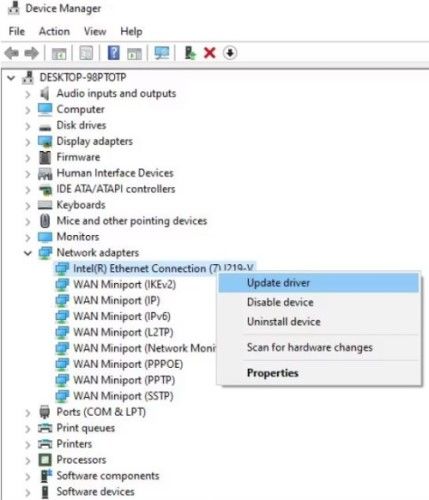
Adım 3: Windows size “Güncellenmiş sürücü yazılımını otomatik olarak ara” seçeneğini sunacaktır.” Bu seçeneği seçin ve yeni güncellemeler varsa bunları yükleyin.
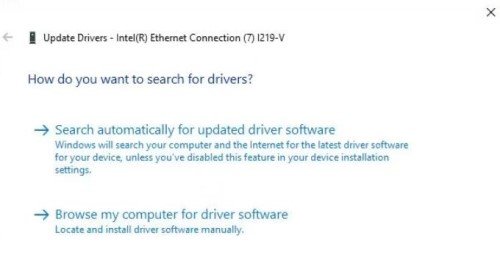
Çözüm 3: DNS Önbelleğini Temizle
DNS Önbelleğiniz bozuksa Windows'un cihazla veya kaynakla iletişim kuramamasının nedeni de bu olabilir." sorun oluştu. DNS önbelleğini temizlemek için aşağıdaki adımları izleyin:
Adım 1: Arama çubuğundan “Komut İstemi”ni açın. “Yönetici olarak çalıştır.”
Adım 2: Aşağıdaki kodu yazın: ipconfig /flushdns ve “Enter” tuşuna basın:
DNS önbelleği temizlendiğinde “DNS Çözümleyici Önbelleği başarıyla temizlendi” mesajı görünecek.
Çözüm 4: Bağlantı Ayarlarını Sıfırlamak için Komut İstemini Çalıştırın
Eğer önceki çözüm istenilen sonuca ulaşamazsa, “Düzeltme 3”te bahsedilenin aynısı olan başka bir yöntem daha vardır. Ama daha gelişmiş.
Adım 1: Arama çubuğundan “Komut İstemi”ni açın. “Yönetici olarak çalıştır.”
Adım 2: Aşağıdaki kodu yazın ve her komuttan sonra “Enter” tuşuna basın:
- ipconfig /flushdns
- ipconfig /registerdns
- ipconfig /release
- ipconfig /renew
Adım 3: DNS Önbelleğiniz ve sisteminizin yapılandırmasında DNS Sunucusu hatasına neden olan tüm sorunlar temizlenecektir.
Çözüm 5: Hem IPV4 hem de IPV6 Ayarlarını Değiştirin
Yanlışlıkla WiFi ayarlarını değiştirdiyseniz Windows'un DNS Sunucusu ile bağlantı kurması engellenebilir. Ağ sorunlarına neden olan statik bir IP adresiniz olabilir. Bu nedenle IPv4 ve IPv6 protokollerinin ayarlarının değiştirilmesi DNS Sunucusu hatasını çözebilir. İşte bunu nasıl yapacağınız:
Adım 1: “Denetim Masası”nı açın. “Ağ ve İnternet”i seçin.
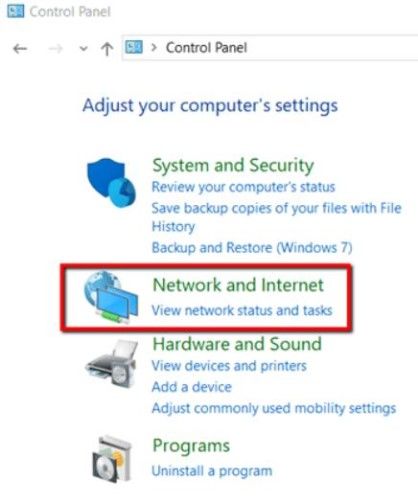
Adım 2: “Bağdaştırıcı ayarlarını değiştir”i seçin. Ardından bağlantınızı seçmek için sağ tıklayın ve "Özellikler"i seçin. Şimdi “IPv4” seçeneğine çift tıklayın.
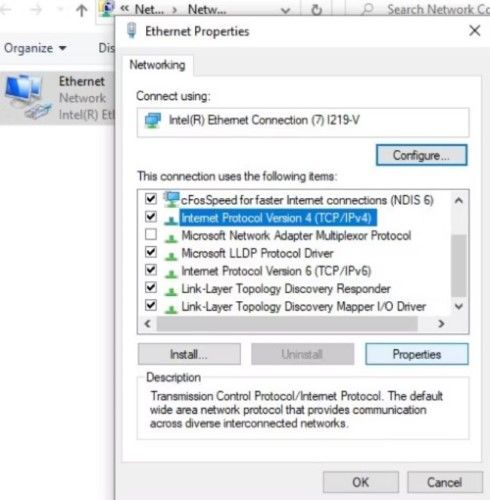
Adım 3: “Genel” menüsünde “Otomatik olarak bir IP adresi al” ve “DNS Sunucu adresini otomatik olarak al” seçeneklerinin yanındaki boşlukları doldurun. "Tamam"a basın.
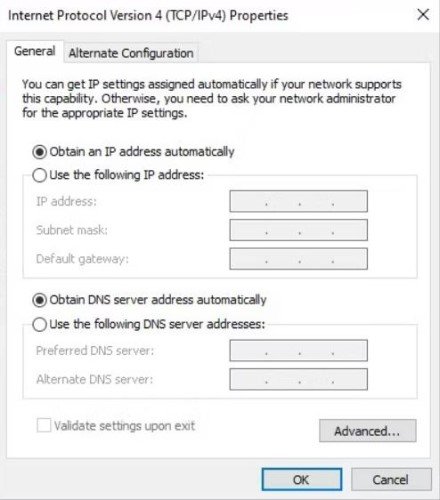
Şimdi aynı adımları IPv6 seçeneğiyle de tekrarlayın.
Çözüm 6: TCP/IP'yi Sıfırlamak için NetShell Yardımcı Programını Çalıştırın
Bozuk TCP/IP dosyaları aynı zamanda "Windows aygıtla veya kaynakla (Birincil DNS Sunucusu) Win 10 veya 7 ile iletişim kuramıyor" hatasına da neden olabilir. Neyse ki Microsoft bu soruna bir çözüm sunuyor.
Adım 1: “NetShell” yardımcı programını resmi Microsoft sayfasından indirin. Başka bir PC/dizüstü bilgisayara indirip DNS sorunu olan PC'ye aktarabilirsiniz.
Adım 2: İndirme sayfası, aracın Win 10 ile uyumlu olmadığını belirtecektir. Bunu dikkate almayın ve indirmeye devam edin.
Adım 3: “NetShell” aracını başlatmak için indirilen “.diagcab” dosyasına çift tıklayın.
Adım 4: TCP/IP'yi sıfırlamak için "İleri"ye basın ve ekrandaki talimatları izleyin.
Çözüm 7: Hosts Dosyasını Değiştirdi
DNS Sunucusu hatasını ortadan kaldırmak için hosts dosyanızı da düzenleyebilirsiniz. Hosts dosyasını nasıl değiştirebileceğiniz aşağıda açıklanmıştır:
Adım 1: “Windows (C :)”ı açın, “Windows”u ve ardından “System32 > sürücüler > vb.”yi seçin. “Hosts” dosyasını bulun. Daha sonra dosyayı açmak için “Not Defteri”ni kullanın.
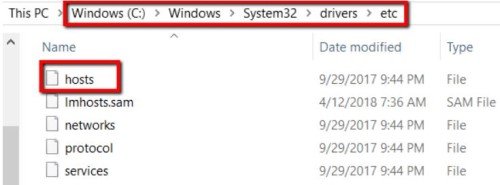
Adım 2: “Hosts” dosyasındaki her şeyi seçin ve silin. “Tüm Dosyalar”ı seçin ve dosyayı “Kaydet”.
Çözüm 8: Kötü Amaçlı Yazılımları Taramak için Windows Defender'ı Kullanın
Yukarıdaki düzeltmelerin tümünü denediyseniz ve hiçbir şey işe yaramıyorsa bunun nedeni sisteminizde kötü amaçlı yazılım bulunması olabilir. Bu nedenle Windows Defender'ı "Windows aygıtla veya kaynakla iletişim kuramıyor" düzeltmesi olarak kullanın. Kötü amaçlı yazılımı bilgisayarınızdan kaldıracaktır. Aşağıdaki adımları izleyerek başlayın:
Adım 1: “Ayarlar” uygulamasını açın. “Güncelleme ve Güvenlik”i seçin.
Adım 2: Sol bölmeden “Windows Güvenliği” seçeneğini seçin. Ardından “Virüs ve tehdit koruması”nı seçin.
Adım 3: "Yeni bir gelişmiş tarama çalıştır"ı seçin. “Tam tarama”yı seçmeyi unutmayın.
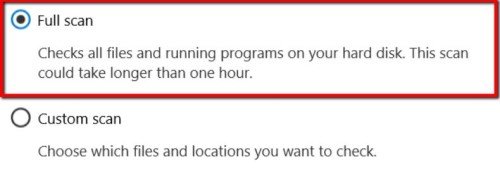
Adım 4: "Şimdi tara"ya basın. Taramadan sonra bilgisayarınızı yeniden başlatın. DNS Sunucusu sorunu şimdiye kadar çözülmüş olmalı.
Çözüm 9: Farklı Bir DNS'ye Geçin
DNS'nizdeki bir sorun, DNS Sunucusu hatasına neden oluyor olabilir. Olası bir çözüm, DNS'nizi Google'ın Genel DNS'si olarak değiştirmektir.
Adım 1: “Denetim Masası”nı açın. Ve “Ağ ve İnternet”i seçin.
Adım 2: “Bağdaştırıcı ayarlarını değiştir”i seçin. Daha sonra kullandığınız ağı seçin. Sağ tıklayın ve "Özellikler"i seçin.
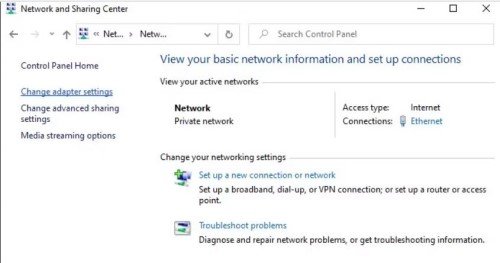
Adım 3: “Ağ İletişimi” seçeneğinin altındaki “IPv4” seçeneğini seçin ve “Özellikler”i seçin.
Adım 4: “Genel” seçeneğinin altındaki “Aşağıdaki DNS sunucu adreslerini kullan” seçeneğini seçin.
Adım 5: “Tercih edilen DNS sunucusu”nun yanındaki kutuya 8.8.8.8 yazın ve “Tamam”a basın.
Extra İpucu: Windows 11/10/7'den Veriler Nasıl Kurtarılır?
Yukarıda belirtilen DNS hatası gibi internet bağlantısındaki kesintiler de veri kaybına neden olabilir. Dosya indirme veya aktarma için istikrarlı bir internet gereklidir. Herhangi bir kesinti, istikrarlı bir bağlantı kuramayacak ve dosyanın bozulmasına, silinmesine veya hasar görmesine yol açacaktır. Bu başınıza geldiyse ve bir çözüm arıyorsanız Tenorshare 4DDiG veri kurtarma yazılımı'nı deneyin. Windows 7, 10 veya 11 kullanıyor olmanızdan bağımsız olarak verileri hızlı bir şekilde kurtarabilir. İşte 4DDiG'nin sunduğu şeyler:
- Gizli, biçimlendirilmiş, bozuk, hasarlı veya silinmiş dosyalar için hepsi bir arada dosya onarımı ve kurtarma çözümü.
- 1000'den fazla dosya türünü kurtarabilir.
- Videoları, belgeleri, sesleri ve görüntüleri orijinal durumuna geri yükleyebilir.
- Derinlemesine gizli dosyaları bulmak ve bunları orijinal konumlarına geri yüklemek için MD5 Mesaj Özeti Algoritmasını kullanır.
- Sabit sürücüler, SD kartlar, USB'ler ve dijital kameralar gibi her türlü depolama cihazından veri alır.
- 7,10 ve 11 dahil tüm Windows sürümlerinden veri kurtarmayı destekler.
- Kötü amaçlı yazılım saldırıları, biçimlendirilmiş disk bölümleri ve çöken sistemler nedeniyle kaybolan veya hasar gören dosyaları çıkarın.
4DDiG aracını kullanarak Windows verilerinizi aşağıdaki gibi üç basit adımda kurtarabilirsiniz:
PC İçin
Güvenli İndirme
MAC İçin
Güvenli İndirme
- 4DDiG aracını PC'nize indirin, yükleyin ve başlatın. Arayüzden veri kaybettiğiniz sürücüyü seçin ve "Başlat"a basın.
- Tarama hedef dosyalarınızı bulacak ve tamamlanması biraz zaman alacaktır. Ancak hedef dosyaları ve ayrıntılarını kategorilerine göre kontrol etmek için taramayı da duraklatabilirsiniz.
- Tarama bittiğinde sonuçların bir listesini alacaksınız. Geri almak istediğiniz dosyaları seçin ve “Kurtar”a basın.



Sonuç olarak
Hiç “Windows cihazla veya kaynakla (Birincil DNS Sunucusu) iletişim kuramıyor” sorunuyla karşılaştınız mı? Eğer öyleyse, bu, bilgisayarınızda interneti kullanamamanıza neden olan yaygın bir hatadır. Olduğu söyleniyor, yukarıda belirtilen düzeltmeleri okuyun. DNS Sunucusu hatanızı çözebilmelidirler. İnternet bağlantısındaki kesintilerin dosya bozulmasına veya veri kaybına neden olduğunu tespit ederseniz bunun için de bir çözümümüz var. Windows'tan silinmiş, bozulmuş, gizlenmiş veya zarar görmüş verileri kurtarmak için Tenorshare 4DDiG data recovery software deneyin. PC'nizde çalışması için internet bağlantısına ihtiyaç duymaz. Ayrıca, 7,10 ve 11 dahil olmak üzere her türlü depolama cihazından ve Windows sürümlerinden dosyaları anında alabilir.