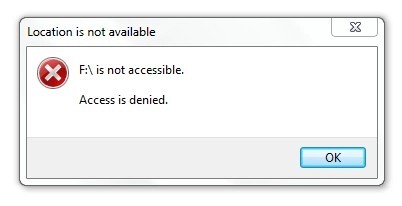Birçok kullanıcı, disk alanından tasarruf etmek için bazı büyük dosya veya klasörleri kaldırmak ister. Bu arada bazıları, Windows 10'un "dosya veya klasör bozuk veya okunamaz durumda" mesajının, hasarlı dosyaları silmelerini engellediğini görüyor. Bozuk bir dosya, hasar görmüş ve açılamayan veya sorunlarla açılamayan bir bilgisayar dosyasıdır. Bilgisayarınızın sabit diski hasarlı bir dosya nedeniyle zarar görebilir veya daha kötüsü olabilir, önemli verilerin kaybolmasına neden olabilir. Bu nedenle, zarar görmüş verileri bilgisayarınızdan silmelisiniz. Bozuk dosyalar nasıl silinir? Eğer siz de anlamaya çalışıyorsanız, bu makale okumaya değer.
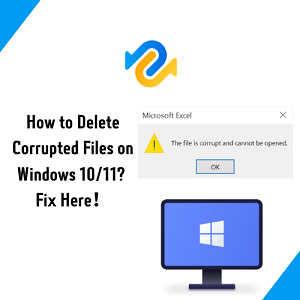
- Bölüm 1: Bozuk Dosyalara Genel Bakış
-
Bölüm 2: Windows 10/11'de Bozuk Dosyalar Nasıl Silinir?
- Çözüm 1: Yönetici Hesabını Kullanarak Bilgisayarı Yeniden Başlatın ve Bozuk Dosyaları Silin
- Çözüm 2: Bozuk Dosyaları Silmek için Windows Gezgini'ni Kapatın ve Bilgisayarı Yeniden Başlatın
- Çözüm 3: Bozuk Dosyaları Güvenli Modda Silin
- Çözüm 4: Bozuk Dosyaları Silmek için CMD Komut İstemini Kullanın
- Çözüm 5: Dosyalar Silinemiyor Hatasını Çözümlemek için Sabit Sürücüyü Biçimlendirin
- Extra İpucu: Windows 11/10/8/7'de Kalıcı Olarak Silinen Dosyalar Nasıl Kurtarılır?HOT
- Bozuk Dosyaların Nasıl Silineceği Hakkında SSS
Bölüm 1: Bozuk Dosyalara Genel Bakış
Dosyalar Neden Bozuluyor?
- Bilgisayarınıza yüklediğiniz yazılımdaki bir hata veya kusur, dosyanın bozulmasına neden olmuş olabilir. Yazılımın hataları bir güncelleme ile giderilebilir.
- Bu sorun, verileri düzelten veya silen bir virüs veya başka türde kötü amaçlı yazılımdan kaynaklanmış olabilir ancak bozuk dosyayı kolayca silemeyebilirsiniz.
- Depolama aygıtının güç kaynağıyla ilgili sorunları var.
- Harici sürücüleri "güvenli kaldırma" düğmesine basmak yerine doğrudan fişten çekerek çıkarın.
- Sistemin yanlış kapatılması veya ani güç kaybı.
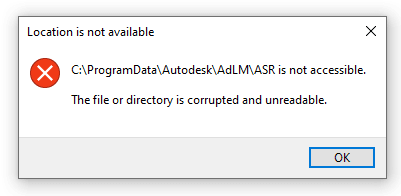
Bozuk Dosyaları Neden Silemiyorum?
Bozuk belgeler, işe yaramaz hale gelen veya çalışamaz hale gelen ve sistemin çökmesine veya hatta önemli verilerin kaybolmasına neden olabilecek dosyalardır. Bunları silmek, taşımak veya kaldırmak sorun olabilir.
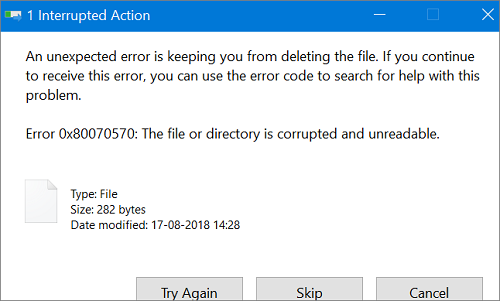
Bunun birkaç nedeni olabilir:
- Dosya veya dizin bir virüs saldırısı, programdaki düzensiz bir sorun veya uygulamanın kendisindeki bir eksiklik nedeniyle bozulur.
- Bozuk dizin veya dosya etkin bir uygulama tarafından kullanılıyor olabilir.
- Dosya sistemindeki sorunların bir sonucu olarak sabit diskiniz veya USB çubuğu gibi harici depolama aygıtınız bozulabilir.
- Makineniz hatalı bir şekilde kapatılmış veya ani bir güç kaybıyla karşılaşmış olabilir.
- Harici sabit diski takarken veya çıkarırken bir sorun olabilir.
- Silinemeyen bozuk dosyalar sorununu onarmak için aşağıdaki çözümlerden herhangi birini deneyebilirsiniz ve sorunun ilk etapta neyden kaynaklandığı önemli değildir.
Windows 10'da bozuk dosyaların nasıl silineceği ile ilgili bölümü okumaya devam edelim.
Bölüm 2: Windows 10/11'de Bozuk Dosyalar Nasıl Silinir?
Çözüm 1: Yönetici Hesabını Kullanarak Bilgisayarı Yeniden Başlatın ve Bozuk Dosyaları Silin
Bilgisayarınızı yeniden başlatmak ve bozuk bir dosyayı silmek en kolay çözümdür. Bilgisayarınızı yeniden başlatarak sabit sürücünüz veya dosyalarınızla ilgili birçok basit sorunu çözebilirsiniz. Bazı sistem dosyalarının silinmesi için yöneticinin iznine ihtiyaç vardır. Windows 10'da yönetici olarak nasıl oturum açarsınız?
- Kullanıcıları değiştir:
- Bilgisayarını yeniden başlat:
Adım 1: "Ctrl + Alt + Sil" tuşlarına aynı anda basın.
Adım 2: Giriş ayrıntılarını değiştirmek için "Kullanıcı değiştir"i tıklayın.
Adım 3: Yönetici kullanıcı hesabını seçip şifreyi girdikten sonra Enter tuşuna basın.
Adım 1: Sisteminizi yeniden başlattıktan sonra Ana Sayfaya gidin.
Adım 2: Ekranda yönetici kullanıcı adını ve hesabını girin.
Adım 3: Yönetici kullanıcı şifresini girerek sistemi açın.
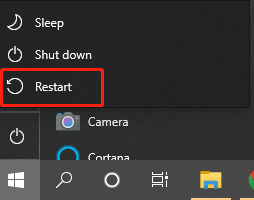
Çözüm 2: Bozuk Dosyaları Silmek için Windows Gezgini'ni Kapatın ve Bilgisayarı Yeniden Başlatın
Dosya Gezgini aynı zamanda Windows Gezgini olarak da bilinir. Windows tabanlı sistemler, Dosya Gezgini adı verilen yerleşik bir dosya yönetimi programıyla birlikte gelir. Windows 10'da bozuk dosyaların nasıl silineceğini öğrenmek için Dosya Gezgini'ni kullanabilirsiniz.
Adım 1: Tüm hasarlı dosyaları kilitli dosyayı içeren klasöre yerleştirin. Diğer belgeleri taşıdıktan sonra artık taşınamayan dosyaların bulunduğu klasörü manuel olarak kaldırmanız gerekiyor.
Adım 2: Hasarlı dosyaları silmek için Görev Yöneticisini kullanarak "Windows Gezgini"ni sonlandırmak gerekir. Görev Yöneticisi uygulaması göründüğünde Başlat menüsünün yanındaki arama alanına "görev" yazın ve Enter'a basın.
Adım 3: Windows Gezgini'ndeki etkin uygulamaların listesine göz atın. Windows Gezgini'ne sağ tıkladığınızda seçenekler listesinden "Görevi Sonlandır"ı seçin.
Adım 4: Windows Gezgini kapatıldıktan sonra bilgisayarınızı yeniden başlatın.
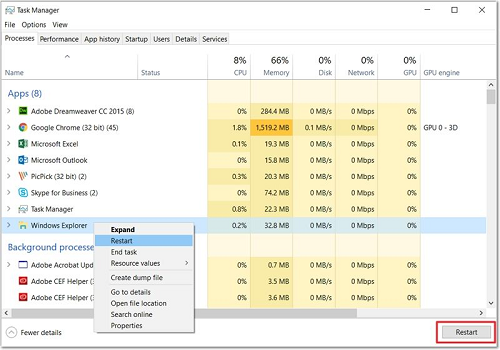
Çözüm 3: Bozuk Dosyaları Güvenli Modda Silin
Kullanıcıların bilgisayar sistemi sorunlarını bulmasını ve çözmesini kolaylaştırmak için güvenli mod, sistemi 3. taraf cihaz sürücüsü yüklemeden başlatır ve minimum sistem modunda çalışır. Bozuk bir dosyanın nasıl silineceği sorusunun başka bir yanıtıdır.
Adım 1: Menüden Windows'u seçin. Ardından Shift tuşuna basarken Güç > Yeniden Başlat'ı seçin.
Adım 2: Bir Seçenek Belirleyin menüsünden Sorun Giderme > Gelişmiş ayarlar > Başlangıç Ayarları > ve Yeniden Başlat'ı seçin.
Adım 3: Güvenli Modda "Başlangıç Ayarları" panelini açmak için 4 veya F4'e tıklayın.
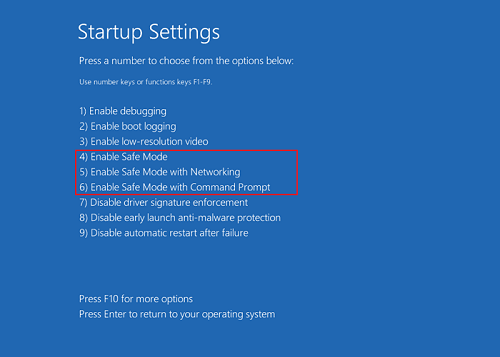
Adım 4: Son olarak, Dosya Gezgini'ni kullanarak kaydedilmiş veya klasörlerde bulun.Daha sonra silmek için Sil veya Shift+Delete tuşlarına basın.
Çözüm 4: Bozuk Dosyaları Silmek için CMD Komut İstemini Kullanın
CMD komut istemi, bu eğitimde bozuk bir dosyanın nasıl silineceği sorusunu yanıtlamanın başka bir yoludur.
Adım 1: Ara butonuna tıkladıktan sonra metin kutusuna cmd yazın.
Adım 2: Aramada görünen Komut İstemi yazılımına sağ tıklayın ve Yönetici olarak çalıştır seçeneğini seçin.
Adım 3: Komutu yazın: Del /F /Q /A ve ardından dosyanın yolunu yazın ve ardından Enter tuşuna basın.
Adım 4: Artık bu dosyalar silinmeli.
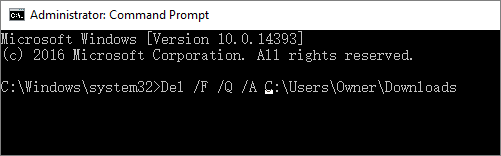
Çözüm 5: Dosyalar Silinemiyor Hatasını Çözümlemek için Sabit Sürücüyü Biçimlendirin
Bozuk dosyaların nasıl kaldırılacağına ilişkin büyük sorunla ilgili başka bir tavsiye de sabit sürücüyü biçimlendirmektir. Bu, bir dosya veya dizin hasar gördüğünde veya tamamen okunamaz hale geldiğinde oluşan hatayı ortadan kaldıracaktır.
Adım 1: Windows Başlat düğmesini tıklayın, ardından beliren bağlam menüsünü kullanarak "Disk Yönetimi"ni seçin.
Adım 2: Sabit diskteki hatalı bölümü bulun, sağ tıklayın ve "Biçimlendir" seçeneğini seçin.
Adım 3: Sürücüyü biçimlendirmeye başlamak için "Tamam" düğmesini tıklayın.
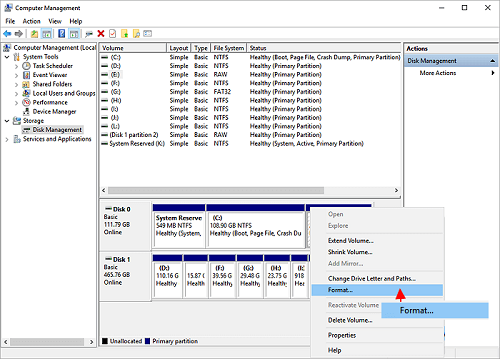
Extra İpucu: Windows 11/10/8/7'de Kalıcı Olarak Silinen Dosyalar Nasıl Kurtarılır?
Yukarıdaki senaryoda biçimlendirme bozuk bir dosyayı silmek için yapılsa da bazen biçimlendirme amacından daha fazla zarara neden olabilir. Sabit sürücünün biçimlendirilmesi nedeniyle dosyalar kaybolursa, Tenorshare 4DDiG data recovery software kayıp dosyaları kurtarabilir. Ayrıca Tenorshare 4DDiG, diğer nedenlerin yanı sıra, yanlışlıkla biçimlendirme, silme veya virüs bulaşması sonucu kaybolan harici sabit disklerdeki verileri kurtarma yeteneğine de sahiptir. Nasıl kullanılacağını öğrenmeden önce, bu konuda başka nelerin harika olduğunu öğrenelim.
- Bir bilgisayardan veya Dizüstü Bilgisayardan, dahili veya USB Flash sürücüden, SD karttan vb. silinen dosyaları kurtarın external drive.
- Fotoğraflar, videolar, belgeler ve diğerleri dahil 1000'den fazla dosya türünü kurtarın.
- Kayıp bölümlerden, çökmüş sistemlerden veya virüs saldırılarından vb. silinen dosyaları kurtarın.
- Hem Windows hem de Mac tabanlı cihazlar için destek.
- Sayfalar kullanıcı dostudur ve estetik açıdan hoştur.
Peki, Tenorshare 4DDiG ile Windows 11/10/8/7'de kalıcı olarak silinen dosyalar nasıl kurtarılır? İşte cevap.
PC İçin
Güvenli İndirme
MAC İçin
Güvenli İndirme
- Başlamak için Tenorshare 4DDiG Windows veri kurtarma programını indirip yükleyin. Programı başlatın ve dosyalarınızın tarama için silindiği konumu veya başka bir konumu seçin.
- 4DDiG, silinmiş olabilecek dosyalar için kapsamlı bir tarama başlatır. Hangi öğeleri almak istediğinizi belirledikten sonra, önizleme dosyalarına göz atmak için istediğiniz zaman aramayı duraklatabilir veya iptal edebilirsiniz.
- Son olarak, kurtarmak istediğiniz dosyaları seçmeniz ve işiniz bittiğinde bunları güvenli bir yerde saklamanız yeterlidir.



Bozuk Dosyaların Nasıl Silineceği Hakkında SSS:
1. Bozuk Bir Dosyayı Silmeye Nasıl Zorlarım?
Şu komutu çalıştırın: Del /F /Q /A(dosya yolu) ve ardından CMD komutunu kullanarak Enter tuşuna basın.
2. Bozuk Bir Klasörü Nasıl Silerim?
Dosya gezginini ve CMD komut istemini kullanabilir, bilgisayarınızı veya sabit sürücünüzü biçimlendirebilir, yöneticiyi güvenli modda çalıştırabilir veya temel olarak bilgisayarınızı yeniden başlatabilirsiniz.
3. Windows 10'da Bozuk Dosyaları Nasıl Silerim?
Bazen dosyaları bozuk oldukları için silmeye zorlayamazsınız. Bu dosyaları bir klasörde bulun ve ardından dosyayı bulmak ve silmek için Windows dosya gezginini kullanın.
4. Silinmeyen Bir Klasörü Nasıl Silerim?
Kullanıcıları değiştirerek yönetici modunu çalıştırmayı ve ardından klasörü silmeyi denemelisiniz. Son olarak biçimlendirmeyi deneyebilirsiniz.
Sonuç
Bu yazıda, bozuk bir dosyayı nasıl sileceğinizi kapsamlı bir şekilde öğrendiğinizi umuyoruz. Yanlışlıkla dosya silinmesi veya bozulma nedeniyle sabit disk kaybı konusunda yardıma ihtiyacınız olması durumunda, Windows 11/10/8/7'de silinen dosyaları kurtarmak için Tenorshare 4DDiG data recovery software. yazılımını denemeyi unutmayın.