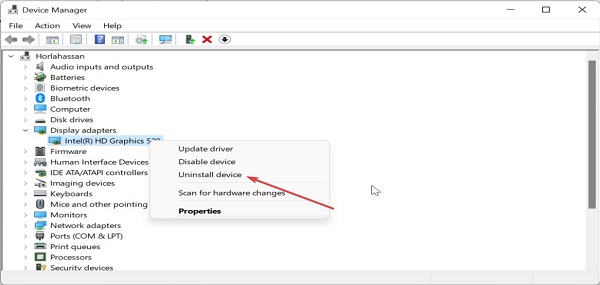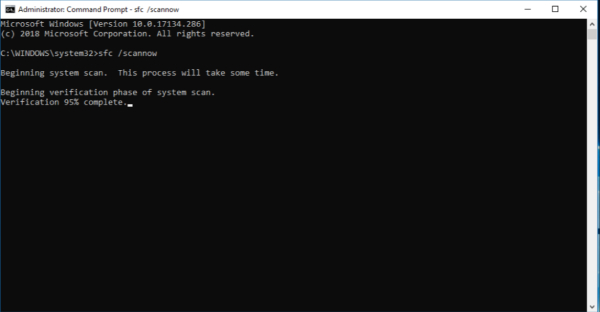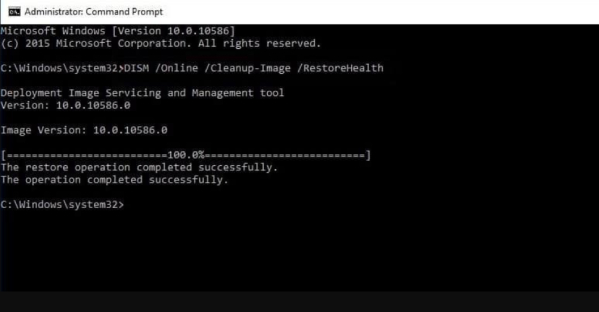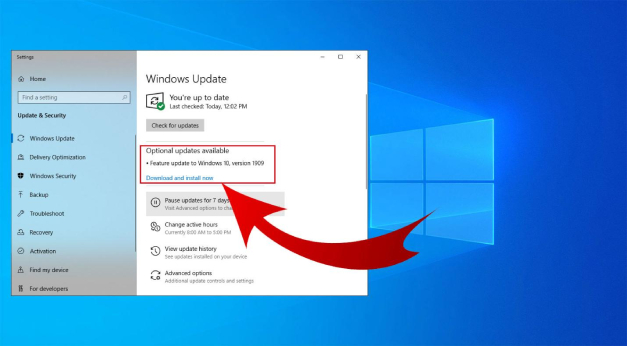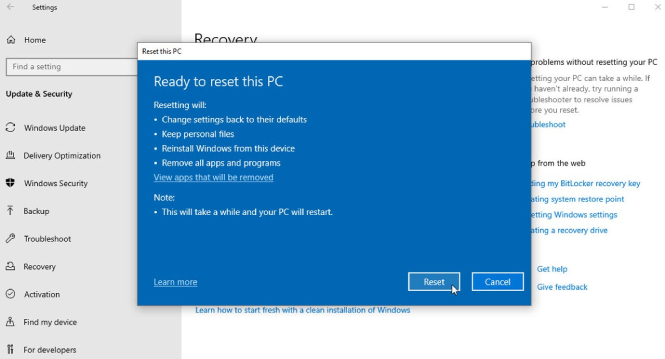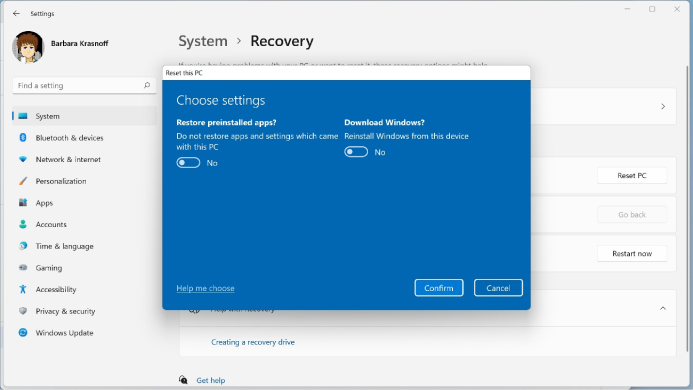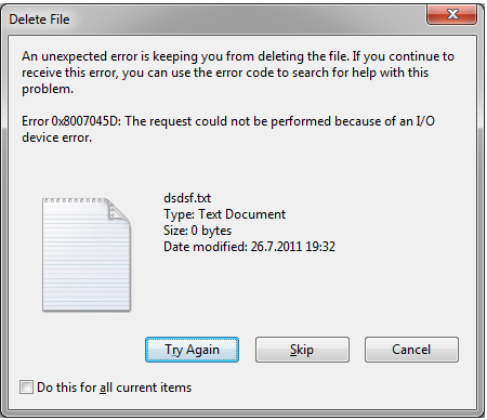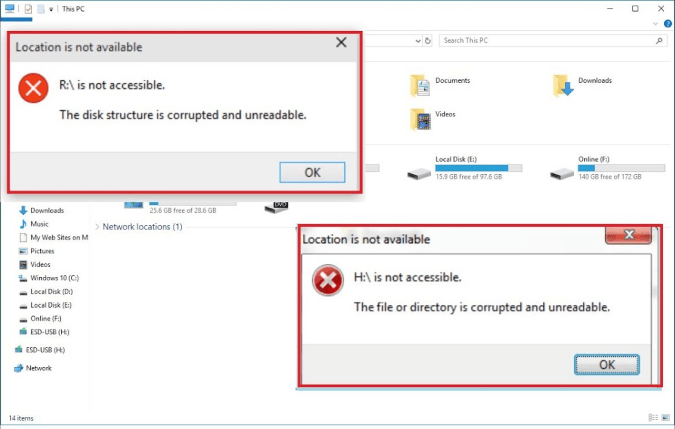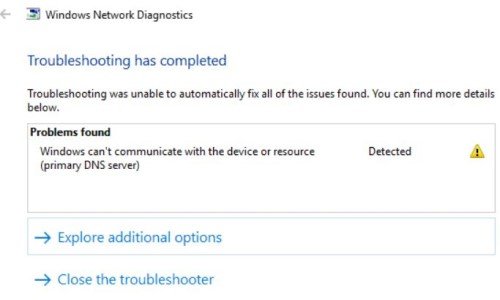Windows 11 veya 10 sisteminizde video dxgkrnl ölümcül hatasıyla karşılaşmaktan bıktınız mı? Yalnız değilsin. Birçok kullanıcı, bilgisayar deneyimlerini oldukça olumsuz etkileyebilecek bu kafa karıştırıcı sorunu yaşamıştır.
Ama korkmayın! Bu kapsamlı kılavuzda, bu hatanın derinliklerine ineceğiz ve sorunu etkili bir şekilde çözmeniz için size birden fazla yöntem sunacağız. En basitinden başlayarak daha gelişmiş çözümlere doğru ilerleyerek çeşitli teknikleri keşfedeceğiz. İster teknoloji konusunda bilgili bir kullanıcı olun ister yeni başlayan biri olun, bu kılavuz size gerekli adımlarda yol gösterecek ve Windows 11 veya 10'daki video dxgkrnl ölümcül hatasıyla başa çıkmanıza yardımcı olacaktır.
Öyleyse başlayalım.

Bölüm 1: Video Dxgkrnl Önemli Hatası Nedir?
Doğrudan düzeltmelere geçmeden önce video_dxgkrnl_fatal_error'ın ne olduğunu anlamak önemlidir. Bu, sorunu hızlı bir şekilde gidermenize ve sorunu çözmenize yardımcı olacaktır.
Video dxgkrnl ölümcül hatası, Windows 11 ve 10 sistemlerinde oluşan mavi ekran hatasıdır. Genellikle oyun veya multimedya uygulamaları gibi grafik ağırlıklı görevlerle ilişkilidir. Bu hata oluştuğunda sisteminizin çökmesine ve hata mesajı içeren mavi bir ekran görüntüsüne neden olur.
Video dxgkrnl ölümcül hatasının yaygın nedenleri arasında eski veya uyumsuz grafik sürücüleri, bozuk sistem dosyaları, donanım bileşenleri arasındaki çakışmalar, hatalı grafik kartları veya Windows'ta multimedya görevlerini gerçekleştirmek için kullanılan bir API koleksiyonu olan DirectX ile ilgili sorunlar yer alır..
Artık video_dxgkrnl_fatal_error'un ne olduğunu anladınız, video_dxgkrnl_fatal_error'ı kendi başınıza nasıl onaracağınızı tartışmanın zamanı geldi.
Bölüm 2: Windows 11/10'da Video Dxgkrnl Önemli Hatası Nasıl Onarılır?
İşte Windows 10 veya 11'de durdurma kodu video dxgkrnl ölümcül hatasını düzeltmenin 6 farklı yöntemi.
Metod 1. Donanım Sorun Gidericisini Çalıştırın
video_dxgkrnl_fatal_error Windows 11 sorununu çözmenin ilk ve en kolay yöntemi Windows Donanım Sorun Gidericisi'ni kullanmaktır. Donanım Sorun Gidericisi, Windows'ta donanımla ilgili sorunların tanımlanmasına ve çözülmesine yardımcı olabilecek yerleşik bir araçtır. Bu sorun gidericiyi çalıştırarak herhangi bir donanım bileşeninin video dxgkrnl ölümcül hatasına yol açan çakışmalara neden olup olmadığını kontrol edebiliriz.
İşte izleyebileceğiniz adımlar:
- Ayarlar menüsünü açmak için Windows tuşu + I'ye basın.
-
"Güncelleme ve Güvenlik"i tıklayın ve "Sorun Giderme" sekmesine gidin.

- "Donanım ve Cihazlar"ı seçin ve "Sorun gidericiyi çalıştır"a tıklayın.
- Ekrandaki talimatları izleyin ve sorun gidericinin donanım sorunlarını taramasına izin verin.
- Herhangi bir sorun bulunursa, bunları çözmek için önerilen çözümleri izleyin.
Metod 2. Grafik Sürücüsünü Güncelleyin veya Yeniden Yükleyin
Güncel olmayan veya uyumsuz grafik sürücüleri, video dxgkrnl ölümcül hatasının yaygın bir nedenidir. Dolayısıyla grafik sürücüsünü güncellemek veya yeniden yüklemek çoğu zaman bu sorunu çözebilir.
Bilgisayarınızdaki sürücüyü şu şekilde güncelleyebilirsiniz.
- Windows tuşu + X'e basın ve "Aygıt Yöneticisi"ni seçin.
-
"Ekran bağdaştırıcıları" kategorisini genişletin.

- Grafik kartınıza sağ tıklayın ve "Sürücüyü güncelle" seçeneğini seçin
- Güncellenmiş sürücü yazılımını otomatik olarak arama seçeneğini seçin.
- En son sürücüyü yüklemek için ekrandaki talimatları izleyin.
Bu işinize yaramazsa aşağıdaki adımları izleyerek sürücüyü yeniden yüklemeyi deneyin.
- Windows tuşu + X'e basın ve "Aygıt Yöneticisi"ni seçin.
- "Ekran bağdaştırıcıları" kategorisini genişletin.
-
Grafik kartınıza sağ tıklayın ve "Cihazı kaldır"ı seçin.

- Kaldırma işlemini onaylayın ve bilgisayarınızı yeniden başlatın.
- Yeniden başlatmanın ardından Windows sürücüyü otomatik olarak yeniden yükleyecektir.
Metod 3. SFC Taramasını çalıştırın
Bozuk sistem dosyaları ayrıca Windows 11'de önemli video dxgkrnl hatasına neden olabilir. Sistem Dosyası Denetleyicisi (SFC) taraması, bozuk sistem dosyalarını kontrol eder ve onarır; bu, video dxgkrnl ölümcül hatasının düzeltilmesine yardımcı olabilir.
SFC Taramasını sisteminizde nasıl çalıştırabileceğiniz aşağıda açıklanmıştır.
-
Windows tuşu + X'e basın ve "Çalıştır"ı seçin

-
"sfc /scannow" komutunu yazın ve Enter'a basın.

- Taramanın tamamlanmasını bekleyin. Bu biraz zaman alabilir.
- Tarama bittikten sonra bilgisayarınızı yeniden başlatın.
Metod 4. DISM'yi çalıştır
Bazen SFC Taraması, bozuk sistem dosyalarının neden olduğu sorunu çözmez. Bu durumda, Windows sistem görüntülerini onarmak ve SFC taramasının çözemeyeceği sorunları çözmek için Dağıtım Görüntüsü Hizmeti ve Yönetimi (DISM) aracı kullanılır.
Durdurma code video dxgkrnl ölümcül hatasını düzeltmek için aşağıdaki adımları takip ederek DISM'i çalıştırabilirsiniz.
- Windows tuşu + X'e basın ve "Çalıştır"ı seçin
-
"DISM /online /cleanup-image /restorehealth" komutunu girin ve Enter'a basın.

- İşlemin tamamlanmasına izin verin. Biraz zaman alabilir.
- İşlem bittiğinde bilgisayarınızı yeniden başlatın.
Metod 5. Windows'u Güncelle
Bildiğiniz gibi, Windows sisteminizi güncel tutmak, video dxgkrnl ölümcül hatası da dahil olmak üzere çeşitli hataların çözümünde çok önemlidir.
Dolayısıyla bu sorunla sık sık karşılaşıyorsanız aşağıdaki adımları izleyerek pencerelerinizi güncellemeyi denemelisiniz.
Windows 10 için:
- Ayarlar menüsünü açmak için Windows tuşu + I'ye basın.
-
"Güncelleme ve Güvenlik"e tıklayın ve "Windows Güncelleme"yi seçin

- "Güncellemeleri kontrol et" seçeneğine tıklayın ve Windows'un mevcut güncellemeleri aramasına izin verin.
- Güncellemeler bulunursa "İndir ve yükle" seçeneğine tıklayın.
Windows 11 için:
- Ayarlar menüsünü açmak için Windows tuşu + I'ye basın.
-
"Windows Update"e tıklayın ve "Güncellemeleri kontrol et"i seçin.

- Güncellemeler mevcutsa "İndir ve Yükle" seçeneğine tıklayın.
Metod 6. Windows'u sıfırla
Her şey başarısız olursa Windows'u sıfırlamak, video dxgkrnl ölümcül hatası da dahil olmak üzere kalıcı sorunların çözülmesine yardımcı olabilir.
Windows 10 veya 11'inizi nasıl sıfırlayabileceğiniz aşağıda açıklanmıştır.
Windows 10 için:
- Ayarlar menüsünü açmak için Windows tuşu + I'ye basın.
- "Güncelleme ve Güvenlik"e tıklayın ve "Kurtarma"yı seçin.
-
"Bu bilgisayarı sıfırla" bölümünün altında "Sıfırla"yı tıklayın.

- Dosyalarınızı saklamak mı yoksa her şeyi kaldırmak mı istediğinizi seçin ve sıfırlama işlemini tamamlamak için ekrandaki talimatları izleyin.
Windows 11 için:
- Ayarlar menüsünü açmak için Windows tuşu + I'ye basın.
- "Sistem"e tıklayın ve "Kurtarma"yı seçin.
-
"Bu bilgisayarı sıfırla" bölümünün altında "Onayla"ya tıklayın.

- Dosyalarınızı saklamak mı yoksa her şeyi kaldırmak mı istediğinizi seçin ve sıfırlama işlemini tamamlamak için ekrandaki talimatları izleyin.
Bonus İpucu: Video Dxgkrnl Önemli Hatası Düzeltildikten Sonra Kayıp Veriler Nasıl Kurtarılır?
Sisteminizde değişiklik yaparak video dxgkrnl ölümcül hatasını düzelttiyseniz (örneğin, Windows'u güncellediyseniz veya sıfırladıysanız), bazı verilerinizin üzerine yazmış veya silmiş olabileceğini unutmayın.
Video dxgkrnl önemli hatasının düzeltilmesinden kaynaklanan veri kayıplarını kurtarmak için belgeler, fotoğraflar, videolar ve daha fazlası dahil olmak üzere çeşitli kayıp veri türlerini kurtarmanıza yardımcı olmak için tasarlanmış güvenilir ve kullanıcı dostu bir veri kurtarma aracı olan 4DDiG Windows Data Recovery, kullanmanızı öneririz.
Kayıp verilerinizi kurtarmak için 4DDiG Windows Veri Kurtarma'nın nasıl kullanılacağına ilişkin adım adım kılavuz:
-
4DDiG Windows Veri Kurtarma aracını bilgisayarınıza indirip yükleyin ve başlatın. Ana arayüzde Veri Kurtarma sekmesine gidin, dosyayı kaybettiğiniz Yerel Diski seçin ve Başlat düğmesine basın.
Ücretsiz İndirinPC çinGüvenli İndirme
Ücretsiz İndirinMAC çinGüvenli İndirme

-
Artık sistem, mevcut ve silinmiş dosyalar da dahil olmak üzere seçilen Yerel Diskteki tüm dosyaları tarayacaktır. Dosyaları Ağaç Görünümü ve Dosya Görünümü sekmesi altında görüntüleyebilir ve hedeflenen kayıp dosyayı bulduğunuzda tarama işlemini durdurabilirsiniz.

-
Kayıp dosyayı bulduğunuzda işlemi durdurun, dosyayı seçin ve sağ alt köşedeki Kurtar düğmesine basın. Bu dosyayı bilgisayarınıza kaydedebileceksiniz ancak bilgisayarınızdaki başka bir Yerel Diske kaydetmeniz önerilir.

Böylece 4DDiG Windows Veri Kurtarma aracını kullanarak bilgisayarınızdaki kayıp dosyaları bu şekilde kurtarabilirsiniz.
Sonuç
Artık Windows 11 veya 10 bilgisayarınızda video_dxgkrnl_fatal_error'ı nasıl onaracağınızı biliyorsunuz. Video dxgkrnl ölümcül hatasıyla karşılaşmanın sinir bozucu olabileceğini unutmayın, ancak bu kılavuzda özetlenen yöntemlerle sorunu hızlı bir şekilde çözebilirsiniz.
Bu hatayı düzeltirken önemli bir dosyanızı kaybettiyseniz, kurtarmak için 4DDiG Windows Data Recovery dosyasını kullanabilirsiniz.