Soru“Sürücüde hiçbir şey depolamamış olmama rağmen C sürücümün dolu olması hatasını alıyorum.”
-Microsoft Forumundan soru
"Sabit disk dolu ama Windows 10'da dosya yok" hatasıyla karşılaşıyorsanız paniğe kapılmanıza gerek yok. Birçok kişi, sürücüde biraz yer açmayı tercih ettiklerinde bu hata mesajını görme eğiliminde olduklarını ancak sürücülerinin daha fazla boş alan sunmadığına dair bir bildirim aldıklarını iddia etti. Bu soruna pek çok şey neden olabileceğinden bu durumda hiçbir şeye karar veremezsiniz. Neyse ki, en iyi yöntemleri açıklayacağımız için bu makaleyi okuduktan sonra sorunla ilgilenebileceksiniz. Ayrıca, sürüş sorununu çözmede başarılı olamazsanız en iyi veri kurtarma aracı hakkında da bilgi edineceksiniz.

- Bölüm 1: Windows 11/10'da Sabit Disk Dolu Ama Dosya Yok durumuna Genel Bakış
-
Bölüm 2: Sabit Disk Dolu Ama Dosya Yok Windows 10/7 Nasıl Onarılır?
- Çözüm 1: Diskinizdeki Virüs veya Kötü Amaçlı Yazılımları Kontrol Edin
- Çözüm 2: Geri Dönüşüm Kutunuzu temizleyin
- Çözüm 3: Dosyaları ve Klasörleri Göster
- Çözüm 4: Geçici dosyaları temizle
- Çözüm 5: Önemsiz Dosyaları ve Büyük Dosyaları Sil
- Çözüm 6: Gereksiz Windows Güncellemesini Sil
- Çözüm 7: Sistem Korumasını açın
- Çözüm 8: Kurtarma Bölümünü Gizleyerek Sürücü Harfini Kaldır
- Çözüm 9: Sabit Diski Daha Büyük Bir Diske Yükseltin
- Çözüm 10: Sabit Sürücünüzü değiştirin
- Bölüm 3: Sabit Disk Dolu Ama Dosya Yok Hatasını Düzeltemezseniz Sabit Disk Verileri Nasıl Kurtarılır?ÖNEMLİ
- Bölüm 4: Sabit Disk Dolu Ama Dosya Yok Hakkında SSS
Bölüm 1: Windows'ta Sabit Disk Dolu Ama Dosya Yok Durumuna Genel Bakış
1. Sabit Diskin Dolu Ama Windows'ta Dosya Yok Nedenleri
Birçok kişi "disk dolu ancak Windows 10'da dosya yok" sorunuyla karşı karşıyadır ve bu sabit sürücü sorununun arkasında birçok neden vardır. Bu sorunun nedenlerini aşağıda bulabilirsiniz:
- Sabit diskte bir virüsün bulunması soruna neden olabilir.
- Dosyaları sabit sürücünüzde gizlediyseniz, aynı zamanda çok fazla bellek alanı tüketebilir.
- Mantıksal veya sistem hatası da soruna neden olabilir.
2. Sabit Disk Dolu Belirtileri
Her şeyin bir nedenden dolayı gerçekleştiği eski bir deyiştir. Bu nedenle, bilgisayarınızda "sabit disk dolu ama dosya yok" hatası görüyorsanız, bu kaosun ardındaki ana sorunu değerlendirmek için belirtilerine bakmanız gerekir.
İşte belirtilerin listesi:
- Sistemde görev veya program çalıştırırken cihazınız donabilir veya yavaş çalışabilir.
- C sürücüsü size daha fazla veri depolayamayacağınızı tekrar tekrar gösterecektir.
- Bilgisayarınızda herhangi bir yazılım yükseltme veya yükleme işlemi gerçekleştiremeyeceksiniz.
Bölüm 2: Windows 10/7'de Sabit Disk Dolu Ama Dosya Yok Nasıl Onarılır?
Çözüm 1: Diskinizdeki Virüs veya Kötü Amaçlı Yazılımları Kontrol Edin
Bilgisayarınıza virüs veya kötü amaçlı yazılım yüklediyseniz, "sabit disk dolu ancak dosya yok Windows 10" sorununa neden olabilir. Anti-virüs virüs yazılımını buradan başlatabilir ve sisteminizi etkileyen virüsü ortadan kaldırmak için bilgisayarınızı tarayabilirseniz yardımcı olacaktır.
Sistem hatası, sabit sürücüde karşılaştığınız soruna da neden olabilir. Böylece disk hatalarını CMD ile kontrol edebilirsiniz.
Adım 1: Windows+R tuşlarına bastıktan sonra bir çalıştırma kutusu açılacaktır. Tek yapmanız gereken cmd yazdıktan sonra "Tamam"a dokunmak.
Adım 2: Bir sonraki komut istemine gittikten sonra chkdsk [sürücü harfi]: /f /r /X yazmanız gerekir. Şimdi sabit sürücünüzü etkileyen hatayı göreceksiniz.
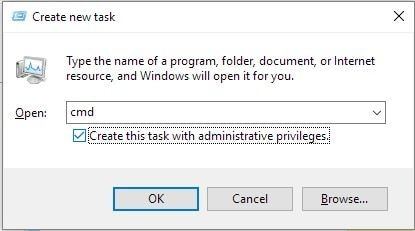
Çözüm 2: Geri Dönüşüm Kutunuzu temizleyin
Geri dönüşüm kutusunu temizlemezseniz, sabit sürücünüzde çok fazla bellek alanı kaplayabilir. Bu nedenle 'ye bakmanız yardımcı olacaktır. Karşılaştığınız sorunu düzeltmek için Geri Dönüşüm Kutusu'nu boşaltın.
Adım 1: Geri dönüşüm kutusunu açın ve Ctrl+F1 tuşlarına basarak Geri Dönüşüm Kutusu'nun şeridini genişletin. Daha sonra "Geri Dönüşüm Kutusunu Boşalt" seçeneğini seçmeniz gerekecek. "Sabit disk sürücüsü dolu ama dosya yok" sorunu devam ederse Geri Dönüşüm Kutusu'nu temizlemenize rağmen sonraki yönteme geçin.
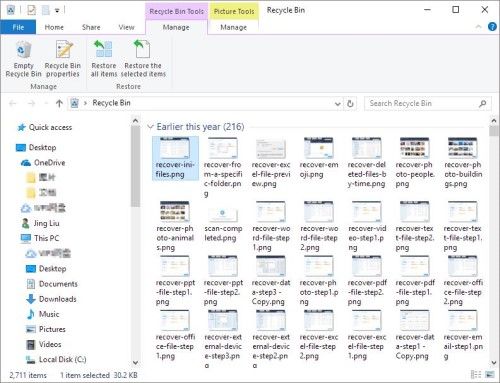
Çözüm 3: Dosyaları ve Klasörleri Göster
Sabit diskinizdeki gizli diskler de yer kaplıyor ve sizin için kaos yaratıyor olabilir. Bu nedenle durumu değerlendirmek için dosyalarınızı göstermelisiniz.
Adım 1: "Denetim Masası"nı başlattıktan sonra "Dosya Gezgini seçenekleri"ne gitmeniz gerekecek.
Adım 2: "Görünüm" sekmesine gittikten sonra "Gizli dosyaları göster" simgesini işaretlemeniz gerekecektir.
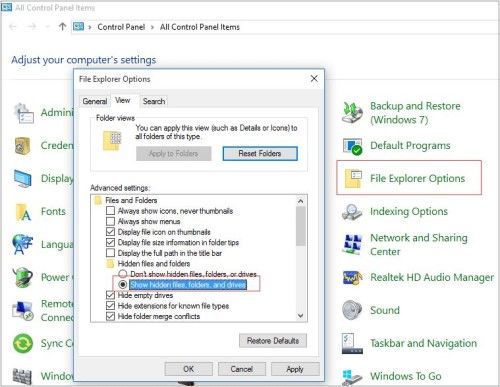
Çözüm 4: Geçici dosyaları temizle
Göz atma önbellekleri, yükseltme günlükleri ve Windows yükleme dosyaları da dahil olmak üzere geçici dosyaların varlığı, "Windows 10'da sabit disk dolu dosya değil" sorununun arkasındaki ana suçlu olabilir.
Bu nedenle nasıl gittiğini görmek için bu geçici dosyaları temizlemeyi deneyebilirsiniz.
Adım 1: Çalıştır kutusuna "Enter" tuşuna basmadan önce %temp% yazın
Adım 2: Tek yapmanız gereken Ctrl+A tuşlarına bastıktan sonra "Sil" simgesine basmak.
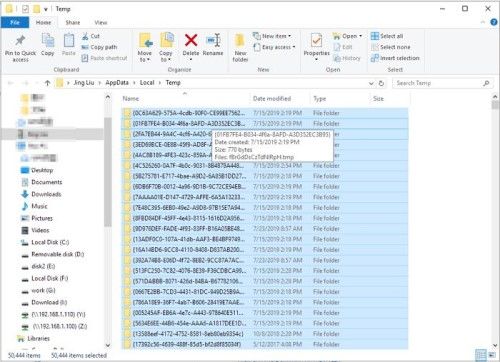
Çözüm 5: Önemsiz Dosyaları ve Büyük Dosyaları Sil
Bu dosyalar çok fazla yer kaplayabileceğinden ve sizin için birçok soruna yol açabileceğinden, gereksiz dosyaları bilgisayarınızdan düzenli olarak temizlediğinizden emin olmalısınız.
İşte bunu nasıl yapacağınız:
Adım 1: Ana Windows menüsünü ziyaret ettikten sonra "Sistem Araçları" seçeneğini seçmeden önce Aksesuarlar'a tıklamanız gerekecektir.
Adım 2: "Disk Temizleme" simgesini seçtikten sonra gereksiz dosyaları temizlemeniz gerekecektir.
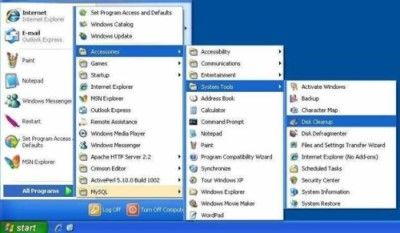
Çözüm 6: Gereksiz Windows Güncellemesini Sil
Windows güncellemeleri sabit sürücünüzde büyük miktarda bellek kaplayabilir. Bu nedenle, "sabit disk dolu ama dosya yok" sorununu ortadan kaldırmak için istenmeyen pencere güncellemesini temizlemeniz gerekecektir.
İstenmeyen pencere güncellemelerini nasıl sileceğiniz aşağıda açıklanmıştır:
Adım 1: C-Drive'a gidin ve ardından Yazılım dağıtım simgesini seçin.
Adım 2: Yalnızca "İndir" simgesini seçmeniz ve silmek istediğiniz tüm dosyaları seçmeniz gerekecektir.
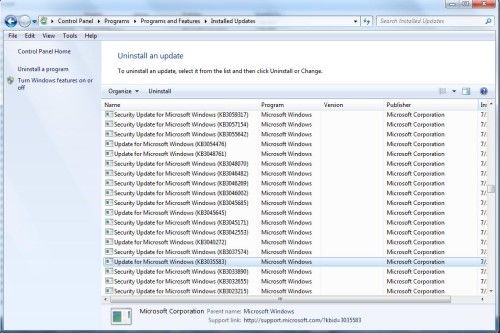
Çözüm 7: Sistem Korumasını açın
Birden fazla yedekleme oluşturduysanız, çok fazla sabit disk depolama alanını kapsayabilir. Programı geri yükleyerek ve gereksiz yedekleri kaldırarak bu sorundan kurtulabilirsiniz.
Sistem korumasını etkinleştirerek programı geri yükleyebileceksiniz.
Adım 1: "Denetim Masası"na gittikten sonra Ayarlar seçeneğini seçin.
Adım 2: Sistem Korumasını seçtikten sonra Yapılandır'a tıklamanız gerekir. Artık sistem korumasını açabilirsiniz. Daha sonra, yedeklemeleri silmek için sil simgesini seçerek "Tamam"a basmanız gerekecek.

Çözüm 8: Kurtarma Bölümünü Gizleyerek Sürücü Harfini Kaldır
Kurtarma bölümünü gizleyerek "sabit disk dolu ama dosya yok" sorununu düzeltmeyi deneyebilirsiniz. Neyse ki sürücü harfini silerek kurtarma bölümünü kolayca gizleyebilirsiniz.
Bunu yapmak için kılavuzu izleyin:
Adım 1: Öncelikle komut kutusunu başlatmak için Windows+R tuşlarına basmanız gerekir. Daha sonra cmd yazarak "Tamam" tuşuna basmanız gerekecek.
Adım 2: Şimdi komut satırına girerek enter tuşuna basmanız gerekecek. Daha sonra tek yapmanız gereken sürücü harfinizi yenisiyle değiştirerek değiştirmek. İşlemi tamamladıktan sonra komut kutusunu da kapatabilirsiniz.
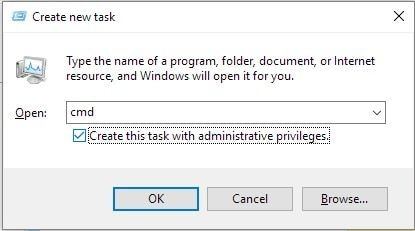
Çözüm 9: Sabit Diski Daha Büyük Bir Diske Yükseltin
Bunun amacınıza yardımcı olup olmadığını kontrol etmek için sabit sürücünüzü daha büyük bir sürücüye yükseltmeyi deneyebilirsiniz. Bazen küçük bir sabit disk kullanmak birçok soruna neden olur ve "sabit disk sürücüsü ancak dosya yok" sorunuyla karşılaşmak en yaygın sorunlardan biridir.

Çözüm 10: Sabit Sürücünüzü değiştirin
Yeterli depolama alanından fazlasını barındıran bir sabit sürücü kullanıyorsanız ancak karşılaştığınız sorunu hâlâ çözemiyorsanız, sabit sürücünüzde bazı önemli sorunlar olabilir. Bu durumda verilecek akıllıca karar, yerel bilgisayar mağazasını ziyaret etmek ve sabit diskin değiştirilmesini istemek olacaktır.

Bölüm 3: Sabit Disk Dolu Ama Dosya Yok Hatasını Düzeltemezseniz Sabit Disk Verileri Nasıl Kurtarılır?
Tam ancak dosya yok hatasına neden olan bir sabit sürücü hasarı olabilir; bu durumda, onu biçimlendirmeniz, hatta değiştirmeniz gerekebilir. Peki sorunlu sürücüdeki veriler ne olacak? Kayıp mı olur? Bu durumda yapabileceğiniz en iyi şey 4DDiG Data Recovery'yı ücretsiz denemektir. 4DDiG, önemli dosyaları dahili sabit sürücüden, harici sabit sürücüden ve diğer birçok depolama aygıtından alabilir.
Aşağıda 4DDiG'nin bazı özelliklerine göz atın:
- Fotoğraf, video, word, excel, ppt, müzik vb. gibi 1000'den fazla farklı dosya türünden veri kurtarmayı destekler
- Kullanıcıların USB'den, harici sabit sürücüden, sabit sürücüden, sd karttan vb. verileri kurtarmasını sağlayın
- 4DDiG, bozuk/oynatılmayan videoları 3 tıklamayla kurtarabilir
- Oldukça basit bir kullanıcı arayüzü
4DDiG ile sabit sürücüdeki veriler nasıl kurtarılır:
Güvenli İndirme
Güvenli İndirme
- Tenorshare 4DDiG'yi başlattıktan sonra verileri kurtarmak istediğiniz sürücüyü seçmeniz gerekecektir. Bizim durumumuzda taramayı başlatmak için sabit sürücüyü seçebilirsiniz.
- 4DDiG, sabit diskinizin veri boyutuna bağlı olarak size birkaç dakikaya mal olabilir, tarama işleminin tamamlanmasını bekleyin.
- Tarama işlemi bittikten sonra ortaya çıkan çeşitli verileri görüntüleyebilir, dosyaları önizleyebilir ve kurtarmak istediğiniz dosyayı seçebilirsiniz. Ardından Kurtar'a tıklayın; sabit sürücüdeki verileriniz yakında geri dönecek.



Sorunlu sabit sürücüdeki verileri kurtarmanın tüm adımları bunlardır; sabit sürücü verilerinizi geri almanız kolay mı?
Bölüm 4: Sabit Disk Dolu Ama Dosya Yok Hakkında SSS
1. Mac'te Sabit Disk Dolu Ama Dosya Yok Nasıl Onarılır
Mac kullanıcısıysanız ve sabit diskin dolu olması sorunuyla karşı karşıyaysanız sorununuzu çözmek için aşağıdaki yöntemleri izleyin.
Adım 1: Tüm fotoğrafları, mesajları ve dosyaları iCloud'da saklayın.
Adım 2: Alanı kaplamadığından emin olmak için Çöp kutusunu boşaltın.
Adım 3: Diskleri harici depolama cihazınıza aktarmayı deneyin.
Adım 4: Dil paketlerini silin
Sabit disk dolu sorununu çözemezseniz, Mac veri kurtarma özelliğini kullanarak önemli verilerinizi sabit sürücüden kurtarmalısınız.
2. Windows'ta Hangi Dosyaların Yer Kapladığını Nasıl Öğrenebilirsiniz
Windows'unuzda yer kaplayan dosyalar hakkında bilgi edinmek istiyorsanız aşağıdaki kılavuzu izleyin.
Adım 1: Windows 10'da ayarları başlatın ve '' sistem '' simgesine gidin.
step 2: Şimdi ''depolama'' simgesine basmanız gerekecek. Dosyaları ana sabit sürücünüzde görebilirsiniz, C.
Sonuç
Bu kılavuzdaki ana odak noktamız 'sabit disk dolu ama dosya yok Windows 10' sorununu ortadan kaldırmanıza yardımcı olmaktı. Neyse ki, sabit sürücünüz yanıt verme zahmetine girmezse ve verilerinize erişemiyorsanız, 4DDiG data recovery software adresini kullanarak verilerinizi kurtarabilirsiniz.




