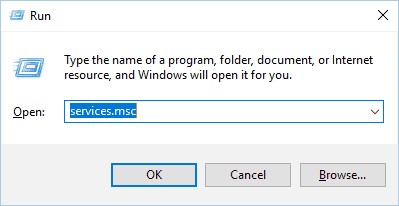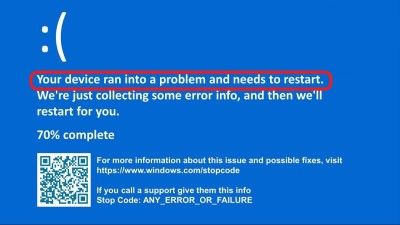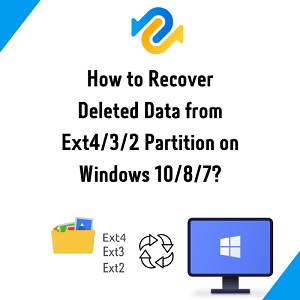Windows 11 Güncellemesi Devam Ederken Nasıl Durdurulur? 3 Kolay Yol
Windows 11 güncellemesi devam ederken nasıl durdurulur? Windows sistemini güncellemeden önce verilerinizi 4DDiG Partition Manager ile yedeklemeyi her zaman unutmayın.
ADevam eden Windows güncellemelerini nasıl durduracağınızı mı öğrenmek istiyorsunuz? Hepimiz o yollardan geçtik - Windows 11 bilgisayarınızda önemli bir şeyin ortasındasınız ve aniden bir güncelleme için mükemmel zaman olduğuna karar veriyor. Sinir bozucu, değil mi?
İyi haber şu ki, kontrolü yeniden ele alabilir ve devam etmekte olan Windows güncellemesini durdurabilirsiniz.
Bu makalede, devam etmekte olan Windows 11 güncellemesini durdurmak için üç kolay yöntem göstereceğiz. İster aceleniz olsun, ister sorunlu bir güncellemeyle uğraşıyor olun ya da sadece daha uygun bir zamana ertelemek isteyin, sizi teminat altına aldık. Öyleyse başlayalım!

Bölüm 1: Windows 11 Güncellemesi Devam Ederken Neden Durdurmak İstiyorsunuz?
Devam etmekte olan bir Windows 11 güncelleştirmesini durdurmak çeşitli nedenlerle gerekli olabilir.
- İlk olarak, güncellemeler genellikle uygunsuz zamanlarda gerçekleşir ve iş veya boş zaman aktivitelerini kesintiye uğratır.
- İkinci olarak, sorunlu bir güncelleme sistem sorunlarına neden olabilir, bu da olası hasarı önlemek için işlemi durdurmayı gerekli kılar.
- Son olarak, bazı kullanıcılar yazılımlarıyla uyumluluğu sağlamak ve sistem kararlılığını korumak için güncellemelerin ne zaman yükleneceğini kontrol etmeyi tercih eder.
Windows 11 güncelleştirmesini durdurmak esneklik sağlar ve kullanıcıların bilgisayarlarının bakımını daha etkili bir şekilde yönetmelerine olanak tanır.
Şimdi Windows 11 devam ederken Windows güncellemesini nasıl durduracağımızı öğrenelim.
Profesyonel İpuçları: Windows Sistemini Güncellemeden Önce Verilerinizi Yedekleyin
Windows sistemini güncellemeden önce işletim sistemi de dahil olmak üzere verilerinizi yedeklemeniz şiddetle tavsiye edilir. Bir yedekleme oluşturmak, güncelleme sırasında herhangi bir sorun ortaya çıkması durumunda önemli dosyalarınızın ve belgelerinizin korunmasını sağlar.
Ayrıca, devam etmekte olan Windows 11 güncellemesini durdurmayı seçerseniz, bilgisayar sisteminizin olası güvenlik açıklarına maruz kalacağını unutmamak çok önemlidir. Bu yüzden bir yedekleme oluşturmanız gereklidir.
Ama nasıl yedek oluşturabilirsiniz? Endişelenmeyin çünkü 4DDiG Partition Manager size yardımcı olmak için burada. Bu güçlü araç, kolay ve güvenli bir şekilde yedekleme oluşturmanıza yardımcı olabilir. Verilerinizi ve işletim sisteminizi yedeklemek için tüm sabit sürücünüzü etkili bir şekilde klonlayabilir.
İşte bu aracın bazı temel özellikleri:
- Kullanıcı Dostu Arayüz: 4DDiG sezgisel ve kullanımı kolay bir arayüz sunarak hem yeni başlayanlar hem de deneyimli kullanıcılar için erişilebilir olmasını sağlar.
- Disk Klonlama: Verilerinizi yedeklemek için tüm sabit diskinizi etkili bir şekilde klonlayın.
- Sistem Geçişi: Sistemi yeniden yüklemeden Windows işletim sistemini SSD'ye kolayca taşıyın.
- Bölme Yönetimi: Depolama alanınızı optimize etmek için bölümleri kolayca yeniden boyutlandırın, genişletin, oluşturun, silin, birleştirin veya bölün.
- Veri Koruma: Bölüm yönetimi sırasında kapsamlı veri koruması sağlayarak veri kaybı riskini azaltır.
- Uyumluluk: Windows 11 de dahil olmak üzere çeşitli Windows sürümleriyle sorunsuz bir şekilde çalışır.
Şimdi devam etmekte olan Windows güncellemesini durdurmadan önce verilerinizi yedeklemek için 4DDiG Partition Manager'ı nasıl kullanabileceğinizi öğrenelim.
-
4DDiG Partition Manager'ı bilgisayarınıza indirip kurun ve verilerinizin yedeğini oluşturmak için harici sabit sürücüyü bilgisayarınıza bağlarken başlatın. Ardından, Diski Klonla seçeneğini seçin.
ÜCRETSİZ İNDİRGüvenli İndir

-
Şimdi klonlanmış verileri almak için yeni bağladığınız harici sabit sürücüyü seçin ve Devam düğmesine basın.

-
Burada, tüm verilerin harici sabit sürücünüzün üzerine yazılacağını söyleyen bir onay mesajı göreceksiniz. Bu yüzden, onaylayın ve Emin düğmesine basın.

-
Şimdi, işlemin bir önizlemesini göreceksiniz, bu yüzden lütfen başlat düğmesine basarak onaylayın.

-
İşlem başlayacak ve verilerin boyutuna bağlı olarak biraz zaman alacaktır. Bu yüzden sabırlı olun ve işlemin tamamlanmasını bekleyin. İşlem tamamlandığında, Bitir düğmesine basın.

Windows güncelleme ilerlemesini durdurmadan önce verilerinizi bu şekilde yedekleyebilirsiniz.
Bölüm 2: Windows 11 İlerleme Durumunda Windows Update Nasıl Durdurulur?
Aşağıda, devam etmekte olan Windows 11 güncellemelerinin nasıl durdurulacağına odaklanan en iyi 3 yol yer almaktadır.
Düzeltme 1. Görev Yöneticisi'nden Devam Eden Windows Update'i Durdurun
Görev Yöneticisi'ni kullanarak, devam etmekte olan bir Windows 11 güncellemesini derhal durdurabilirsiniz. Görev Yöneticisi, bilgisayarınızda çalışan işlemlerin ve uygulamaların kapsamlı bir görünümünü sağlar.
Windows güncellemesini devam ederken nasıl durdurabileceğiniz aşağıda açıklanmıştır.
- Görev Yöneticisini açmak için Ctrl + Shift + Esc tuşlarına basın.
-
"Süreçler" veya "Ayrıntılar" sekmesine gidin.

- Service Host işlemini bulun: Windows.
- İşleme sağ tıklayın ve "Görevi Sonlandır" veya "İşlemi Sonlandır "ı seçin.
Düzeltme 2. Windows Update Devam Ederken Windows Hizmetlerinden Durdurun
Windows Hizmetleri, Windows Update de dahil olmak üzere işletim sisteminizin çeşitli işlevlerinin yönetilmesinde kritik bir rol oynar.
Bu nedenle, aşağıda verilen adımları izleyerek Windows 11'de devam eden Windows güncellemesini kolayca durdurabilirsiniz.
- Çalıştır iletişim kutusunu açmak için Win + R tuşlarına basın.
-
Hizmetler penceresini açmak için "services. msc" yazın ve Enter tuşuna basın.

- "Windows Update" veya "wuauserv "i bulmak için aşağı kaydırın.
-
Üzerine sağ tıklayın ve "Durdur "u seçin.

- Şimdi Windows Kurulum Sürücünüze (genellikle C Sürücüsü) gidin ve Windows dizinine gidin.
-
SoftwareDistribution klasörünü bulun ve silin.

Düzeltme 3. Bilgisayarı Kapatın ve Ayarları Değiştirin
Üçüncü yöntem, bilgisayarınızı kapatarak ve yeniden başlattıktan sonra ayarları yaparak devam eden bir Windows 11 güncellemesini geçici olarak durdurmak için uygun bir yol sunar.
- Güncelleme devam ederken, bilgisayarınızı kapatma işlemini başlatın.
- Bilgisayar kapatıldıktan sonra tekrar başlatın.
- Bilgisayarınız yeniden başlatıldığında ve Windows başladığında, Ayarlar'a erişmek için Windows + I tuşlarına basın.
-
Ayarlar'ın içinde "Windows Update" bölümüne gidin.

Burada iki senaryodan biriyle karşılaşırsınız:
- Senaryo 1: Güncelleme etkin bir şekilde durdurulduysa, "İndir ve Yükle" ve "Güncellemeleri Kontrol Et" gibi manuel güncelleme seçeneklerini görürsünüz. Bu durumda başka bir işlem yapmanız gerekmez.
- Senaryo 2: Güncelleme yeniden başladıysa veya devam ediyorsa, "1 hafta duraklat" seçeneğini bulacaksınız. Bu seçeneğe izin verildiği kadar çok kez tıklayın. Bu eylem, güncelleme işlemini geçici olarak duraklatacak ve devam eden güncelleme faaliyetlerine kısa bir ara vermenizi sağlayacaktır.
SSS
1. Devam eden bir Windows Update'i durdurabilir miyim?
Evet, devam etmekte olan bir Windows Güncellemesini durdurabilirsiniz, ancak bunu dikkatli bir şekilde yapmanız çok önemlidir. Güncellemeyle ilgili işlemi sonlandırmak için Görev Yöneticisi gibi yöntemleri kullanabilir veya güncellemeyi Windows Ayarları'ndan duraklatabilirsiniz. Ancak, genellikle önemli verilerinizi kaybetmediğinizden emin olmak için Windows güncellemesini durdurmadan önce verilerinizin yedeğini almanız önerilir.
2. Windows 11 güncellemesi ne kadar sürer?
Windows 11 güncelleştirmesinin süresi, güncelleştirmenin boyutu, internet bağlantınızın hızı ve bilgisayarınızın performansı gibi faktörlere bağlı olarak önemli ölçüde değişebilir. Küçük güncellemeler yalnızca birkaç dakika sürebilirken, büyük özellik güncellemeleri bir saat veya daha uzun sürebilir.
3. Güncelleme sırasında bilgisayarımı kapatırsam ne olur?
Bir güncellemenin ortasındayken bilgisayarınızı kapatmanın çeşitli sonuçları olabilir. Bazı durumlarda, eksik veya bozuk güncellemelere neden olarak sistem sorunlarına veya hatalarına yol açabilir. Ayrıca işletim sisteminize de zarar verebilir.
Bu sorunlardan kaçınmak için en iyisi güncellemelerin doğal bir şekilde tamamlanmasına izin vermektir. Bir güncellemeyi yarıda kesmeniz gerekiyorsa, ani kapanmalarla ilişkili riskleri en aza indirmek için Windows Ayarları veya Görev Yöneticisi aracılığıyla duraklatmak gibi uygun prosedürleri kullanın.
Windows 11 Güncellemesi %100/%99/%94/%88/%74/%8'de mi Takıldı? Bunu okuyun!
Son Düşünceler
İşte Windows 11 güncellemesi devam ederken nasıl durdurulur. Tek yapmanız gereken adımları dikkatlice takip etmek ve sonunda Windows Update devam ederken bilgisayarınızı durduracaksınız.
Bununla birlikte, yukarıda verilen yöntemlerden herhangi birini başlatmadan önce, önemli verilerinizi kaybetmediğinizden emin olmak için verilerinizi yedeklemeniz şiddetle tavsiye edilir.
Bunun için şunu kullanabilirsiniz 4DDiG Partition Manager bilgisayarınızdaki her şeyin yedeğini hızlı bir şekilde oluşturmanıza yardımcı olacaktır. Sadece bir deneyin!
Şunlar da hoşunuza gidebilir
- Ana Sayfa >>
- Windows Düzeltme >>
- Windows 11 Güncellemesi Devam Ederken Nasıl Durdurulur? 3 Kolay Yol