Soru"Windows 7'den 10'a geçerken, USB bağlantı noktamın E sürücüsüne erişememem dışında hiçbir sorun yaşamadım. Bilgisayar taktığım USB flash diski algılıyor. Ayarlar'da Bağlı Cihazlar'a gittiğimde mevcut. açamıyorum nedense Dosyaları Görüntülemek İçin Klasörü Otomatik Oynat olarak ayarladım. Flash sürücümdeki verilere erişebilmem için E sürücüsüne nasıl erişeceğim konusunda bilgisi olan var mı? Bilgisayarlar hakkında pek bir şey bilmediğimi görebilirsin.”
-Microsoft Yanıtlarından Soru
Masaüstü bilgisayarınızda çok sık bir USB sürücüsü kullanıyorsanız, "Windows 10'da USB sürücüsü açılamıyor" hatasıyla karşılaşabilirsiniz. Bu tür hatalar pratik düzeltmeler gerektirir. Aslında, hatanın durumuna veya nedenine bağlıdır. "Windows 10'da USB açılamıyor" hatası, sabit sürücünüzden veya USB'den hiçbir verinizi kaybetmeden çözülür. Ancak, verilerinizi kaybederseniz, onu kurtarmak için daha iyi bir seçeneğimiz var. Yani teknik olarak, "Windows 10 flash sürücüye erişilemiyor" sorunu çözüldüğünde, verilerinizin hiçbirini kaybetmezsiniz. Çoğu zaman, USB sürücüsünü açamamanın nedeni çok açıktır. Windows 10'un eski bir sürümünü veya bozuk sürücüleri ve diğerlerini kullanmak gibi. Ancak bazıları, zamanınızı alabilecek ve sorunlarınızı %100 çözebilecek derin çözümler gerektiriyor.

Bölüm 1: Windows 10'da Neden USB Sürücü Açamıyorum?
Windows 10'da USB sürücüsü açılamıyor sorununun nedeni veya nedeni hiçbir şey olamaz. Özellikle Windows 10'da kullanıcıların en sık karşılaştıkları sorunlar şunlar olsa da.
Eski Sürücüler: Sürücülerin çoğu güncelliğini yitirir, bu da Windows 10'da USB sürücüsünün açılamamasına neden olur. USB sürücüsünü göreceksiniz, ancak güncel olmayan bazı sürücüler nedeniyle disk yönetiminde çalışmayacaktır.
Yeni USB Sürücüler: Bu sorun, bir kez bile kullanılmamış yeni bir USB getirdiğinizde ortaya çıkabilir. USB sürücüsünü göreceksiniz ancak erişilemeyecek.
Windows 10 ile uyumlu değil: USB'yi başka bir bilgisayarda biçimlendirdikten sonra USB'nin dosya sistemi değişebilir. Daha sonra masaüstünüzde kullandığınızda, dosya sisteminizle ilgisiz hale gelir.
Bölüm 2: Windows 10'da USB Sürücü Açılamıyor Sorunu Nasıl Çözülür?
Şimdi, Windows 10'da USB sürücüsü açılamıyor sorununu ve bunun nedenini ele aldıysanız, o zaman Windows'ta USB sürücüsü açılamıyor sorununu nasıl çözeceğinizi bilmektir. Aşağıda, Windows 10'da USB açılamıyor sorununu çözmenize yardımcı olacak kolay düzeltmelerden bazıları verilmiştir.
Düzeltme 1: USB'yi başka bir PC'ye takın
Bazen sorun USB bağlantı noktanızda olabilir. Hasarlı bir USB bağlantı noktası, flash sürücüyü açamama sorununun da nedeni olabilir. Bu nedenle, başka bir şey denemeden önce USB'nizi başka bir masaüstünde veya USB'de kontrol edin. USB bağlantı noktanızı kontrol etmek istiyorsanız, USB flash sürücünüzü başka bir PC veya dizüstü bilgisayara takın. USB çalışıyorsa ve takılı olup olmadığını görebiliyorsanız, USB bağlantı noktanız bozuktur. Sorun hâlâ devam ediyorsa USB bağlantı noktanızda bir sorun yoktur, bunun yerine USB flash sürücünüz bozuktur.
Düzeltme 2: USB Denetleyicilerini Yeniden Yükleyin
Disk yönetiminde herhangi bir USB sürücüsü görmüyorsanız, USB denetleyicilerini yeniden yükleyebilirsiniz. Bunu yapmak için izlenecek adımlar aşağıdadır.
Adım 1: Başlat menüsüne tıklayın ve "devmgmt.msc" yazıp enter'a basın.
Adım 2: Cihaz yöneticisinde USB yığın depolamayı göreceksiniz. Üzerine sağ tıklayın ve kaldırın.
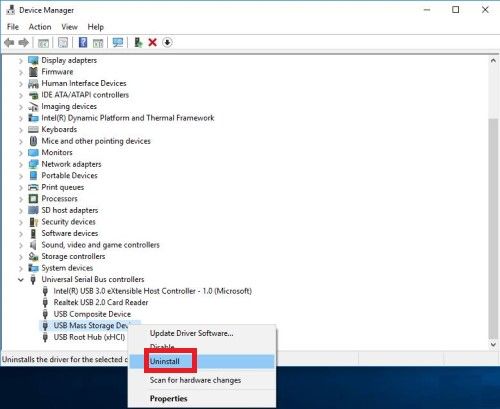
Adım 3: USB denetleyicisini kaldırdıktan sonra sisteminizi yeniden başlatın. USB denetleyicisi otomatik olarak yeniden yüklenecek.
Şimdi sorunun çözülüp çözülmediğini kontrol edin.
Düzeltme 3: USB Sürücünüzü yeniden adlandırın.
USB sürücünüzün harfini değiştirmek için Windows Key + R tuşlarına basın ve diskmgmt.msc yazın ve enter tuşuna basın.
Adım 1: Şimdi listeden bir USB sürücüsü arayın.
Adım 2: USB flash sürücüyü bulduğunuzda, üzerine sağ tıklayın ve " Sürücü harfini ve yolunu değiştir" seçeneğine tıklayın. Bu şekilde sürücü harfini değiştirmiş olacaksınız.
Düzeltme 4: USB sürücünüzü biçimlendirin
USB sürücünüzü birçok şekilde biçimlendirebilirsiniz, ancak en güveniliri, onu dosya gezgini aracılığıyla biçimlendirmektir.
Adım 1: USB sürücüsüne sağ tıklayın ve biçimlendir'e tıklayın.
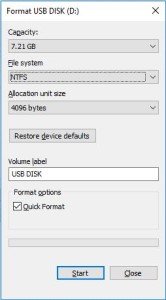
USB sürücünüzü biçimlendirdikten sonra verilerinizi kurtarmanız gerekir.
Bonus İpucu: Açılamayan Bir USB'den Veriler Nasıl Kurtarılır?
Windows 10'da USB Sürücüsü açılamıyor sorununu USB sürücünüzü biçimlendirerek çözebilirsiniz. Ancak verilerinizi kurtarmak bir zorunluluktur. USB sürücünüzü biçimlendirme konusunda isteksizseniz, olmamalısınız. Çünkü verilerinizi 4DDiG veri kurtarma yazılımı ile kurtarabilirsiniz. Verilerinizi 3 adımda geri almanıza yardımcı olabilecek profesyonel bir USB veri kurtarma yazılımıdır. Bu nedenle, USB sürücünüzdeki verileri kurtarmak istiyorsanız Tenorshare 4DDiG'yi indirmeniz ve istediğiniz her şeyi kurtarmanız yeterlidir.
- PC, Mac, sabit disk, USB flash sürücü, SD kart, kamera, SSD ve diğer harici cihazlardan veri kurtarın.
- Fotoğraf, video, ses, ofis belgeleri, arşivler vb. gibi 1000'den fazla dosya türü desteği.
- Silme, biçimlendirme, sistem çökmesi veya virüs saldırısı nedeniyle kaybolan verileri kurtarın.
Tenorshare 4DDiG Kullanarak USB Flash Sürücünüzdeki Verileri Nasıl Kurtarırsınız:
Veilige download
Veilige download
- Öncelikle, Tenorshare 4DDiG Veri Kurtarma'yı indirip yüklemeniz gerekir. Programı başlatın, USB flash Sürücüyü seçin ve ardından adımınızı ilerletmek için Başlat'a tıklayın.
- 4DDiG, seçilen sürücüde eksik veri olup olmadığını hemen inceler ve USB Sürücünüzden kurtarmak istediğiniz dosyaları belirlediyseniz, aramayı istediğiniz zaman duraklatabilir veya durdurabilirsiniz. Ağaç Görünümü altında Silinmiş Dosyalar, Mevcut Dosyalar, Kayıp Konum, RAW Dosyaları ve Etiket Dosyaları gibi kategoriler vardır. Fotoğraf, Video, Belge, Ses, E-posta ve diğerleri gibi dosya türlerini kontrol etmek için Dosya Görünümüne de geçebilirsiniz. Ayrıca hedef dosyaları arayabilir veya aramanızı panelin sağ tarafında daraltmak için Filtre'yi kullanabilirsiniz.
- Hedef dosyaları bulduktan sonra, onları güvenli bir konumda önizleyebilir ve kurtarabilirsiniz. Daha sonra, Tenorshare 4DDiG kullanarak USB flash sürücünüzden veri kurtarma işlemini tamamlayacaksınız.



Sonuç
Bu nedenle, "Windows 10'da USB sürücü açılamıyor" sorunuyla karşılaşırsanız yukarıdaki düzeltmeleri uygulayın. Bu düzeltmelerden bazıları işe yaramazsa USB flash sürücünüzü biçimlendirmek tek seçeneğinizdir. USB sürücünüzü biçimlendirdikten sonra, 4DDiG veri kurtarma yazılımını kullanarak verilerinizi kurtarabilirsiniz. USB sürücünüzü biçimlendirseniz bile herhangi bir kayıp olmaz.



