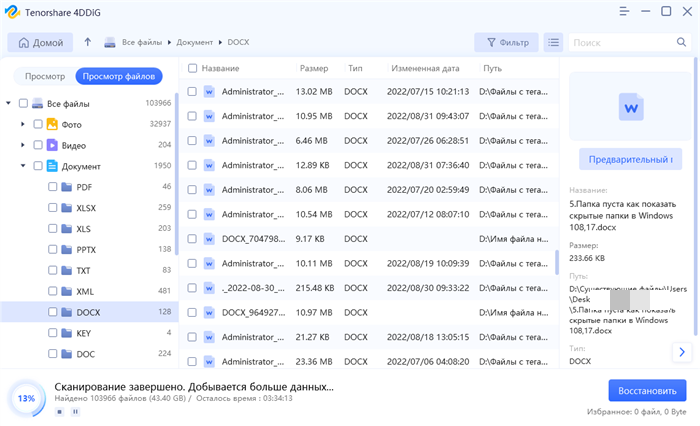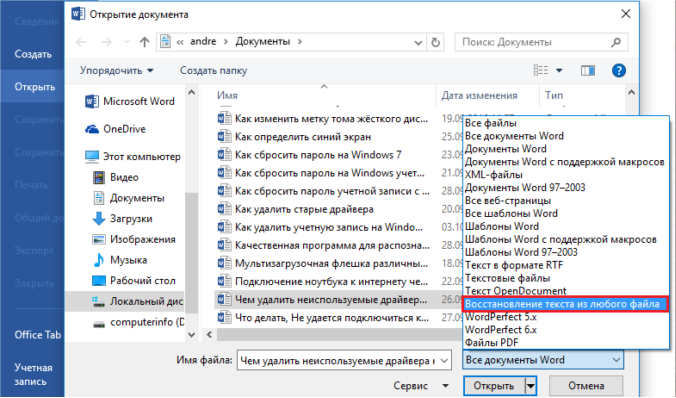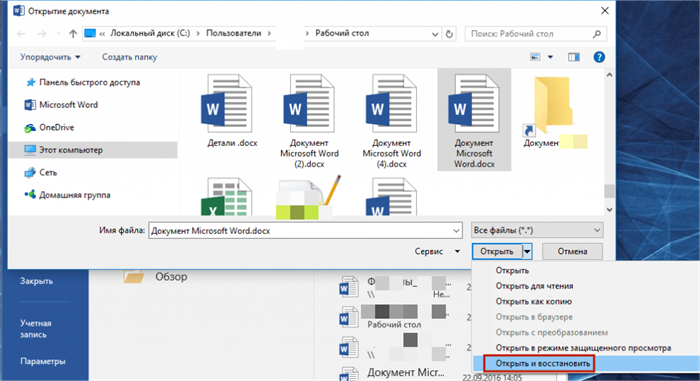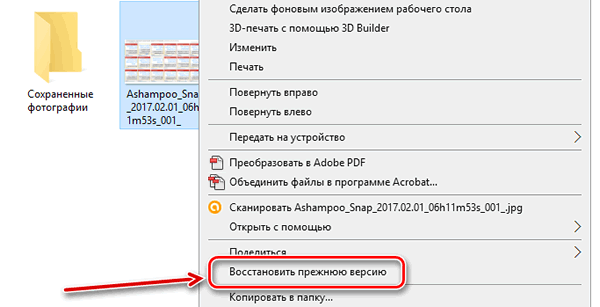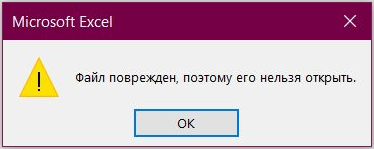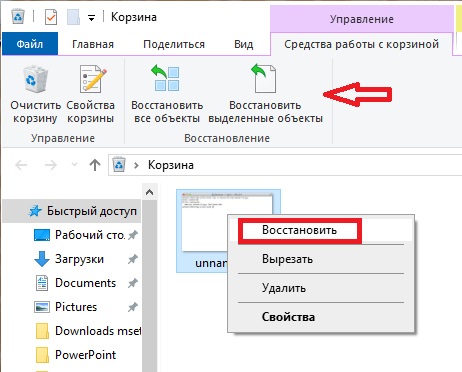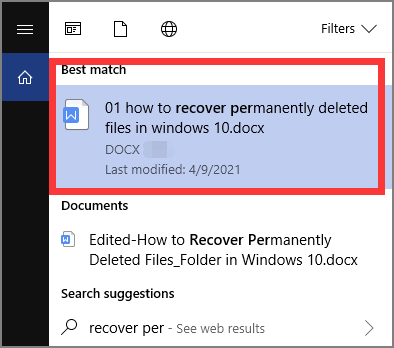Решено: Word обнаружено содержимое которое не удалось прочитать
“Я работаю над своей диссертацией и недавно приобрел Word 2010. Теперь, когда я пытаюсь открыть свою статью, я получаю сообщение об ошибке "Приложением word в документе обнаружено содержимое, которое не удалось прочитать" Когда я выбираю да, чтобы восстановить этот контент, я затем получаю другое сообщение об ошибке, в котором говорится: "Мы сожалеем. Мы не можем открыть ......потому что мы обнаружили проблему с его содержимым."Затем в деталях указывается: "Операция прервана: нарушено ограничение максимальной глубины элемента”.
Никто не спорит с тем фактом, что сообщение об ошибке типа “Приложением word в документе обнаружено содержимое, которое не удалось прочитать” может быть довольно раздражающим, особенно когда вы работаете над чем-то таким важным, как диссертация. Честно говоря, документы Word могут стать недоступными по целому ряду причин и вызвать указанную ошибку “Нечитаемое содержимое в Word”. Если вы также не можете открыть документ Word и видите указанную ошибку на экране, продолжайте чтение. В этом руководстве мы объясним, как исправить ошибку “MS Word обнаружил нечитаемое содержимое” и восстановить ваш документ Word.

Часть 1: Почему Вы Видите Это Сообщение "Word обнаружено содержимое которое не удалось прочитать"
Ошибка “Word обнаружил нечитаемое содержимое в ......” обычно возникает, когда конкретный файл Word поврежден или был заражен вредоносным ПО. Однако есть несколько дополнительных причин, которые могут сделать ваш документ Word недоступным из-за отображения указанной ошибки. Эти причины включают:
- Ваша система столкнулась с атакой макровирусов. Для читателей, которые не знают, макровирусы - это небольшие экземпляры вредоносных программ, которые атакуют документы Word и повреждают их содержимое, в результате чего файлы становятся нечитаемыми.
- Если MS Word неожиданно выйдет из строя, существует огромная вероятность того, что вы увидите сообщение об ошибке "Найдено нечитаемое содержимое".
- Иногда на вашем жестком диске могут появляться поврежденные сектора. Эти поврежденные сектора могут повредить данные, имеющиеся на диске, что приведет к недоступности документов.
Часть 2: Восстановление поврежденных Файлов Word
Теперь, прежде чем мы продолжим и объясним, как вы можете исправить нечитаемое содержимое в Word, мы хотели бы отметить, что было бы лучше, если бы вы восстановили поврежденные файлы Word заранее. Таким образом, даже если вы окончательно повредите документ Word, пытаясь его исправить, у вас все равно будет источник для извлечения вашего контента.
Чтобы упростить процесс восстановления, мы рекомендуем использовать 4DDiG Data Recovery. Это многофункциональное решение для восстановления данных, специально разработанное для восстановления случайно удаленных данных, включая документы Word, с ОС Windows или компьютера Mac.
Инструмент работает в различных сценариях, что означает, что независимо от того, содержит ли ваш документ Word вирус или он поврежден из-за устаревшей версии MS word, 4DDiG позволит вам получить его содержимое без каких-либо проблем. Инструмент также поддерживает более 2000 форматов файлов, поэтому, если вы случайно удалили какие-либо другие данные, вы также сможете их восстановить.
Безопасное скачивание
Безопасное скачивание
Давайте быстро ознакомим вас с подробной пошаговой процедурой восстановления поврежденного документа Word с помощью Tenorshare 4DDiG.
Установите и запустите Tenorshare 4DDiG на вашем компьютере. На его начальном экране выберите папку, содержащую поврежденный документ Word. Затем нажмите кнопку “Сканировать”, чтобы продолжить. Перед сканированием вы можете выбрать документ в правом верхнем углу.

Теперь 4DDiG запустит процесс сканирования и начнет проверять выбранный диск на наличие поврежденных документов Word. Будьте терпеливы, так как это может занять некоторое время.

После завершения процесса сканирования выберите документы Word, которые вы хотите получить обратно. На правой боковой панели нажмите на “Предварительный просмотр”, чтобы проверить его предварительный просмотр. Затем нажмите кнопку “Восстановить” и выберите местоположение, в котором вы хотите сохранить восстановленный документ Word.

Безопасное скачивание
Безопасное скачивание
Часть 3: Шаги по исправлению нечитаемого содержимого в Word
Итак, после того, как вы восстановили документ Word, теперь вы можете приступить к исправлению нечитаемых файлов Word. Мы объясним два различных решения, которые вы можете реализовать, чтобы исправить документ Word и сделать его доступным.
Способ 1. Используйте Восстановление текста из любого конвертера файлов
Хотя многие пользователи этого не знают, MS Word имеет встроенную функцию, известную как “Конвертер любых файлов”, которая автоматически преобразует различные форматы в документы Word. Итак, если файл Word стал недоступен, вы также можете использовать эту функцию “Конвертер любых файлов”, чтобы исправить это.
Запустите приложение MS Word на своем компьютере. Перейдите на вкладку “Файл”, затем нажмите кнопку “Открыть” и нажмите “Обзор”.
![нажмите открыть в файле word]()
На вашем экране появится окно проводника файлов. Здесь выбирается нечитаемый файл Word, который вы хотите исправить. Затем используйте выпадающее меню, чтобы выбрать “Восстановить текст из любого файла” и нажмите “Открыть”.
![восстановить текст из любого файла]()
Подождите несколько секунд и позвольте MS Word автоматически преобразовать выбранный документ. Как только процесс завершится, вы сможете прочитать его содержимое без каких-либо проблем.
Способ 2. Используйте функцию "Открыть и восстановить"
Теперь, если вы также видите сообщение об ошибке “файл не может быть открыт из-за проблем с содержимым”, вы также можете попробовать функцию “Открыть и восстановить”, чтобы исправить документ Word.
Снова запустите приложение MS Word и перейдите в раздел ”Файл>Открыть>Обзор".
В окне “Проводник файлов” выберите документ, который вы хотите восстановить. Затем нажмите клавишу со стрелкой, расположенную рядом с кнопкой “Открыть”, и выберите “Открыть и восстановить”.
![откройте и восстановите поврежденный файл word]()
MS Word автоматически начнет восстановление поврежденного документа. Будьте терпеливы, так как это может занять некоторое время. Как только файл Word будет успешно восстановлен, вы сможете получить доступ к его содержимому без каких-либо проблем.
Заключение:
Итак, вот как вы можете самостоятельно исправить ошибку “В Word найдено нечитаемое содержимое”. Мы надеемся, что это руководство помогло вам устранить указанную ошибку и не допустить, чтобы ваша важная работа пошла насмарку. Прежде чем окончательно попрощаться, мы хотели бы отметить, что перед внедрением любого из вышеупомянутых решений вы хотели бы использовать 4DDiG Data Recovery для восстановления нечитаемых документов Word, чтобы процесс был беспроблемным.
Вам Также Может Понравиться
- Главная >>
- Проблемы Офис >>
- Решено: Word обнаружено содержимое которое не удалось прочитать