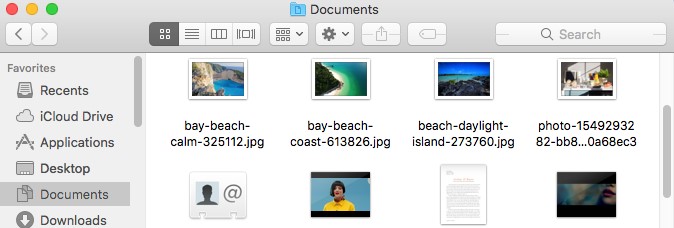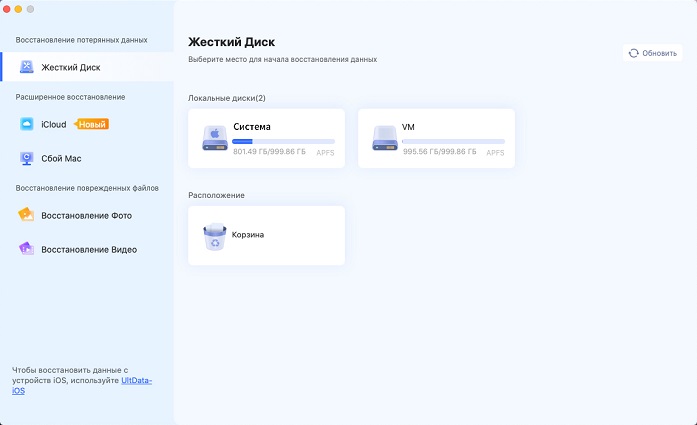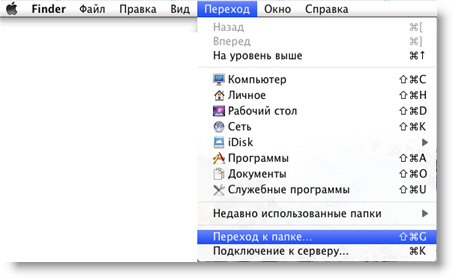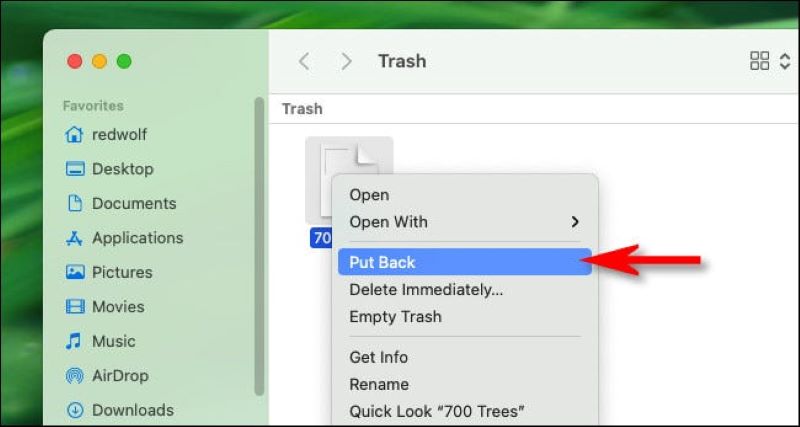Легко восстановить и показать скрытые файлы на Mac
Вопрос: Показать скрытые файлы на Mac”
“Я только что получил новый MacBook Pro и хочу перенести все со старого Mac на новый. Переносит ли Mac Migration Assistant все, включая все приложения командной строки, скрытые файлы, точечные файлы и т.д., из резервной копии time machine? Как мне получить доступ к скрытым файлам?”
Одной из распространенных проблем, с которыми сталкиваются пользователи Mac, является расширение скрытых файлов. Пользователи обычно сталкиваются с нехваткой места на жестком диске. Несмотря на удаление избыточных больших файлов, пространство, похоже, не освобождается в соответствии с удаленными данными. Ниже приведено руководство, которое поможет вам показать скрытые файлы на Mac и удалить некоторые из них, чтобы освободить место.

Часть 1: Введение о скрытых файлах на Mac
1. Что такое скрытые файлы на Mac?
Вам будет легко ознакомиться с процедурой получения доступа к скрытым файлам на Mac. Если вы узнаете о скрытых файлах и о том, какой потенциальный вред это может нанести вашей системе. Причина, по которой они скрыты от вас, также будет объяснена далее.
Скрытые файлы на Mac
Если вы видите, что что-то занимает место на жестком диске, но ничего не видно ни в одной папке на вашем Mac, вы не можете увидеть некоторые скрытые файлы на экране. macOS и другие приложения содержат некоторые файлы, журналы, кэши и другие, которые Apple скрывает автоматически.
На вашем Mac есть папка library, и в ней в основном хранится куча скрытых файлов. Обычно эта папка предназначена для хранения ваших личных данных и файлов поддержки приложения. Скрытые файлы невидимы. Вы можете идентифицировать их, посмотрев на эти символы "." в названии этих скрытых файлов. Если вы хотите их увидеть, вам необходимо вручную изменить всю систему Mac.
Некоторые приложения предоставляют возможность скрывать обычные файлы, доступные для просмотра, чтобы никто другой не мог получить к ним доступ без вашего разрешения.
2. Почему ваши файлы скрыты Mac?
Первая и главная причина, по которой macOS скрывает некоторые файлы и делает их невидимыми, заключается в целях безопасности. Безопасность самой macOS, чтобы она могла работать должным образом без каких-либо ошибок. Пользователь может заставить его удалить или повредить непреднамеренно. Эти скрытые файлы содержат служебные файлы операционной системы Mac. Служебные файлы установленных приложений также скрыты, чтобы защитить их от возможного повреждения и удаления.
Вторая причина, по которой файлы скрываются от посторонних глаз, заключается в том, чтобы избавить вас от стресса. Беспорядок, с которым вы, возможно, столкнетесь, если Apple не скроет их. Скрытые файлы на Mac придают вашей системе чистый и опрятный внешний вид.
И последнее, но не менее важное: те файлы, которые начинаются с символа (.), называемого точкой / периодом, автоматически скрываются macOS.
- The .trashes file
- The .htaccess file
- The ~/.bash_profile
- Такие папки, как /usr, /bin, and /etc., также убраны с глаз долой.
Часть 2: Как показать скрытые файлы на Mac?
Способ 1: Используйте сочетание клавиш для отображения скрытых файлов на Mac
Предположим, вы используете последние версии, такие как macOS High Sierra, macOS Sierra и более поздние серии. В этом случае требуется сочетание клавиш, чтобы найти скрытые файлы на Mac видимыми. Это работает как тумблер, означающий одно сочетание клавиш, используемое для скрытия и вывода файлов на экран в вашей системе Mac.
Перейдите в папку, в которой, как вы подозреваете, находятся скрытые файлы.
Нажмите Command+Shift+(.)
Скрытые файлы на Mac будут видны. Теперь вы можете выбирать и удалять ненужные файлы и снова скрывать их с помощью того же сочетания клавиш.
Способ 2: Используйте Finder, чтобы увидеть скрытые файлы на Mac
Вы также можете использовать встроенную опцию для просмотра скрытых файлов на Mac. Вы можете использовать Finder, чтобы отобразить их. Помните, что в папке library вы можете очень быстро получить доступ к папке и увидеть скрытые файлы на Mac.
Откройте Finder в вашей системе Mac.
Удерживайте нажатой клавишу "Alt" до тех пор, пока не появится выпадающее меню.
Вы должны нажать на "Перейти" из списка.
Скрытая папка ~/Library будет видна перед вами.
Как только вы выполните эту процедуру, вы сможете работать с этой папкой до тех пор, пока не закроете Finder. Если вы хотите, чтобы папка библиотеки всегда была перед вами, просто перетащите папку библиотеки вниз на боковую панель finder.
Способ 3: Используйте терминал для просмотра скрытых файлов на Mac
Вы также можете использовать терминал для просмотра скрытых файлов на Mac. Терминал представляет собой интерфейс командной строки интерфейса Mac OS. По умолчанию в строке есть команда Terminal. Он одновременно управляет системой. Предположим, вы уже знакомы с использованием терминала. В этом случае довольно легко и прямолинейно показать скрытые файлы на Mac с помощью терминала.
Перейдите в Finder, а затем выберите утилиты и запустите терминал. Вы также можете использовать Spotlight search.
Введите "defaults write com.apple.finder AppleShowAllFiles TRUE".
Нажмите Enter
Выберите "отключить весь поисковик". затем снова нажмите Enter.
Если вы хотите снова скрыть файлы, введите "defaults write com.apple.finder AppleShowAllFiles FALSE".
Нажмите Enter.
Способ 4: Используйте 4DDiG для доступа к скрытым файлам на Mac
Другой новейший и наиболее доступный способ получить доступ к скрытым файлам на Mac - это использовать программное обеспечение для восстановления данных 4DDiG, созданное исключительно для этой цели. Ниже приведено полное руководство по восстановлению скрытых файлов на Mac с помощью этого программного обеспечения.
Часть 3: Как восстановить скрытые файлы на Mac?
< p> Восстановление любого файла, будь то поврежденный, удаленный или скрытый в системе Mac, теперь не является проблемой. 4DDiG Mac Data Recovery - это профессионально разработанное программное обеспечение для восстановления файлов. Все, что содержится на вашем жестком диске и внешних дисках хранения данных в виде документов, фотографий и видео, полностью восстанавливается с помощью этого программного обеспечения.
Безопасное скачивание
Безопасное скачивание
Выберите местоположение
Чтобы восстановить скрытые файлы на Mac, прежде всего, установите 4DDiG-Mac в вашей системе Mac, если у вас его нет. Чтобы начать восстановление, выберите местоположение и нажмите кнопку сканировать.![4ddig mac выберите местоположение]()
Сканирование и предварительный просмотр
Дайте ему отсканировать в течение нескольких минут, и он отобразит все файлы после проверки на вашем экране. Сканирование всех удаленных файлов на Mac занимает некоторое время.![4ddig mac сканирует файлы на внешнем жестком диске]()
Восстановление скрытых файлов на Mac
Теперь есть возможность восстановить файл; выберите конкретный файл, который вы хотите отобразить, и выберите "Восстановить". Как только вы найдете скрытые файлы, вам решать, удалить их, восстановить или оставить скрытыми.![4ddig mac восстанавливает файлы с внешнего жесткого диска]()
Часть 4: Как скрыть файлы на Mac?
Ранее мы уже объясняли, почему некоторые файлы должны быть скрыты в системе. Это избавляет вас от стресса, дополнительной нагрузки по уходу за этими файлами и помогает сохранить конфиденциальность. Ниже приведены несколько советов, которым следует продолжать следовать.
1: Включите FileVault
Откройте системные настройки "Безопасность и конфиденциальность", там вы увидите FileVault. Как только вы включите FileVault, никто не сможет получить доступ к вашим данным без пароля, который вы установите на устройстве.
2: Папка библиотеки
Папка библиотеки уже скрыта в системе Mac по умолчанию. Вы можете легко использовать его, чтобы скрыть свои важные данные, которые необходимо скрыть.
3: Создайте другую учетную запись пользователя
Перейдите в панель настроек "Системные настройки пользователей и групп", создайте новую учетную запись и скройте данные в новой учетной записи.
4: Измените атрибут видимости на невидимый
Напишите setfile -a V (имя файла) в терминале; это мгновенно сделает ваш файл невидимым. Вы можете использовать ту же команду, чтобы отобразить файлы. Просто замените верхний регистр V на нижний v.
5: Сделайте файл или папку скрытыми в терминале
Есть два способа сделать это: а) Введите путь к скрытому файлу/папке chflags, и они исчезнут; б)Введите mv filename .имя файла. Файлы, название которых начинается с точки, автоматически скрываются Apple.
Вывод:
В приведенной выше статье вы узнаете о наилучших возможных способах открытия скрытых файлов на Mac с использованием различных процедур и опций. Теперь в следующий раз, если тебя кто-нибудь спросит. Как мне отобразить папки на Mac? Вы с готовностью можете порекомендовать программное обеспечение для восстановления данных 4DDiG как самый быстрый и простой способ сделать это. Программное обеспечение для восстановления данных Tenorshare 4DDiG Mac эффективно, занимает меньше времени и удобно в использовании. Попробуйте, и вы не пожалеете об этом.
Вам Также Может Понравиться
- Главная >>
- Mac восстановление решения >>
- Легко восстановить и показать скрытые файлы на Mac