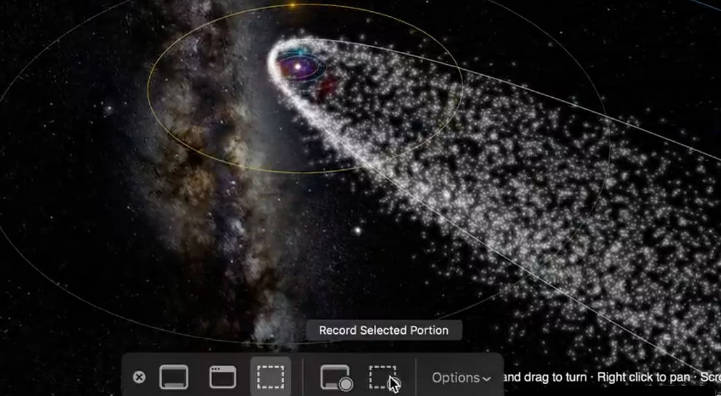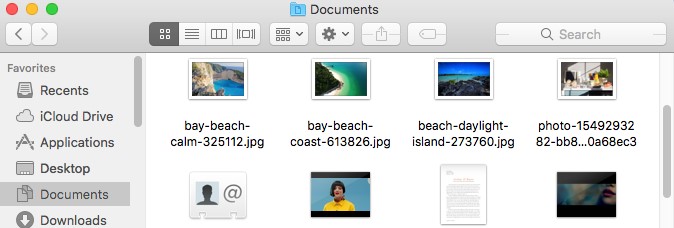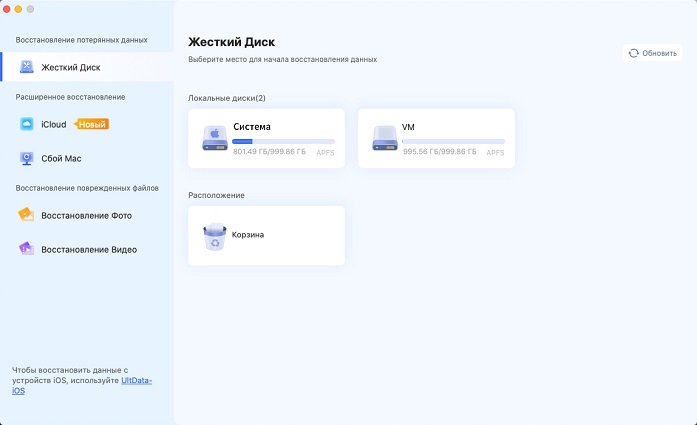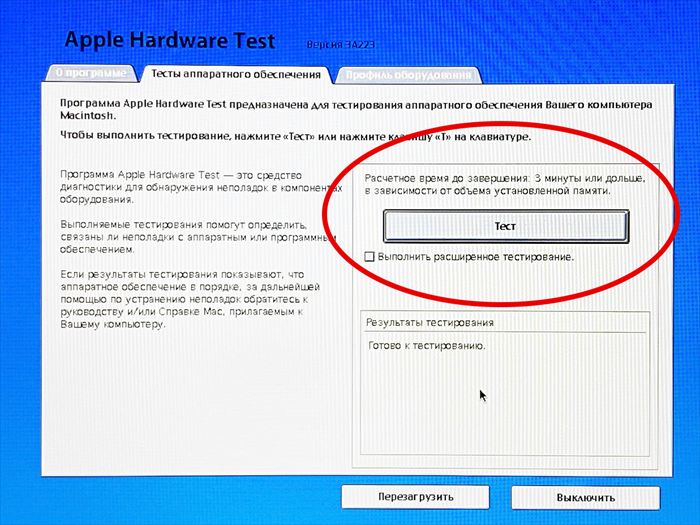Как записать экрана Mac со звуком?
Существуют различные причины, по которым вам может потребоваться запись вашего экрана с Mac. Может быть, это видео, которое вы смотрели, и вы хотите записать его часть, чтобы вы могли посмотреть его позже, или, может быть, вы хотите отправить его кому-то. Или, может быть, вы использовали Face Timing с кем-то, и вы хотите сохранить несколько минут этого чата на память. Сделать такое видео нелегко, или вы, возможно, пытались это сделать, но он не записывал звук. Итак, как записать экран и звук на Mac? Это легко, если вы знаете правильные пути! Следуйте этой статье, чтобы узнать, как легко записывать видео на Mac.
Часть 1. Как записать видео на MacOS Sequoia
MacOS Sequoia поставляется с некоторыми захватывающими новыми функциями. Существовало другое приложение с той же целью записи экрана, которое называлось Quick Time Player, но это старое приложение, и пользователи хотели что-то новое с большим количеством опций. Так, Apple запустила Sequoia с инструментом специально для этой цели. Итак, если вы хотите узнать, как записать свой экран на Mac с Sequoia, выполните следующие действия:
-
Нажмите «Command + Shift + 5» на вашем Mac, чтобы открыть панель инструментов «Снимок экрана».
-
У вас будет два варианта; Вы можете либо «Записать весь экран», либо «Записать выбранную часть».
-
Если вы выберете первый вариант, запись начнется немедленно, но если вы выберете второй вариант, вы можете выбрать часть экрана, которую хотите записать, а затем вручную начать запись.

-
Поэтому, когда вы запускаете запись вручную, вам нужно установить таймер до начала записи. Итак, для этого вам нужно перейти к настройкам панели инструментов скриншота.
-
Итак, когда запись начинается, вам нужно будет остановить ее через некоторое время. Вы можете сделать это, нажав на кнопку «Стоп», расположенную на панели «Меню».

-
Записанное видео будет сохранено на экране Mac, возможно, внизу.
-
Перейдите к этому видеофайлу и щелкните по нему правой кнопкой мыши, чтобы использовать инструменты разметки.
-
Теперь, если вам нужно отредактировать это конкретное видео, нажмите кнопку «Обрезать».
-
После этого нажмите на точки удержания, вы можете найти их в начале и в конце записи. Вы должны начать перетаскивать их внутрь, чтобы обрезать видео.
После этого нажмите «Готово».
-
Теперь все готово, вам просто нужно решить, хотите ли вы сохранить или удалить скриншот.
Часть 2. Как записать экран на Mac с QuickTime
Если у вас возникли проблемы с использованием Sequoia, вам будет приятно узнать, что на Mac есть еще одно приложение для записи экранов. Приложение называется Quick Time Player. Хотя он немного устаревший и неэффективный, он бесплатный и поддерживает устройства Mac. Поэтому, если вы хотите использовать запись экрана QuickTime со звуком, следуйте этим инструкциям:
-
Запустите Quick Time Player на вашем Mac, затем выберите опцию «Новая запись экрана» в строке меню.

Откроется новая панель записи экрана.
-
Теперь, если вы ищете больше, прежде чем начать запись, то вам нужно нажать на «Стрелку» прямо рядом с кнопкой «Запись».
-
Вы также можете изменить «Настройки» оттуда. После того, как вы измените настройки по своему желанию, вам нужно нажать на кнопку «Запись», чтобы начать запись.

-
Если вы щелкнете в любом месте экрана, приложение начнет запись всего экрана, но если вам нужно записать определенную область экрана, выберите эту область и нажмите кнопку записи.

-
После того, как вы закончите, вы можете нажать на кнопку «Стоп», чтобы остановить запись.
-
После того, как все это закончится, Quick Time Player автоматически откроет запись, после чего вы сможете редактировать или делиться видео.
Так что, если вам интересно, как снимать экран на Mac, Quick Time Player - верный ответ.
Заключение
Итак, если вы хотите узнать, как записать экран компьютера на вашем Mac, вы можете выбрать эти два варианта. Оба приложения действительно эффективны, они профессионально разработаны и работают очень эффективно. Quick Time Player - старое приложение, а Sequoia - новейшее дополнение. Итак, мы рекомендуем вам перейти на Sequoia, так как он значительно улучшен, предлагает более интуитивный интерфейс. Что касается QuickTime, оба приложения разработаны Apple, и они одинаково эффективны, но новый инструмент Sequoia в целом немного лучше. Также, если вы потеряли записи с вашего Mac, вы можете использовать хороший инструмент для восстановления данных, чтобы восстановить эти данные. Существует отличное стороннее приложение под названием 4DDiG Mac Data Recovery. Вы можете использовать его для восстановления любого типа данных, даже потерянных / удаленных записанных и обычных видео с Mac.