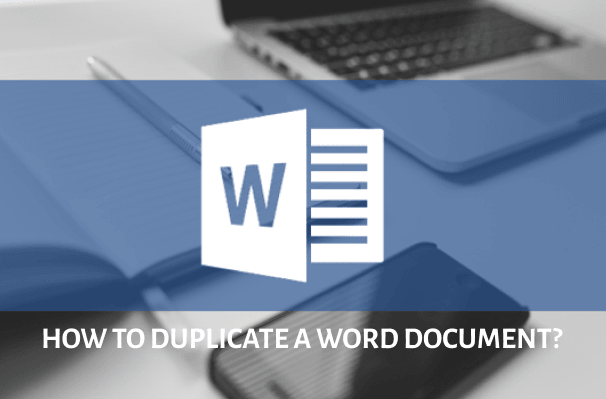If you're like most individuals, you probably shoot 10 to 15 shots from a single perspective. Your digital camera and phone are full of photographs that you subsequently send to your Mac, where you edit and duplicate them. Worse, the next time you connect your phone to your Mac, you'll be able to replicate the photos on your phone. Stop the frenzy and regain control by deleting unneeded image duplicates from your Mac. How to delete duplicate photos on Mac is covered in this article.
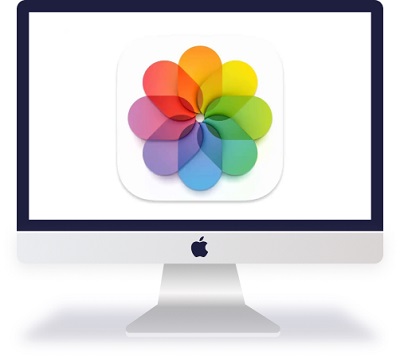
How to Automatically Delete Duplicate Photos in Mac Photos App?
Secure Download
Secure Download
Part 1: How to Delete Duplicate Photos on Mac in One click?
The simplest method is to use a duplicate finder to locate and remove duplicates automatically. 4DDiG Duplicate File Deleter can be downloaded and tried for free. After installing the software, it'll begin scanning a specific folder or your entire hard drive for duplicate files in one click. The program is your one-of-a-kind option for organizing and how to delete duplicate photos on mac photos app.
Features
- Find duplicate photos, videos, audio, documents(Word/Excel/PPT) quickly and with 100% accuracy.
- In seconds, preview to eliminate duplicate files from Windows, USB, SD card, and external hard drive!
- Organize photographs, movies, audio, documents, and other items to simplify file searching.
- Increase performance by freeing up disc space.
- Support to set white list and customize searching.
Secure Download
Secure Download
- Choose a Folder or Partition to Scan
- Scan to Find Duplicate Photos
- Preview to Remove Duplicate Photos
After you download and install 4DDiG Duplicate File Deleter on Mac, run it and pick a folder or partition where contains duplicate photos. Then tap Scan Duplicates to proceed.
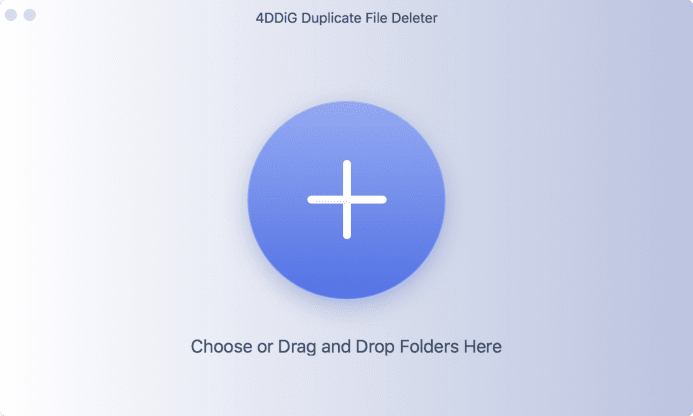
Now, Duplicate File Deleter will scan the folder or partition to find duplicate photos based on your search parameters which you can customize when tapping Preference.
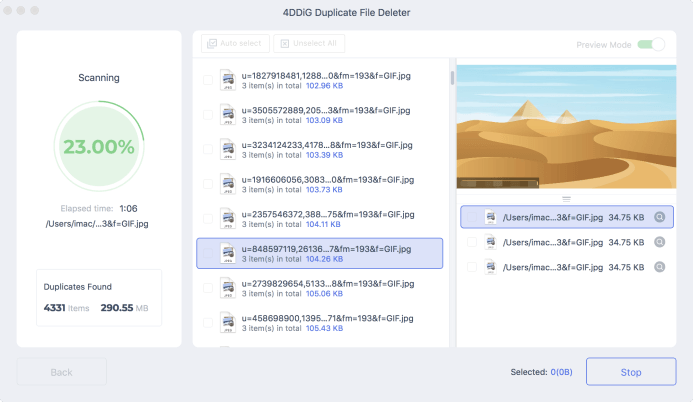
After the scanning, 4DDiG Duplicate File Deleter will list all duplicate files based on file types. You can click Photos on the left pannel and preview to find and remove duplicate photos as you lke.
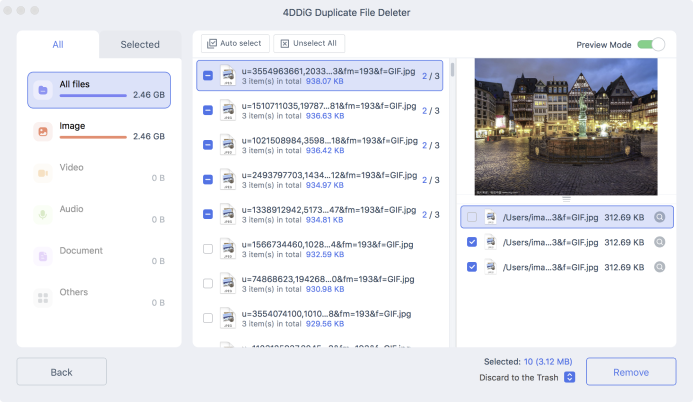
Part 2: How to Remove Duplicate Photos on Mac Manually?
Duplicates can, of course, be manually removed. Sifting through all of your photos will take a little longer. But it's far from impossible. You can do it if you have a little patience and a lot of desire. However, how you remove duplicate photos mac, it will determine whether your photos are saved in the Photos app or the Finder on your Mac.
Method 1: Remove Duplicate Photos Mac from Photos App
How to remove duplicate photos on mac? The Photos app is the most typical location for storing photos. Especially if you're using your Mac to sync your iPhone or iPad. macOS will begin keeping your pictures in the app by default. While Photos lacks the "display duplicates" feature in other applications, you can utilize Smart Albums to help you find related photographs faster.
Smart Albums allows you only to see photos that meet particular criteria, such as file name, the date is taken, camera model, and so on. All you have to do now is open the Photos app and follow the steps below:
Step 1: Go to File > New Smart Album to create a new smart album.
Step 2: Set the filter parameters for your Smart Album and give it a name.
Step 3: Select the photographs you wish to get rid of.
Step 4: Right-click on the photos and choose Delete (or hold down Command and click).
Step 5: Click Recently Deleted on the sidebar.
Step 6: Then, in the upper right corner, click Delete All.
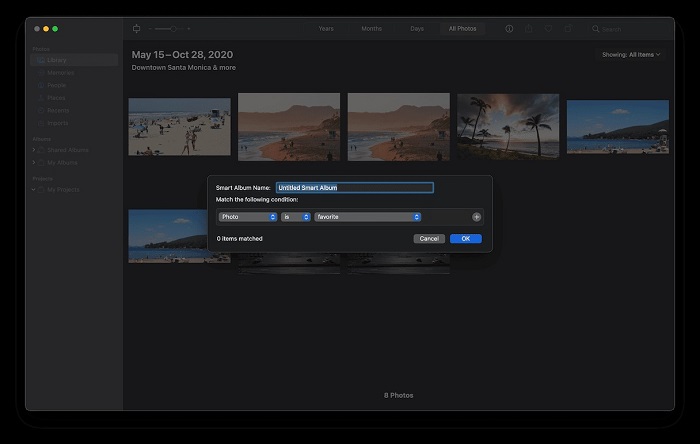
The most excellent aspect of utilizing Smart Albums is that they are automatically saved in the sidebar. As a result, there's no need to try to finish all of your duplicates in one session. You may return to the Smart Album at any time and delete duplicate photos mac.
Method 2: Delete Duplicate Photos Mac in Finder
How to delete duplicate photos on MacBook pro? Don't worry if you're merely storing your photos in different folders on your Mac. You're not entirely out of luck. Smart Folders, like Smart Albums, allow you to view all your photographs in one window. Here's how to get started with Smart Folders:
Step 1: Click File > New Smart Folder in Finder.
Step 2: Click + after selecting "This Mac."
Step 3: Select "Kind" and "Images" from the drop-down lists.
Step 4: Then, to sort your files by name, select the Name column. Note that duplicate images are likely to have the same or similar file names, although sorting by date or size may be more convenient for you.
Step 5: Choose the duplicates you wish to get rid of.
Step 6: Click the Save button to proceed.
Step 7: Select the photographs with a right-click or hold down Control and click on them. Then choose Move to Trash from the drop-down menu.
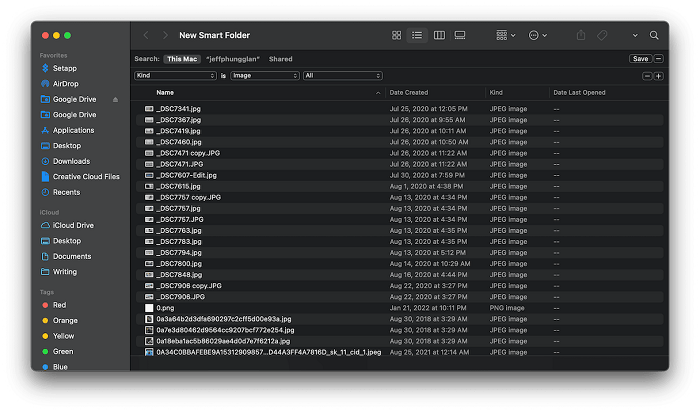
Part 3: How to Avoid Duplicate Photos on Mac?
How can we assure that we won't have duplicate photographs in the future now that we've gotten rid of those same pesky photos and made your photo library use up less space while also looking better?
- All of your devices should be connected to the same account.
- Only use one camera to import your photos.
- Clean up your photos as soon as possible.
Check sure you're using the same Apple ID on your Mac, iPhone, and iPad, since having several Apple IDs or the wrong one logged into one of your devices might cause images not to sync, resulting in duplicate photographs.
If you use a camera other than your iPhone, only do this once when importing the photographs from your camera. It's probably preferable to import the images and then macos photos remove duplicates from your SD card so that you don't end up duplicates the next time you import.
Have you recently returned from a fantastic trip and taken many photos? There's a good chance you photographed the same group of people or setting many times. It's a good idea to sit down and clean the photographs at that time. That way, it won't be such a daunting process later, and you'll be less likely to end up with identical images.
Mac Duplicate Photos FAQs
1. Does Mac Have a duplicate photo finder?
Yes, Duplicate Photo Finder is a simple and quick program for finding and deleting duplicate and similar photographs on your Mac.
2. How do I get rid of duplicates in photos on Mac?
The best and easiest way to get rid of duplicate photos is by using 4DDiG Duplicate File Deleter Mac.
3. How do I delete duplicate photos in photos?
You can delete duplicate photos from the photo library or a photo finder.
4. Is there a way to delete all duplicate photos from the library in Apple?
Yes, below are the steps:
- Open the Photos app.
- Select New Smart Album from the File menu.
- In the pop-up window, select the filter criteria, then a Smart Album Name.
- Select the duplicate images, then control-click on any of them and select Delete.
- To confirm, click Delete in the pop-up window.
 ChatGPT
ChatGPT
 Perplexity
Perplexity
 Google AI Mode
Google AI Mode
 Grok
Grok