Windows10のパソコンが自動修復を繰り返す状況に陥って、どうしても起動と修復のループから抜けられずに困ったことはありませんか?Windows10の自動修復機能とは、パソコンが何らかの理由で正しく起動されなかった時に自動で問題を特定して解決し、パソコンを正常な状態へと復旧する機能です。本来は大変便利な機能なのですが、残念ながら様々な理由で再起動を繰り返す状態に陥ってしまう場合もあるようです。
ここではその考えられる原因と解決方法を、順を追ってご説明します。もしWindows10のパソコンが自動修復を繰り返すようになってしまったらぜひこの記事を参考にしてみてください。
Part1: 自動修復を繰り返してループする原因
Windows10のパソコンが自動修復を繰り返すような場合、様々な原因が考えられます。一般的な例として以下が挙げられます。
- 自動修復では直らないトラブル
- 自動修復プログラムのエラー
- パソコン部品のエラー
原因を正しく切り分けて対処しましょう。
Part2: Windows10で自動修復を繰り返して起動しないときの修復方法
Windows10のパソコンが自動修復を繰り返して起動しない時の復旧方法について、順を追って説明いたします。
- 方法1: 周辺機器を確認する
- 方法2: セーフモードで起動する
- 方法3: 自動修復機能をオフにする
- 方法4: Windows修復ツールでパソコンを起動する
- 方法5: MBRを復元する
- 方法6: CHKDSKを実行する
方法1: 周辺機器を確認する
マウスやキーボードといった入力装置の接続に問題がある可能性があります。それらをPC本体に有線で接続している場合は抜き差しをして接続し直してみてください。入力端子の汚れは接続不良の原因となりやすいので、エアダスターなどでこまめに掃除しましょう。またBluetoothなどの無線接続の場合は、接続を切ることで問題が解決されるかどうかを確認してください。
方法2: セーフモードで起動する
セーフモードを使用すると必要最小限の機能でパソコンを立ち上げることができますので、問題の原因が絞りやすくなります。
- 「スタート」>「設定」をクリック。
- 「更新とセキュリティ」をクリック。
- 「回復」>「今すぐ再起動」をクリック。
-
「オプションの選択」画面になりますので、「トラブルシューティング」>「詳細オプション」>「スタートアップ設定」>「再起動」をクリック。
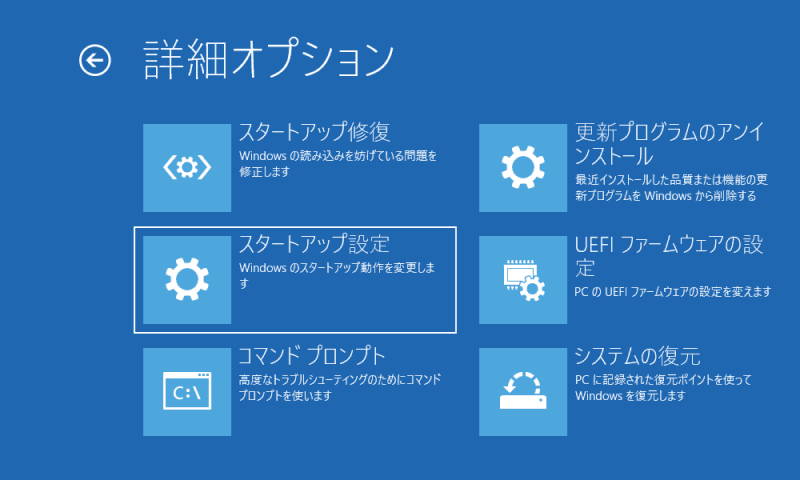
- 再起動のあとにオプションリストが表示されます。インターネットを使用しない場合は4をクリックするかF4キーを押し、インターネットを使用する場合は5をクリックするかF5キーを押してセーフモードを有効にしましょう。
方法3: 自動修復機能をオフにする
Windows10の初期設定では自動修復機能はオンになっています。どうしても自動修復を繰り返す状態から抜け出せない場合はこの機能をオフにするという手もあります。
- コマンドプロンプトを管理者として実行します。
-
「bcdedit /set {default} recoveryenabled No」と入力してEnterキーを押します。
すると次の画像のように、「この操作を正しく終了しました。」という表示が出ます。これで自動修復機能をオフにする設定が完了となります。
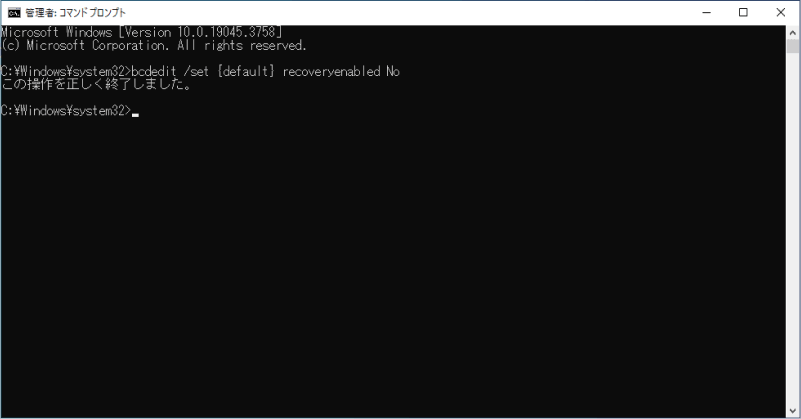
方法4: Windows修復ツールでパソコンを起動する
4DDiG Windows Boot Geniusを使用する方法をご紹介します。4DDiG Windows修復ツールはWindows10のトラブルを復旧するための様々な機能を持つツールです。
パソコンを仕事やプライベートでよく使うけど、トラブル対応がよくわからない人も簡単に操作できる易しいツールです。不意にWindows10が使えなくなった時は、「4DDiG Windows Boot Genius」を使用してみてください。
安全なダウンロード
-
4DDiG Windows Boot Geniusをインストール、起動させます。プログラムを起動し、CD/DVDディスクをCD-ROMドライブに挿入するか、USBフラッシュメモリーをパソコンのUSBポートに接続します。次に「今すぐ起動ディスクを作成する」をクリックし、修復ディスクの書き込みを開始します。

-
修正するOSを選択し、次に起動メディアを作成するドライブを選択します。次に「次へ」をクリックすると、修復環境ISOのダウンロードが開始されます。修復環境ISOのダウンロードが終了したら、ネットワークが正常に接続されていることを確認します。

注意:
この作業で起動メディアは消去されますので、ご注意ください。また、事前にデータをバックアップしてください。
-
起動ディスクが作成出来たら、起動できないコンピュータに挿入します。コンピュータを起動し、キーボードの「F12」または「ESC」を押してブートメニューに入ります。ブートメニューに入ったら、起動メディアを選択し、「Enter」をクリックして起動を開始します。
-
動かなくなったPCが正常に起動されると、4DDiG Windows Boot Geniusが自動的に起動します。「自動修復」をクリックして先に進みます。

-
次に、修復するパーティションを選択し、「修復を開始」をクリックします。自動修復が完了すると、PCが再起動し修復結果が表示されます。

製品の詳しい使い方や機能について知りたい場合は、ガイドページをご覧ください。
方法5: MBRを復元する
パソコンが起動する時に自動的に読み込まれるプログラムが入っているシステム上の場所をMBR(マスターブートレコード)と言います。MBRの情報が何らかの理由で壊れているとパソコンの起動トラブルの原因となります。そのためMBRを復元することで問題が解決する可能性があります。
-
Windowsメディア作成ツールを使用してメディアを作成する。
MicrosoftのサイトからWindowsメディア作成ツールをダウンロードします。リンク先のサイトで「ツールを今すぐダウンロード」をクリックするとダウンロードが始まります。完了しましたら、Windowsメディア作成ツールを実行してセットアップ手順に従います。「実行する操作を選んでください」と表示されたら「別のPCのインストールメディアを作成する(USBフラッシュドライブ、DVD、またはISOファイル)」を選択してください。
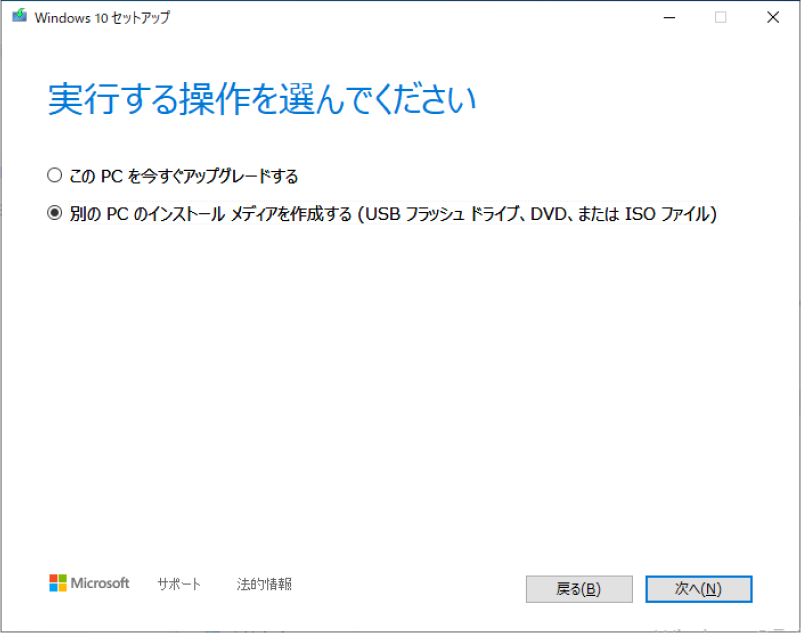
-
「使用するメディアを選んでください」と表示されたら、「USBフラッシュドライブ」を選択してください。
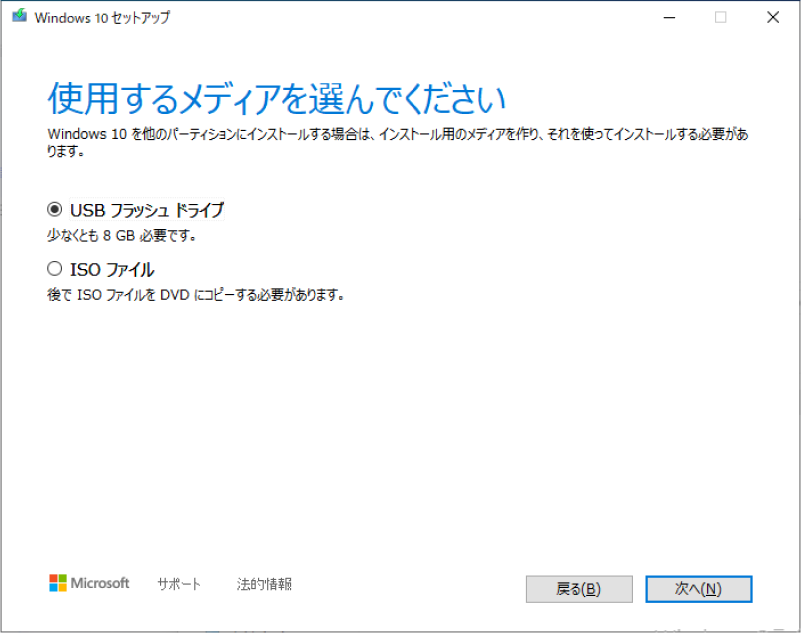
-
Windowsインストールメディアを使用してMBRを修復する
Windowsインストールメディアが作成されたUSBドライブをパソコンに接続し、再起動します。そして左下にある「コンピューターを修復する」を選択します。「オプションの選択」画面になりますので、「トラブルシューティング」>「詳細オプション」>「スタートアップ修復」をクリックしてください。MBRの修復が自動的に始まります。
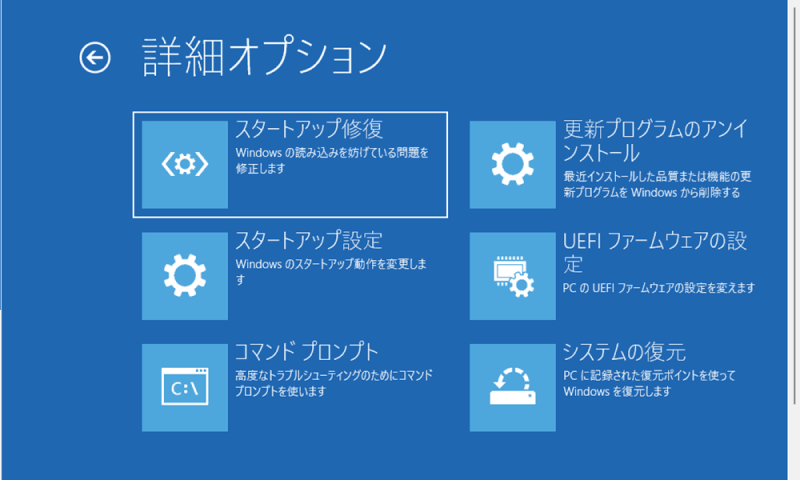
方法6: CHKDSKを実行する
CHKDSKはコマンドプロンプト上で実行する機能で、ディスクをチェックして問題があれば復旧を行う機能です。
-
先ほど作成したWindowsインストールメディアでパソコンを起動して、「トラブルシューティング」>「詳細オプション」>「コマンドプロンプト」の順にクリックしてください。
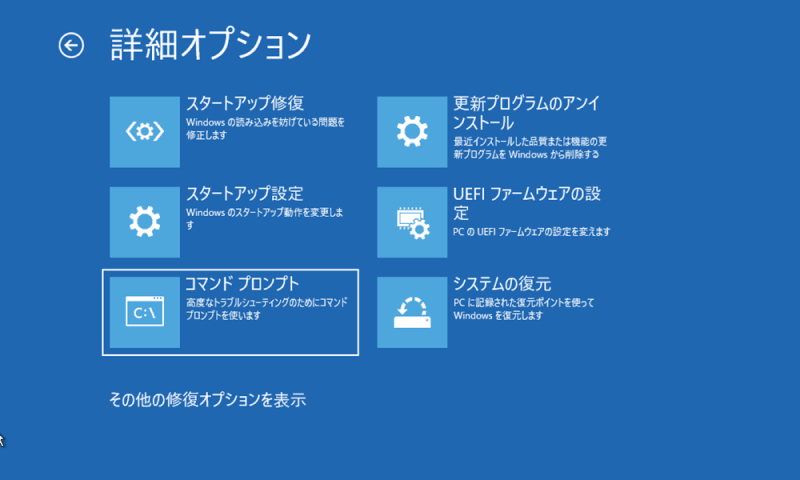
-
「SFC / SCANNOW」と入力してEnterキーを押します。そして「CHKDSK /F /R /X C:」と入力してEnterキーを押します。「exit 」と入力して「オプションの選択」画面に戻り、「続行」をクリックすることで通常の起動が始まります。
まとめ
Windows10が自動修復を繰り返す原因とその修復方法をご紹介しました。上記のように複数の方法がありますが、中でも4DDiG Windows Boot Geniusを使用する方法は操作が直観的にわかりやすいので、あまりパソコンに詳しくない方にもおすすめです。
