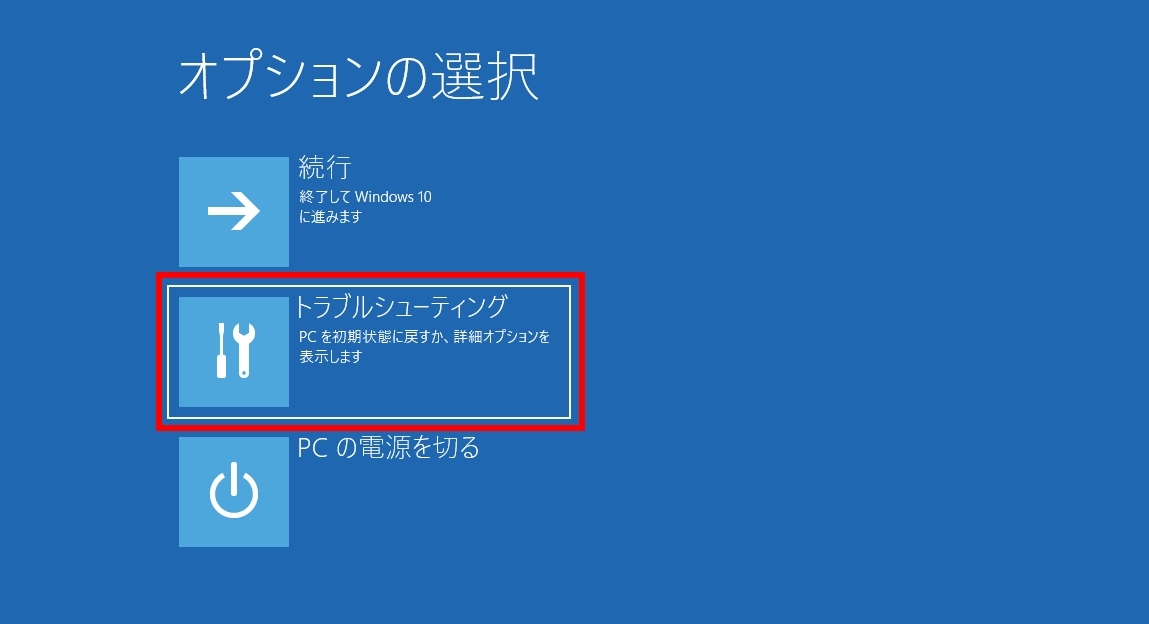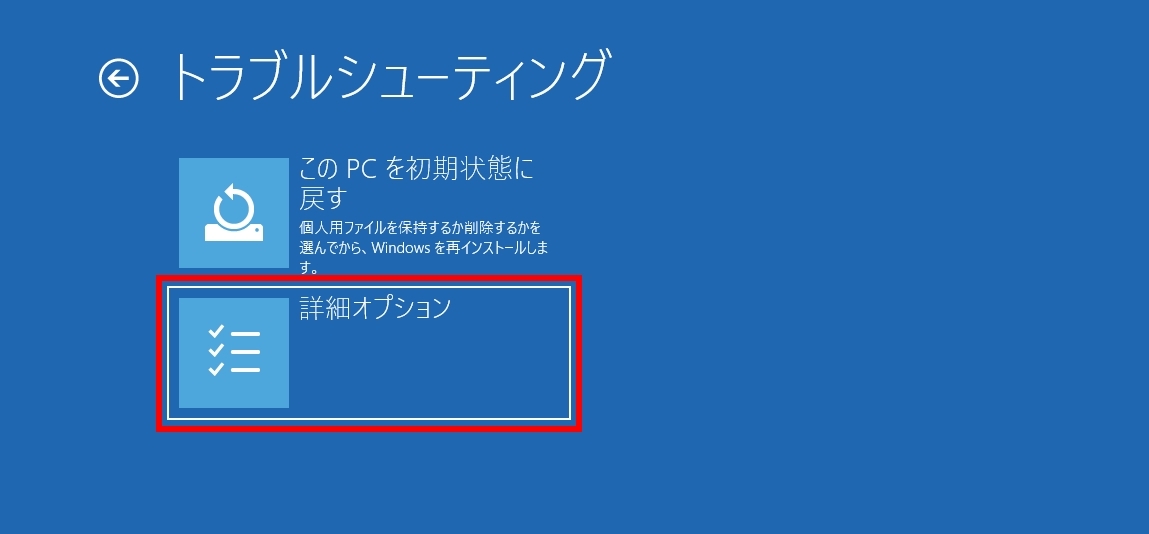「Windows10で『自動修復でPCを修復できませんでした』という文字が出て、まったく進まなくなってしまいました。解決策を教えてくれませんか?」
Windowsのアップデートが失敗した時などに、「自動修復でPCを修復できませんでした」というエラーが表示されてしまう場合があります。ただし、Windowsの自動修復や専用ツールを使えば、修復できる可能性が十分にあるので安心してくださいね。この記事では、Windows10またはWindows8で、「自動修復でPCを修復できませんでした」と表示された場合の原因や対処法を解説します。
Part1:パソコンで「自動修復でPCを修復できませんでした」というメッセージが表示された原因
Windows11やWindows10やWindows8で「自動修復でPCを修復できませんでした」というメッセージが表示された場合、以下の原因が考えられます。
1.Windowsのアップデートが失敗してしまった
Windowsのアップデートが失敗した場合、失敗したアップデートを修復するために「自動修復」が始まることがあります。
しかし、アップデートの修復も失敗してしまい、ループに陥る可能性があります。
Windowsのアップデートが失敗してしまう理由としては、アップデート中の無理な中断や、インストール済みアプリが悪さをしている可能性が考えられます。
2.システムファイルが破損している
Windowsのシステムファイルが破損してしまうと、「自動修復」が正常に動作しなくなる場合があります。
ファイルやフォルダが開けないなどの不具合がある場合は、システムファイルが破損してしまったことを懸念しましょう。
3.HDDの不具合
HDDの不具合には様々な理由がありますが、経年劣化・水没・強い衝撃がかかった、などが代表的です。
HDDの修復は個人ではかなり難しいので、HDDの交換をするか、専門業者に修復を依頼するようにしましょう。
また、HDDを修復する前に、データ復元ツールやデータ復旧業者を利用して、データのバックアップを行うことも大切です。
4.その他
その他、以下の原因も考えられます。
- 一時的なエラー
- ソフトウェアやメモリの不具合
Part2:パソコンで「自動修復でPCを修復できませんでした」と表示された場合の対処
ここからは、Windows10やWindow8で「自動修復でPCを修復できませんでした」と表示された場合の対処法を紹介します。
対処1.4DDiG Windows Boot Geniusを使用してパソコンを修復
最もおすすめの対処法として、Windows起動ソフトの4DDiG Windows Boot Geniusがあります。
簡単な操作で修復が完結するので、PC操作に慣れない方でも簡単に操作できます。
また、「4DDiG Windows Boot Genius」を利用する際は、以下のようなメリットもあります。
- ブルースクリーンやブラックスクリーン、システムクラッシュなどの不具合も、数分で自動回復できます。
- 正常に起動しないコンピュータを起動されます。
- Windowsのローカルおよびドメインのパスワードをリセット
「4DDiG Windows Boot Genius」さえあれば、Part1でお伝えした原因があっても、網羅的に対処することができます。
-
4DDiG Windows Boot Geniusをインストール、起動させます。
無料ダウンロードPC向け
安全的なダウンロード
動かなくなったPCが正常に起動されると、4DDiG Windows Boot Geniusが自動的に起動します。「自動修復」をクリックして先に進みます。

次に、修復するパーティションを選択し、「修復を開始」をクリックします。

自動修復が完了すると、PCが再起動し修復結果が表示されます。

対処2.システムの復元を使ってシステムを回復
Windows10やWindows8の既存機能である「システムの復元」を使うことで、正常に動作していた時の状態に戻せる可能性があります。
- 「自動修復でPCを修復できませんでした」の表示画面の右側にある、「詳細オプション」をクリックします。
「トラブルシューティング」をクリックします。

「詳細オプション」をクリックします。

- 「システムの復元」をクリックします。
- 起動するユーザーアカウント名をクリックします。
- ユーザーアカウントのパスワードを入力します。
- 「システムの復元」画面が出てきます。画面の指示に従い、復元ポイント(事前に保存された正常なシステムデータ)を選択して、復元を開始してください。
- 「システムの復元は正常に完了しました。」という画面が出るまで待ちましょう。「再起動」ボタンが表示されているので、クリックしてください。
以上で、「自動修復でPCを修復できませんでした」と表示された場合の「システムの復元」手順は完了です。
注意点として、この方法は事前に「復元ポイント」を作成できている必要があります。
対処3.システムファイルを修復する
Part1でもお伝えしたように、システムファイルが破損すると、「自動修復でPCを修復できませんでした」と表示される場合があります。
ここでは、Windows10やWindows8でシステムファイルを修復する方法を紹介します。
システムファイルの修復は、「CHKDSK(チェックディスク)」というコマンドを使って行うことができます。
ただし、Windows用のインストールメディアが必要となりますので、事前に準備しましょう。
- Windows用のインストールメディアをPCに挿入し、起動します。
- スタートアップ画面で、「次へ」をクリックします。
- 「コンピュータの修復」→「トラブルシューティング」→「詳細オプション」→「コマンドプロンプト」の順番でクリックをします。
- コマンドプロンプト上で、「SFC / SCANNOW」と入力してEnterキーを押します。
- 「CHKDSK / F / R / X C:」と入力して、Enterキーを押します。
- 最後に「exit」と入力してEnterキーを押し、コマンドプロンプトを終了します。PCを再起動します。
以上で、CHKDSKを使ったシステムファイルの修復手順は完了です。
Part3:まとめ
ここまで、「自動修復でPCを修復できませんでした」と表示された場合の原因と対処法を紹介しました。
「自動修復でPCを修復できませんでした」と表示された場合は、Windows起動ソフト4DDiG Windows Boot Geniusを使うことが特におすすめです。
他のどの対処法よりも可能性が高く、簡単にPCを修復できますよ。
ぜひ今回の記事を参考にしていただき、「自動修復でPCを修復できませんでした」と表示された時の対処を試してみてください。
PC向け
安全的なダウンロード