質問
「ファイルまたはディレクトリが壊れているため、読み取ることができません。 とメッセージが表示され、開きたいデータやフォルダにアクセス出来なくなりました。どのようにしたら削除できるのでしょうか?」
-知恵袋により
外付けHDDなどに保存されているデータをクリックしたところ、「ファイルまたはディレクトリが壊れているため、読み取ることができません。」と表示されることがあります。「壊れている」と聞くと、もうファイルが使えなくなったと思うかもしれませんが、修復可能な場合が多いのです。
今回は、Windows10で「ファイルまたはディレクトリが壊れているため、読み取ることができません。」と表示される原因、対処法、エラーを防ぐ方法をご紹介いたします。
- Part1.「ファイルまたはディレクトリが壊れているため、読み取ることができません。」となる原因
- Part2.「ファイルまたはディレクトリが壊れているため、読み取ることができません。」エラーを修復
- Part3.「ファイルまたはディレクトリが壊れているため、読み取ることができません。」エラーを防ぐ豆知識
Part1.「ファイルまたはディレクトリが壊れているため、読み取ることができません。」となる原因
「ファイルまたはディレクトリが壊れているため、読み取ることができません。」と表示される原因は主に6つあります。
- 原因1:不良セクタ
- 原因2:ウイルス感染
- 原因3:物理的な問題
- 原因4:データ容量がいっぱい
- 原因5:MFTまたはFATの破損
- 原因6:HDDがPCから安全に取り外されていない
原因1:不良セクタ
不良セクタとは、物理的な問題によってハードディスク内の一部の領域が正常に読み書きできなくなった状態を指します。これにより、ファイルやディレクトリにアクセスできなくなることがあります。
原因2:ウイルス感染
ウイルス感染によって、ハードディスク内のデータが破壊されたり、暗号化されたりすることがあります。これにより、ファイルやディレクトリにアクセスできなくなることがあります。
原因3:物理的な問題
ハードディスクやUSBメモリなどの内部の物理的な問題によって、データが破損することがあります。例えば、ハードディスクのモーターやヘッドが故障した場合などが挙げられます。
原因4:データ容量がいっぱい
ハードディスク内のデータ容量がいっぱいになると、ファイルやディレクトリを保存することができなくなることがあります。この場合、データを削除して空き容量を作る必要があります。
原因5:MFTまたはFATの破損
MFT(Master File Table)やFAT(File Allocation Table)といった、ハードディスク内のファイルの管理情報が破損すると、ファイルやディレクトリにアクセスできなくなることがあります。
原因6:HDDやUSBなどがPCから安全に取り外されていない
HDDやUSBなどがPCから正しく取り外されない場合、データが破損することがあります。例えば、電源を切る前にUSB接続のハードディスクを取り外すなど、正しい手順を守らない場合です。
Part2.「ファイルまたはディレクトリが壊れているため、読み取ることができません。」エラーを修復
ここでは、Windows10で「ファイルまたはディレクトリが壊れているため、読み取ることができません。」というエラーを修復する方法を四つご紹介します。
対処法1:データを失うことなくデバイスをフォーマットする
読み取ることができない外付けデバイスをフォーマットする手順:
ディスクにエラーが発せした場合は、外付けハード ドライブ/USBドライブをフォーマットしみましょう。フォーマットにより、ハード ディスクが新しいファイル システムで構成され、破損したファイル システムが置き換えられます。しかし、フォーマットすると、デバイス内のデータがすべて失われてしまいますので、ご注意ください。
- タスクバーか、画面左下の「スタート」アイコンを右クリックして「エクスプローラー」を選択します。
-
ファイルまたはディレクトリが壊れているため、読み取ることができない外付けデバイスを右クリックし、フォーマットします。
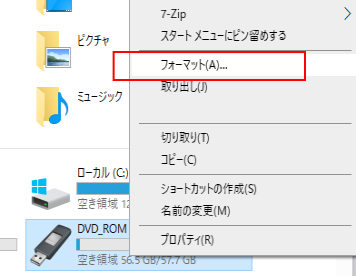
-
ファイルシステムを選択後、「開始」をクリックします。警告文が出たら「OK」をクリックし、フォーマットが開始されます。
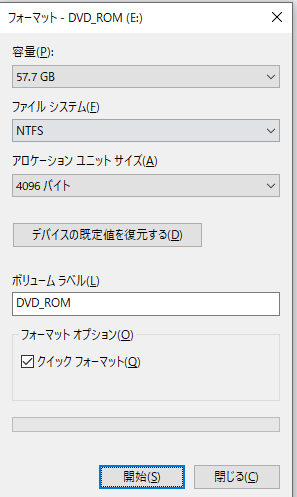
フォーマットした外付けデバイスからデータを復元する手順:
フォーマットすると、デバイス内のデータがすべて失われてしまうため、フォーマットする前に読み取り不可能なデバイスからデータを復元します。ここでは、4DDiGデータ復元ソフトでデータを復元してからデバイスをフォーマットする方法をご紹介いたします。データ復元ソフト4DDiGは、簡単に、高い確率でファイルを復元できるオススメの方法です。
- スキャン対象を選択:
Tenorshare 4DDiGの公式ウェブサイトからソフトウェアをダウンロードし、パソコン上にインストールします。インストールが完了したらアプリケーションを起動します。復元したいデータが存在するドライブやパーティションを選択して、スキャンします。

- ファイルをプレビュー:
ハードディスクのフォーマットにより、削除されたファイルを全てスキャンするのには時間がかかります。スキャン結果が出ましたら、詳細をプレビューするためにお探しのファイルタイプをクリックすることができるようになります。

- ファイルを復元:
その後、復元したいファイルにチェックを入れて、復元したファイルの保存場所を選択して、復元作業を実行します。

注意:
保存パスを元の場所を選択すれば、データが上書きして復元できない恐れがあります。
対処法2:ディスクのエラーチェックを行う
エラーチェックとは、Windowsパソコンに発生するエラーを自動で修復することができる機能です。エラーチェックの手順は以下の通りです。
-
ファイルまたはディレクトリが壊れているため、読み取ることができない外付けデバイスを右クリックし、「プロパティ」を選択します。
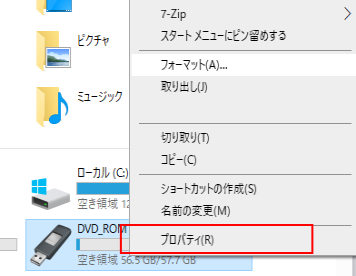
-
「ツール」タブにある「チェック」をクリックすることで、ディスクのエラーをチェックし、エラーの修正を行うことができます。
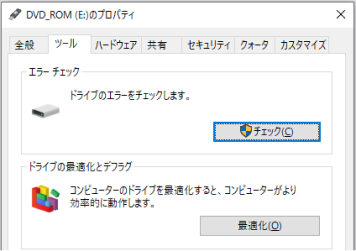
-
ディスクをスキャンして修復できます。

対処法3:CHKDSKでチェックして修復する
chkdskというWindowsに搭載されているコマンドを利用して、で読み取ることができないエラー修復ができる可能性があります。
-
タスクバーの検索ボックスに「コマンドプロンプト」または「cmd」と入力し、「管理者として実行」をクリックすることで、管理者権限のコマンドプロンプトを起動させます。
-
コマンド「chkdsk (対象のドライブ文字)/f」を入力して「Enter」を押します。
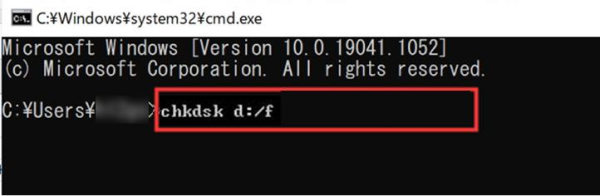
対処法4:S.M.A.R.T.で不良セクタを確認する
S.M.A.R.T.とは、ハードディスクやSSDの状態を評価するための技術です。ディスクドライブがセクターのエラーを持っているかどうかを確認するために利用されます。S.M.A.R.T.情報は、特定のパラメーターに基づいてディスクドライブの健全性を評価し、エラーの可能性が高くなる前にユーザーに警告を発することができます。不良セクタは、データの書き込みや読み込みができなくなることがあり、データの損失や破損につながる可能性があるため、早期確認が必要です。
Part3.「ファイルまたはディレクトリが壊れているため、読み取ることができません。」エラーを防ぐための豆知識
これまで、「ファイルまたはディレクトリが壊れているため、読み取ることができません。」というエラーが表示されたときの対処法をご紹介しましたが、ここでは、エラーを防ぐポイントを4つご紹介いたします。
1.HDDを損傷しないように注意してください。
原因が物理的破損の場合は自力での修復は不可能であることに注意しなければなりません。落下や衝撃、高温多湿の場所から守るようにしてください。
2.ディスクを定期的にクレンジングして、パーティションに到達できないエラーを引き起こす可能性のある悪意のある攻撃を回避します。
ウイルス感染もよくある原因の1つです。定期的にスキャン・クレンジングを実施しましょう。万が一ウイルス感染したら、データ救出に4DDiGを使用しましょう。
3.不適切な手順による破損を避けるために、使用するたびに外付けハードドライブを適切に取り外してください。
最近は「ハードウェアの安全な取り外し」を使わずにデバイスを取り外せますが、データの読み書き途中に取り外すなどはしないようにしましょう。
4.外付けHDDに重要なデータをバックアップしてください。
重要なデータはこまめにバックアップを取る習慣をつけましょう。
最後に
「ファイルまたはディレクトリが壊れているため、読み取ることができません。」と表示されても、慌てずに今回ご紹介した対処法を試してみてください。物理的破損が原因だと自力でのファイルの復元は不可能なので、デバイスの取り扱いに注意し、バックアップを取るようにしましょう。
エラーで読み取り不可能なデバイスからのデータの復元には、4DDiGデータ復元ソフトが有効な方法です。簡単な操作で復元できます。
