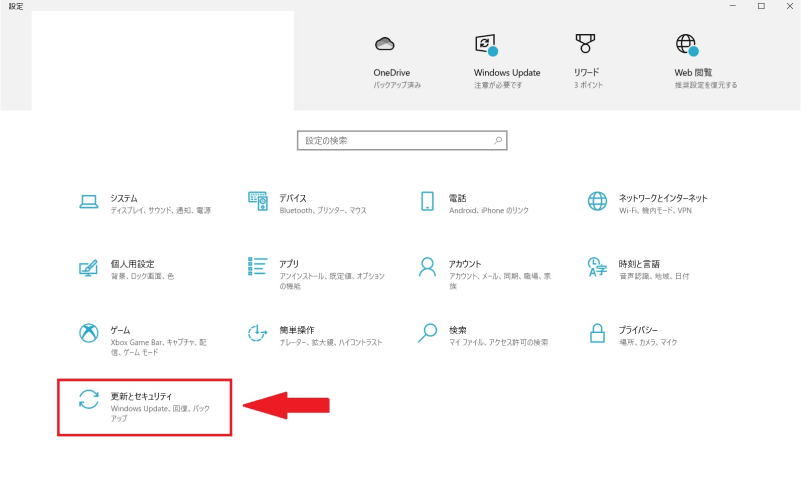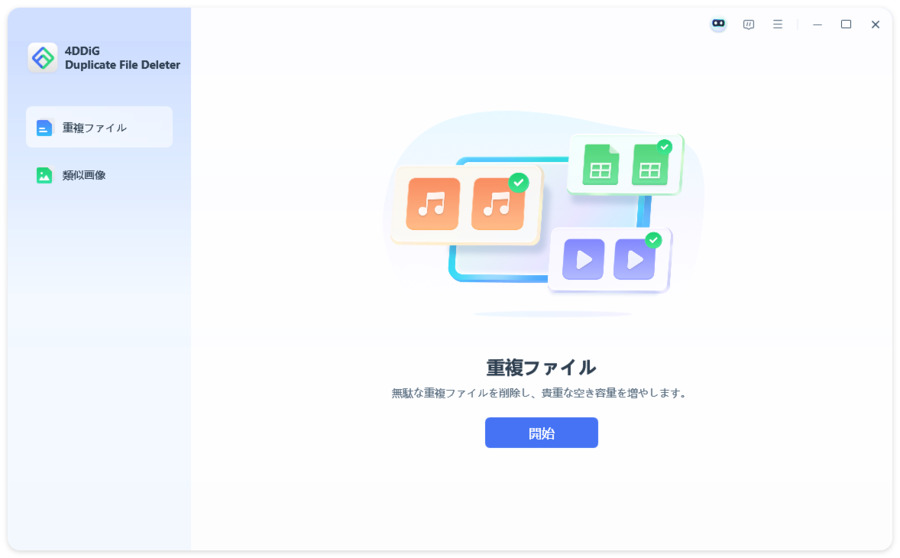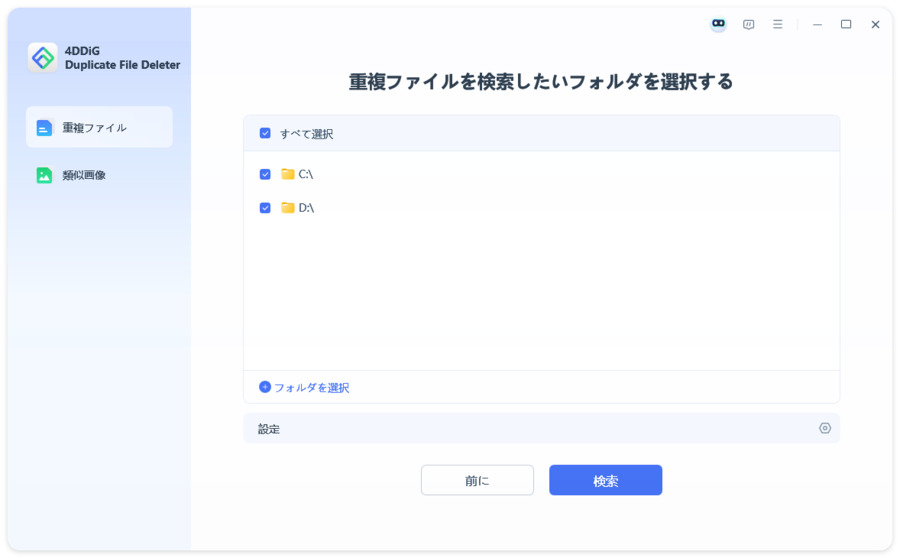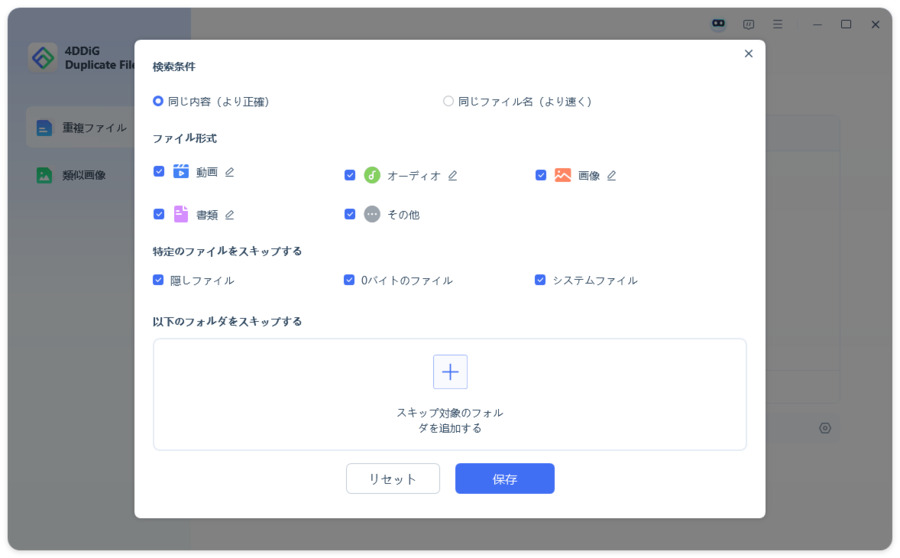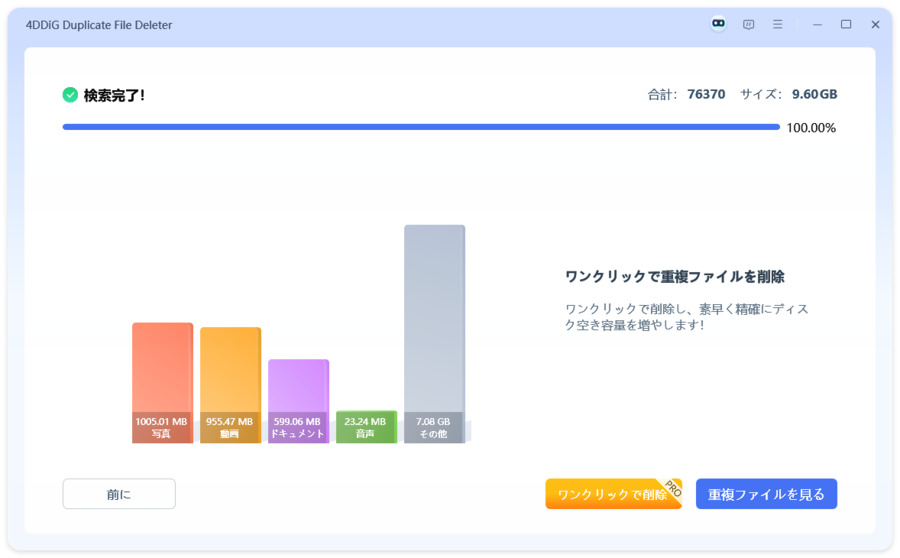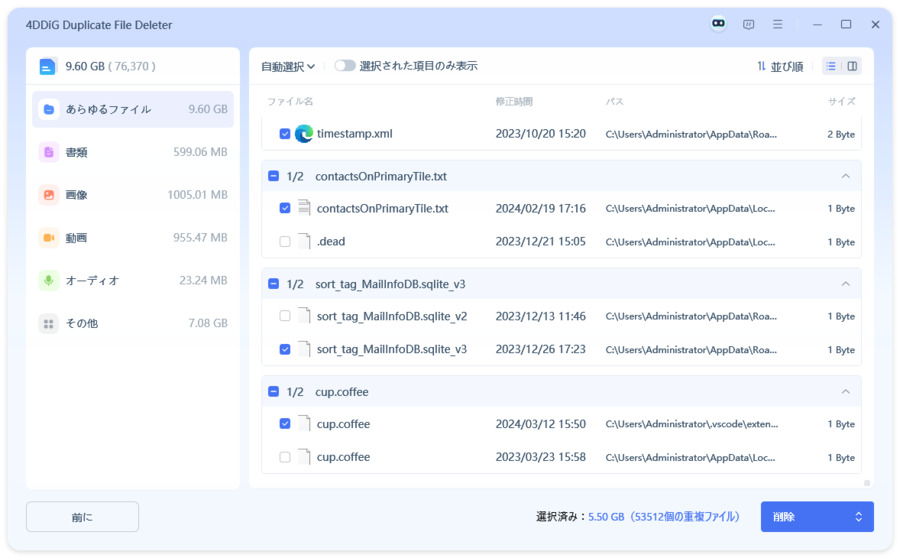質問
「早く帰りたいけど、Windowsパソコンをシャットダウンできない! 電源を切るしかないの?」
仕事が終わり、久しぶりに早く家に帰ろうと思ったらパソコンをシャットダウンできない! いっそのこと電源コードを引っこ抜いてしまいたい・・・。そんな経験は誰しもあることでしょう。以下ではWindowsパソコンをシャットダウンできない原因と対処法について解説します。
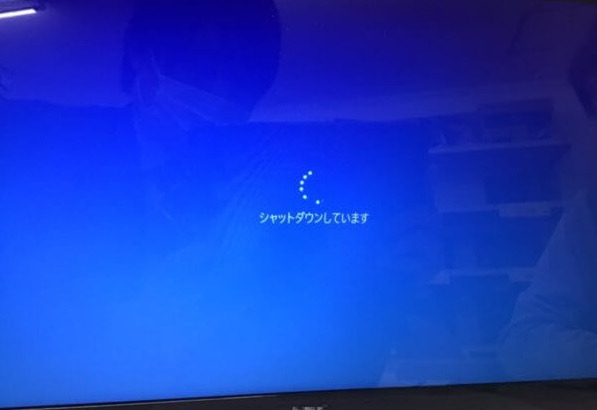
パート1:Windowsをシャットダウンできない原因
Windowsをシャットダウンできない場合、その原因はさまざまです。以下は一般的に考えられる原因や状況です。
- パソコンと周辺機器に互換性が無い、ドライバーが最新ではない
- Windows Update を行っていず、OSが最新ではない
- アプリケーションが終了できない
- 常駐アプリがシャットダウンを妨げている
- セキュリティソフトが影響している
- グラフィックスドライバやネットワークドライバーなどが問題を引き起こしている
- パソコンがウイルスに感染している
- ハードディスクに不具合がある
- パソコン内部に電気がたまっている
- シャットダウンしても再起動を繰り返す
- 電源オプションが正しく設定されていない
- 内部ストレージの空き容量が不足している
パート2:Windowsをシャットダウンできない時の対処法
上記の原因のうち、いくつかの対処法を解説します。
対処法1:WindowsUpdateを実行する
WindowsのUpdateを怠っている場合には、Windows Updateを行ってOSを最新の状態にしてみましょう。これによって、シャットダウンできない問題が改善できる可能性があります。Windows Updateの手順は次の通りです。
-
スタートメニューの「設定」を選ぶ、「更新とセキュリティ」を選択します。

-
「Windows Update」を選択します。「更新プログラムのチェック」を選ぶと自動的に更新プログラムがインストールされます。「最新の状態です」と画面に表示されればUpdate1完了です。
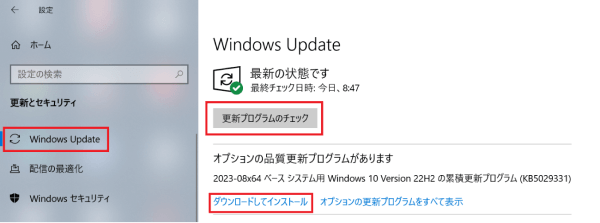
対処法2:接続した周辺機器を外す
周辺機器(キーボード・マウス・外付けドライブ・カードリーダー・カメラなど)やそのドライバーがシャットダウンの妨げになっている可能性がありますので、接続した周辺機器を全て外してみましょう。また、ドライバーを最新のものに更新してみましょう。
対処法3:ウイルス対策ソフトを無効にする
画面上では確認できない部分でウイルス対策ソフトが稼働していて、シャットダウンの妨げになっている可能性があります。ウイルス対策ソフトを一時的に停止させて、正常にシャットダウンできるか確認してみましょう。
対処法4:強制的に電源をオフにする
あまりお勧めできませんが、強制的に電源をオフにする方法があります。電源ボタンを長押しして、パソコンの強制終了を行う方法ですが、長押ししても駄目な場合は、コンセントを抜いて、ノートパソコンであればバッテリーも外し、再度セットしてシャットダウンを試みましょう。
対処法5:「高速スタートアップ」を無効にする(強制終了しても再起動する場合)
「高速スタートアップ機能」が正常に働かない場合、シャットダウンしても再起動を繰り返すことがあります。高速スタートアップを停止させる手順は以下の通りです。
-
スタートメニューの「設定」を選択し、「Windows の設定」が開くので、「システム」をクリックします。
-
「電源とスリープ」を選択します。
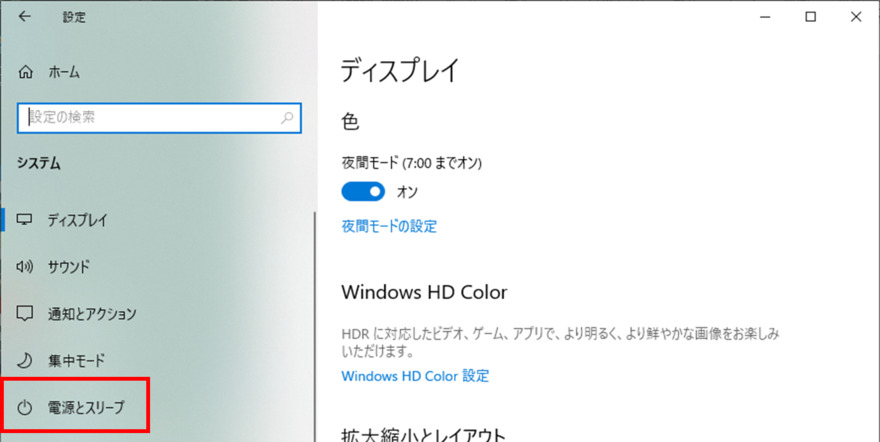
-
「関連設定」→「電源の追加設定」をクリックします。
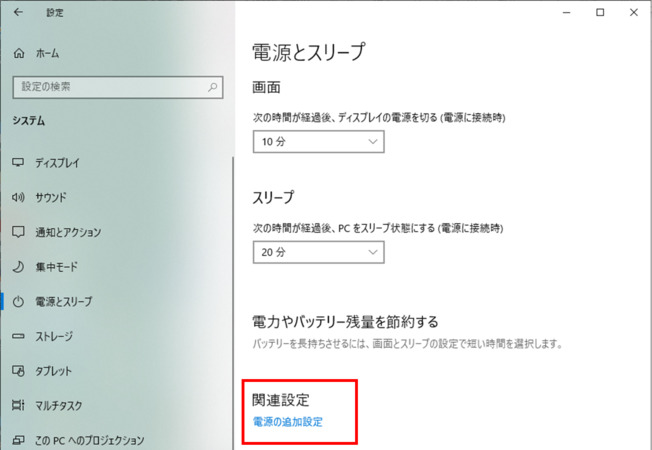
-
「電源オプション」が開くので、「電源ボタンの動作を選択する」をクリックします。
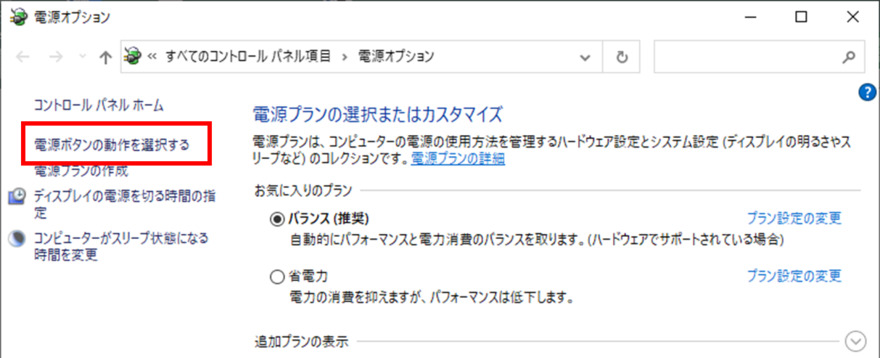
-
「シャットダウン設定」→「高速スタートアップを有効にする」のチェックを外します。「変更の保存」をクリックします。
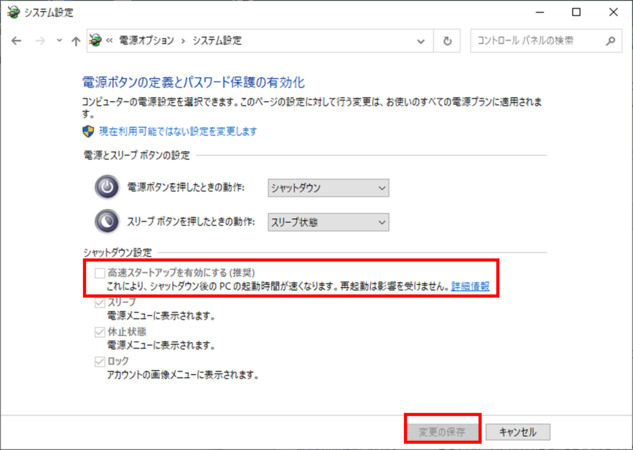
おまけ:パソコンを定期的にクリーンアップして、快適に動作させる
ハードディスクなど高速スタートアップを有効にするにクリーンアップツールでパソコンを定期的にクリーンアップしておきましょう。
クリーンアップツール「4DDiG Duplicate File Deleter」を使う
4DDiG Duplicate File Deleterを利用すれば、以下の手順で簡単に重複ファイルを検索して削除することができます。
-
4DDiG Duplicate File Deleterを起動します。次に、重複ファイルを選択して「開始」をクリックします。

-
ローカルディスクを選び、「次へ」をクリックした後、スキャンしたいフォルダーを選んで、「重複ファイル」をクリックします。ファイル形式を変更するには、右側の点をタップしてください。

-
「設定」からファイル検索のオプションをカスタマイズでき、特定のファイルやフォルダーをスキップできます。

-
スキャンが完了したら、重複ファイル数が表示され、「ワンクリックで削除」で自動的に削除されます。

「重複ファイルを見る」をクリックして、削除したいファイルをプレビューし選択できます。選択後、「自動選択」で最大ファイルや最古のファイルを選び、最後に「削除」をクリックします。

シャットダウン問題のよくある質問
質問1:パソコンがシャットダウンするのに何秒かかりますか?
CPUやストレージの種類にもよりますが、Windows10の場合、大体10秒から30秒程度です。
質問2:パソコンのシャットダウンが終わらない場合の強制終了方法は?
以下の手順により、Windows強制終了ショートカットでパソコンをシャットダウンできます。
Alt + F4を同時に押すとシャットダウンメニューが表示されます。
「シャットダウン」を選択して「OK」ボタンをクリックします。
さいごに
ここでは、Windowsパソコンをシャットダウンできない原因と対処法について解説しました。急いでいて、時間が無い時に限ってこの現象は発生するものです。WindowsのUpdateを怠らないようにするだけでなく、4DDiG Duplicate File Deleterなどを使って、常にストレージに余裕を持たせておくことも重要です。