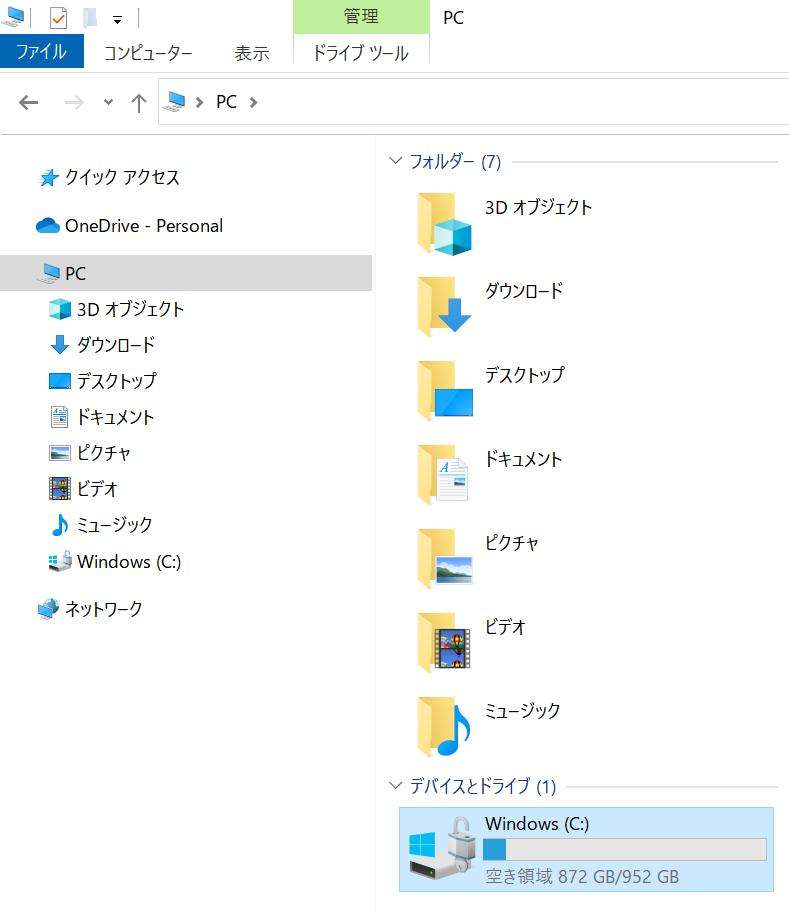Windows11パソコンのハードディスクの容量が増えてきたので、キャッシュを削除したい、と思ったことはありますか?
また、そのような時、Windows11のパソコンでのキャッシュの削除方法はわかりますか?
Windows11のパソコンでのキャッシュ削除は普段することもあまりないため、わからない方も多いでしょう。
ここでは、Windows11パソコンでキャッシュを削除する方法をご紹介します。
Part1.Windows 11/10でブラウザキャッシュを削除する
1.Windows11のChromeでキャッシュファイルをクリアする
Windows 11のパソコンでGoogle Chromeのキャッシュを削除するには、まずChromeを開いて右上の三点リーダーをクリックします。次に「設定」に移動し、「プライバシーとセキュリティ」を選び、「閲覧履歴データの消去」をクリックします。ここで「キャッシュされた画像とファイル」を選択し、期間を指定して「データの消去」をクリックすることでキャッシュが削除されます。
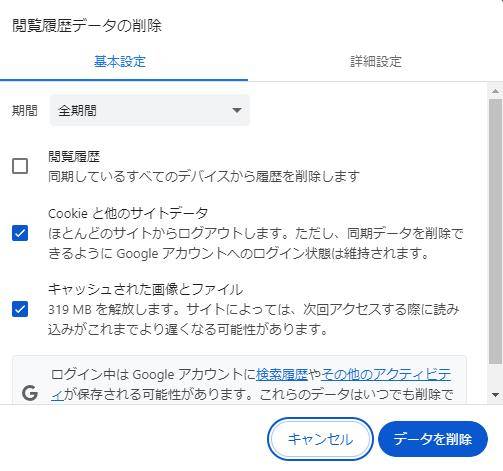
2.Windows11でMicrosoft Edgeキャッシュファイルを削除する
Windows 11のパソコンでMicrosoft Edgeのキャッシュを削除する場合、Edgeを開き、右上の三点リーダーから「設定」に進みます。左のナビゲーションバーから「プライバシー、検索、サービス」を選び、「閲覧データをクリア」の下の「クリアするデータの選択」をクリックします。「キャッシュされた画像とファイル」を選択し、期間を指定した後、「クリア」でキャッシュが削除されます。
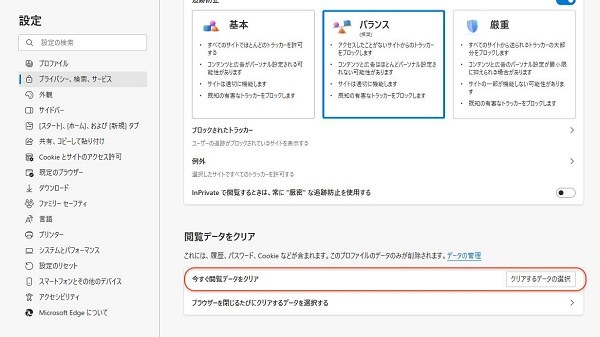
Part2.Windowsの「設定」で一時ファイルを削除する
Windowsの「設定」を使用して一時ファイルを削除する方法はシンプルです。
-
スタートメニューを開き、「設定」アイコンをクリックして設定ウィンドウを開きます。次に、「システム」を選択し、左側のメニューから「ストレージ」をクリックします。
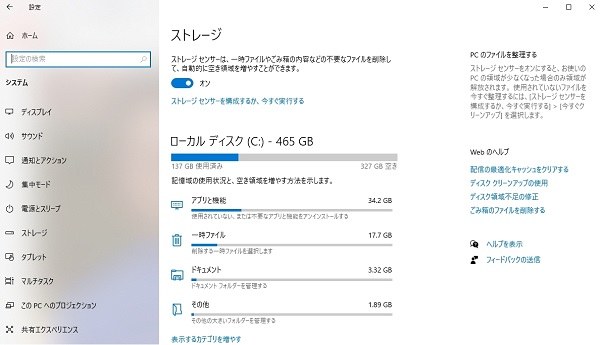
-
「ストレージ」セクション内に表示される「一時ファイル」を選択すると、Windowsによって使用されなくなったファイルのリストが表示されます。不要なファイルを選択し、「ファイルの削除」をクリックすることで、一時ファイルを安全に削除できます。
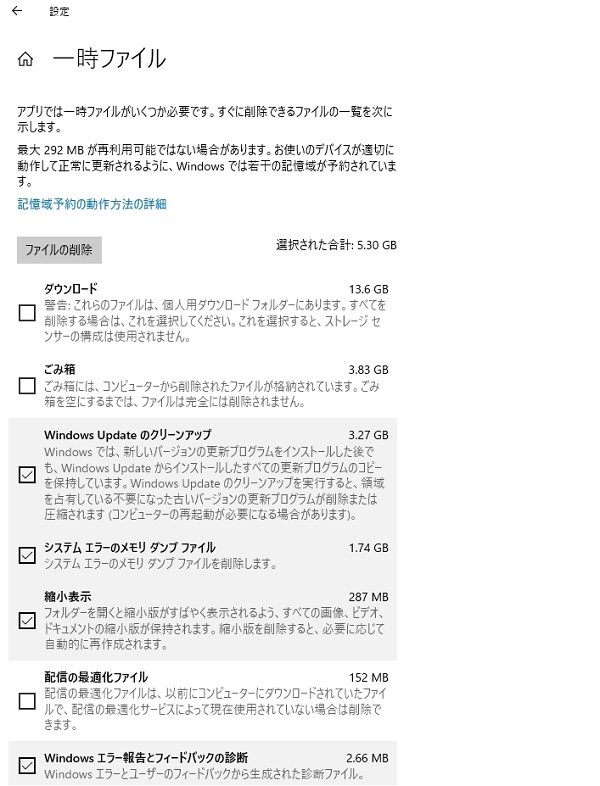
Part3.CMDを通じてWindows11/10でDNSキャッシュを削除する
Windows 11またはWindows 10のパソコンでDNSキャッシュをコマンドプロンプト(CMD)を通じて削除する方法は簡単です。DNSキャッシュのクリアは、インターネット接続の問題を解決したり、最新のウェブサイト情報にアクセスするのに役立ちます。
- コマンドプロンプトを管理者権限で開く必要があります。これを行うには、スタートメニューを右クリックし、「コマンドプロンプト(管理者)」を選択します。または、スタートメニューで「cmd」と入力し、「管理者として実行」を選択することもできます。
コマンドプロンプトが開いたら、以下のコマンドを入力し、Enterキーを押します。
ipconfig /flushdns
このコマンドは、Windowsが保持しているDNS解決のためのキャッシュをクリアします。コマンドを実行すると、システムは「DNSリゾルバキャッシュをフラッシュしました」というメッセージを表示し、操作が成功したことを示します。
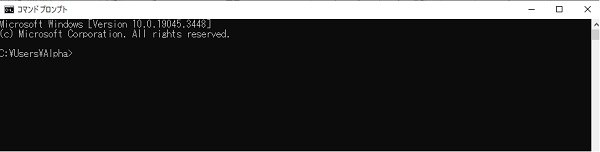
Part4.ディスククリーンアップを実行してキャッシュを削除する
Windows 11のパソコンでは、「ディスククリーンアップ」ツールを使用してキャッシュや不要なファイルを簡単に削除できます。このツールは、システムのパフォーマンスを向上させ、ディスクスペースを解放するのに役立ちます。
- ディスククリーンアップを開くには、スタートメニューの検索バーに「ディスククリーンアップ」と入力し、「プロパティ」を選択し、「ディスククリーンアップ」ボタンをクリックすることもできます。
- ツールを起動すると、システムは最初にクリーンアップするドライブを選択するよう求められます。ドライブを選択すると、Windowsはクリーンアップ可能なファイルのリストを作成します。このプロセスには数分かかることがあります。
- 必要な項目を選択したら、「OK」をクリックし、次に表示される確認画面で「ファイルの削除」を選択します。これで、選択したファイルがシステムから削除され、ディスクスペースが解放されます。しかし、重要なファイルを削除しないように注意が必要です。削除する前に、削除するファイルの内容を確認し、必要なものが含まれていないかを確認してください。
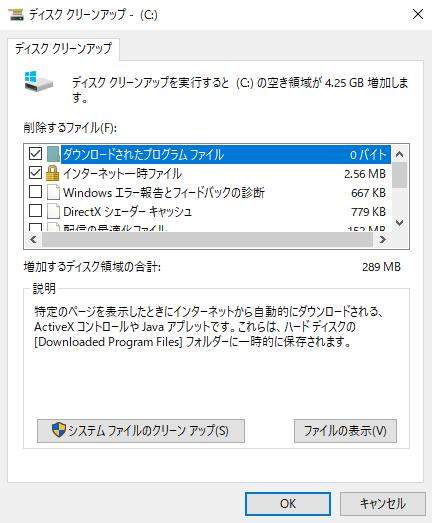
Part5.Windows 11のパソコンのキャッシュ削除で大切なデータを削除してしまった場合
Windows 11のパソコンでキャッシュ削除の最中に、間違えて重要なデータを削除してしまった際は、Windowsデータ復元ソフト「4DDiG」を使ってデータを復元させてください。
間違って削除してしまった場合だけでなく、パソコンがクラッシュしてしまった場合など、不具合によって消えたデータも元に戻すことができます。
- スキャン対象の選択:
Tenorshare 4DDiGの公式ウェブサイトからソフトウェアをダウンロードし、パソコン上にインストールします。インストールが完了したらアプリケーションを起動します。復元したいデータが存在するドライブやパーティションを選択して、スキャンします。

- ファイルのプレビュー:
削除されたファイルを全てスキャンするのには時間がかかります。スキャン結果が出ましたら、詳細をプレビューするためにお探しのファイルタイプをクリックすることができるようになります。

- 復元場所の選択:
復元したファイルの保存場所を選択します。 なお、元の場所に直接データを復元するのはおすすめしません。異なる場所、例えば外部ドライブにデータを保存することを検討してください。

注意:
保存パスを元の場所を選択すれば、データが上書きして復元できない恐れがあります。
まとめ
ここまで、Windows11パソコンでキャッシュを削除する方法を解説しました。
パソコンの容量が増え過ぎてしまった時に試してみてください。
間違えて大事なデータを削除した時のために、Windowsデータ復元ソフト「4DDiG」の準備もしておいてください。
以下も気に入るかもしれません
- ホーム >>
- Windowsデータ復元 >>
- Windows11パソコンでキャッシュを削除する方法