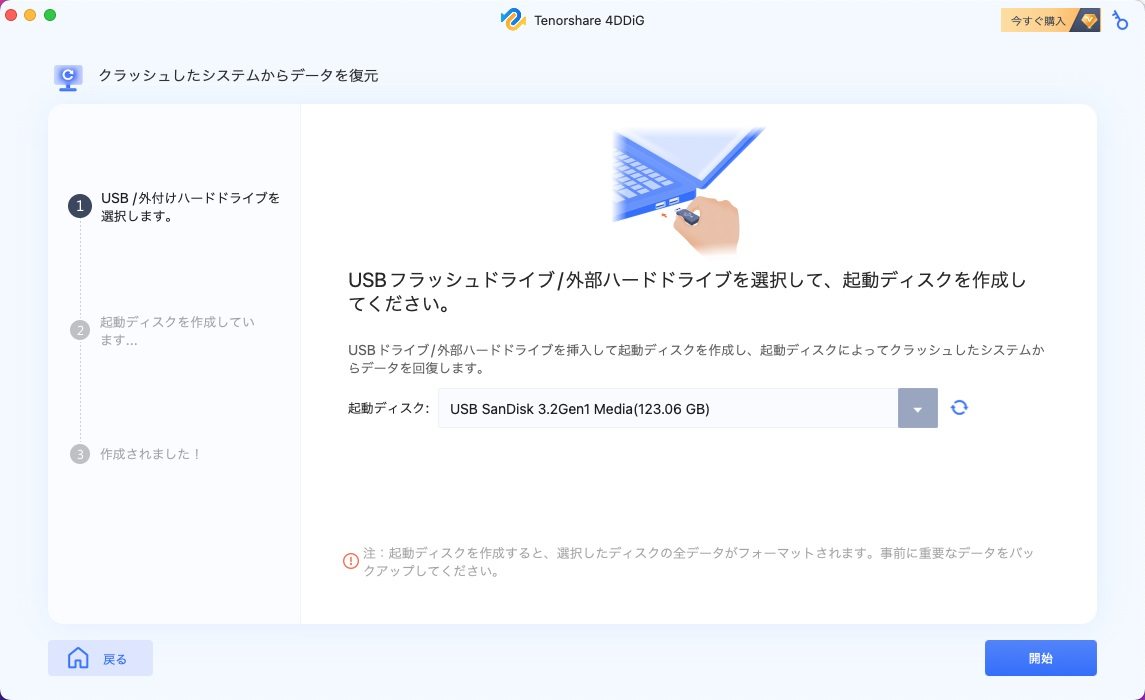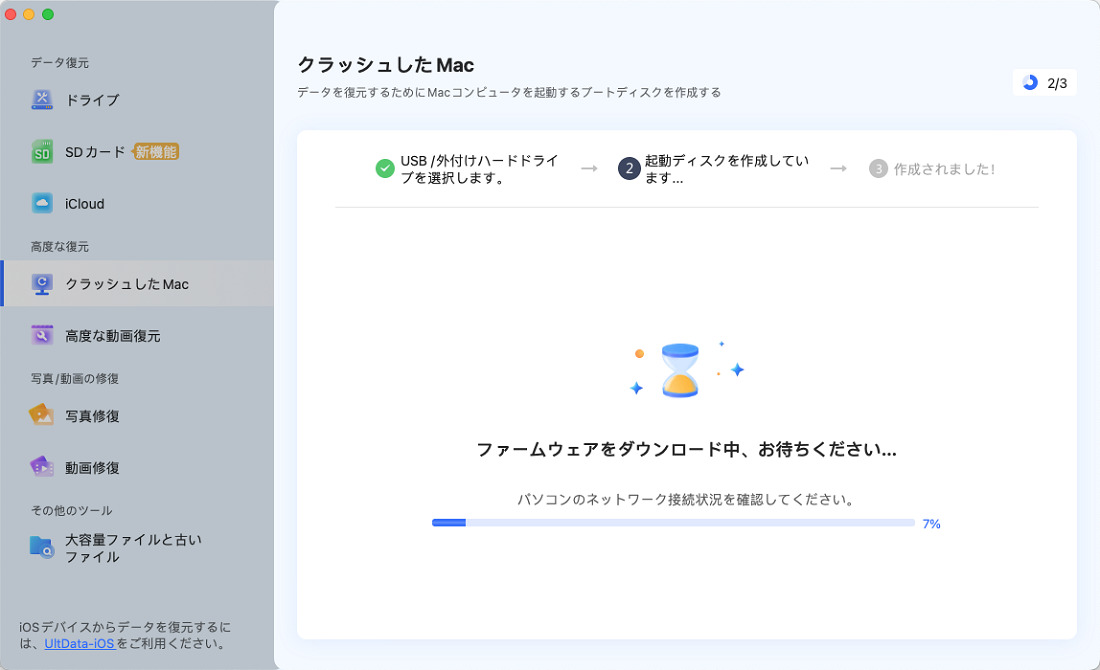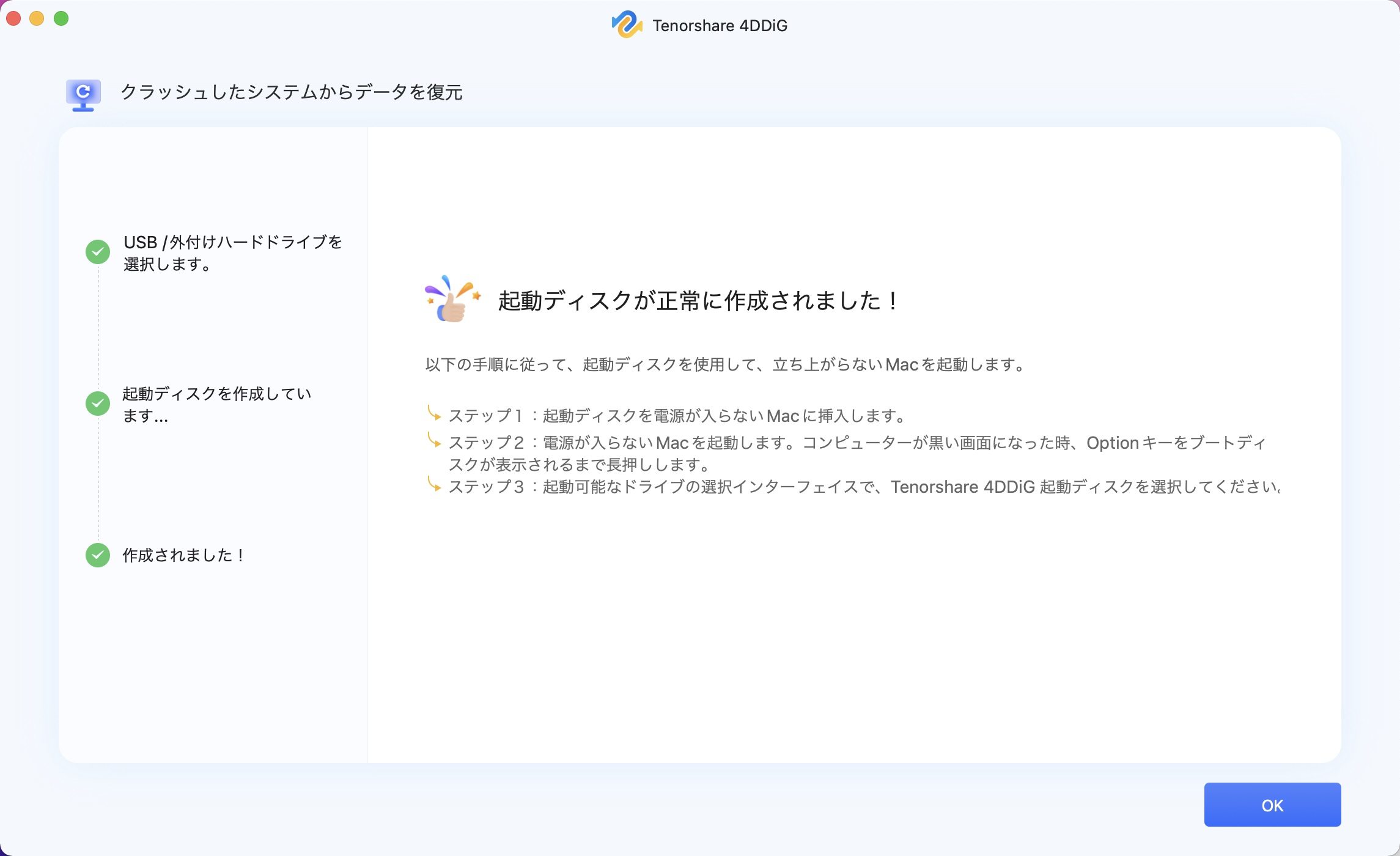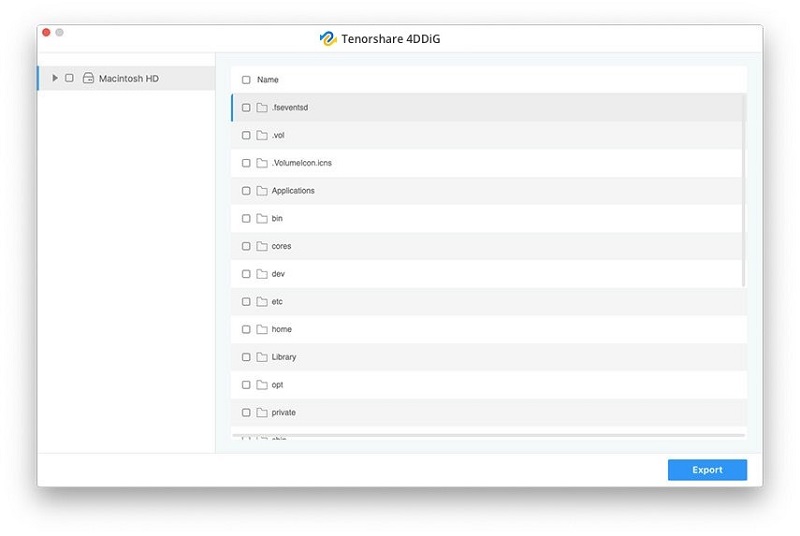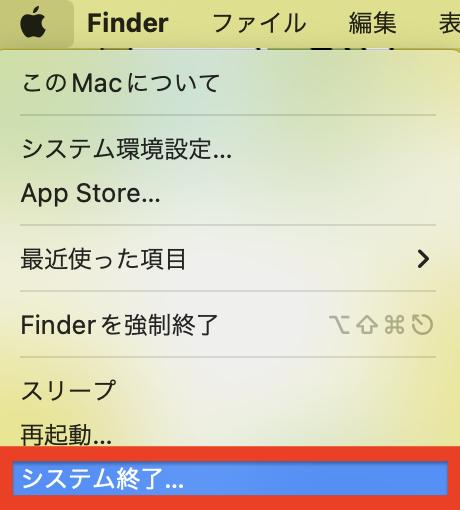Macがアップデートできないことはありませんか?MacOSが更新するたびに、Macをアップデートする必要があります。しかし、アップデートが進まない場合もあります。この記事では、MacOSのアップデートが失敗する原因と解決する方法を解説しています。MacOSやmacbook airのアップデートに時間がかかったり、終わらないなどの上手くできない場合も、ここで紹介している方法が役立ちます。
Part1:macOSのアップデートが進まない・失敗の原因
1.使用しているMacOSパソコンがアップデートに非対応
MacOSのアップデートが失敗したり、ソフトウェアのエラーが表示されて上手くできないのは、使用しているMacが古いことにより、OSのアップデートに非対応であるからかもしれません。
2.ストレージの空き容量が不足している
ストレージの空き容量が不足していると、MacOSのアップデートが失敗するのかもしれません。
3.ネット回線の通信速度が遅い
ネット回線の通信速度が遅いことにより、アップデートに必要な通信ができず、不可能なのかもしれません。
4.インストーラーやシステムの破損
インストーラーやシステムが破損していることにより、Macのバージョンアップができないのかもしれません。
Part2:macOSのアップデートに失敗する場合のデータ救出方法
1.「4DDiG」でアップデート失敗のMacファイルを救出する
Macのアップデートをする時、失敗してデータを失うケースはよくありますね。こういう場合、一刻も早くデータ復元の作業をした方がいいです。システム全体の復元に関しては、MacOSに内蔵されているTime Machineを利用するのは便利ですが、特定のファイルを復元したい場合は専門のデータ復元ソフトを使うことがお勧めです。ここで データ復元ソフト「4DDiG」 というソフトを紹介したいです。 データ復元ソフト「4DDiG」を活用すれば、クラッシュしたMacのデータを救出できます。「4DDiG」は、1,000以上のファイル形式に対応していますので、基本的に全てのファイルを復元可能です。
この方法を試すには、正常に動作するパソコンとインストールされたデータ復元ソフト「4DDiG」 、空のUSBあるいは外付けHDDが必要ですので、あらかじめ準備してください。
-
空のUSBあるいは外付けHDDを接続して「4DDiG」を起動し、クラッシュシステムからデータを回復にチェックを入れて「スキャン」をクリック。
無料ダウンロードPC向け
安全的なダウンロード
無料ダウンロードMAC向け
安全的なダウンロード

USBあるいは外付けHDDを選択し、「開始」をクリックします。これをクリックすると、ブートドライブを作成するためにフォーマットされます。また、途中で抜き差ししないで下さい。

しばらくするとドライブが作成されますので、それを復旧したいパソコンに差します。


復旧したいパソコンを起動し、画面が表示されるまで「option」キーを押し続けて下さい。
すると選択肢が表示されるため、「4DDiG Macデータ復元」を選択して、「エクスポート」をクリックします。これで手順は完了です。

2.パソコン修理専門会社に依頼しよう
専門会社に依頼することにより、自分で操作を行わなくても、データを復元できます。
しかしすぐに業者が来るわけでもありませんし、高額な費用が掛かりますので、あまりオススメできる方法ではありません。
Part3:MacOSはアップデートが進まない・失敗の不具合を解決する方法
1.セーフモードでアップデートする
セーフモードでアップデートすることにより、MacOSをアップデートできるようになるかもしれません。
Appleシリコン
-
上部分にあるアップルマークをクリックし、「システム終了」を選択します。

- 電源ボタンを押し続け「起動オプションを読み込み中」と表示されたら、離します。
- ボリュームを選択して、シフトキーを押したまま「セーフモードで続ける」を選択して下さい。
Intelプロセッサ
- Macを再起動し、シフトキーを押し続けます。
- ログインウィンドウが表示されたらキーから手を離し、Macにログインします。なお、二回ログインを求められる場合もありますが、これは正常ですので、ログインして下さい。
2.NVRAM (または PRAM) をリセットしてから再起動
Macのアップデートができないのは、NVRAMをリセットして再起動しないからかもしれません。
- Macをシャットダウンしたら電源を入れ、「option」と「command」と「P」と「R」キーを押し続けます。
- 20秒経過したら、キーから手を離します。
ヒント:無料ソフト 4DDiG Mac Boot Geniusを使用して簡単にリセットできます。
3.macOS 復元システムを起動
macのソフトウェアアップデートが進まないことや、表示されないのは、MacOSの復元システムを起動していないからかもしれません。
Appleシリコン
- 電源を入れ、電源ボタンを10秒押し続けます。
- 起動オプションが表示されるため、ギアのマークをクリックし、「続ける」を選択して下さい。
- ユーザーを選択し、パスワードを入力します。
- ユーティリティウィンドウに切り替わったら、手順は完了です。
Intelプロセッサ
- 電源を入れ、すぐに「command」と「R」キーを押し続けます。
- 画面が切り替わったら、キーから手を離して下さい。
- ユーザーを選択し、パスワードを入力します。
- ユーティリティウィンドウに切り替わったら、手順は完了です。
4.起動ディスクを修復してからアップデートを再開する
起動ディスクを修復してからアップデートを再開することにより、問題が解決するかもしれません。
- 電源を入れ、すぐに「command」と「R」キーを押し続けます。
- 画面が切り替わったら「ディスクユーティリティ」を選択し、「First Aid」を実行して下さい。
5.MacOSを再インストール
MacOSを再インストールすることにより、問題が解決するかもしれません。
Appleシリコン
- 電源を入れ、電源ボタンを10秒押し続けます。
- 起動オプションが表示されるため、ギアのマークをクリックし、「続ける」を選択して下さい。
- 「macOSを再インストール」を選択して、あとは手順に沿って進めていきましょう。
Intelプロセッサ
- 電源を入れ、すぐに「command」と「R」キーを押し続けます。
- 画面が切り替わったら、キーから手を離して下さい。
- 「macOSを再インストール」を選択して、あとは手順に沿って進めていきましょう。
Part4:まとめ
以上、Macがアップデートできない原因と解決する方法を解説しました。
アップデートに対応していなかったり、空き容量が不足していることにより、アップデートできないこともあります。セーフモードやNVRAMのリセットを利用するのは便利ですが、今回紹介した方法を試しても改善しない場合は、データ復元ソフトデータ復元ソフト「4DDiG」を活用するのも1つの手です。やり方も簡単ですので、是非試してみて下さい。