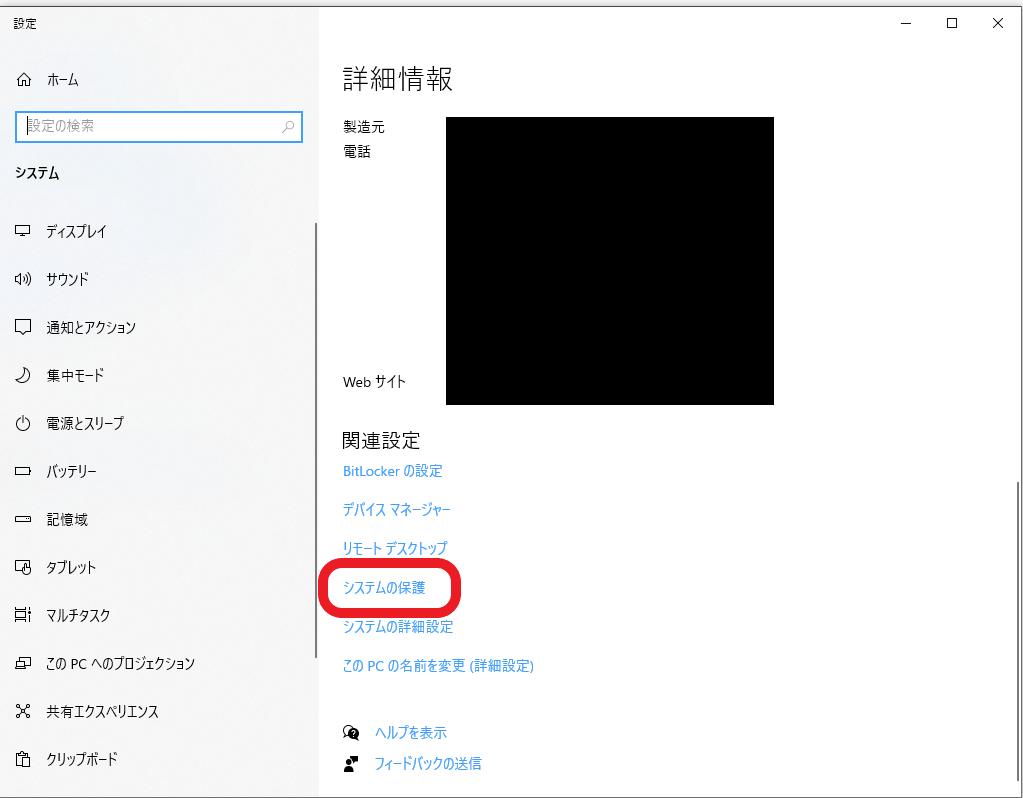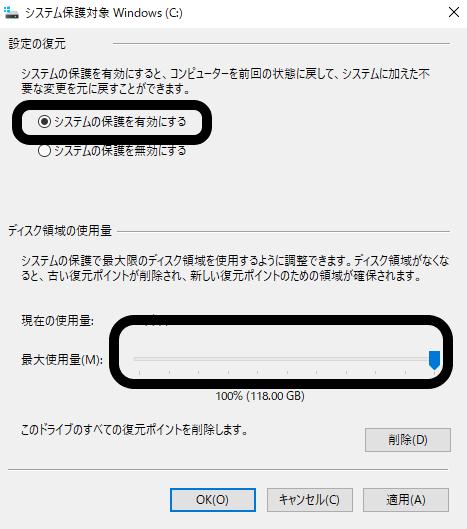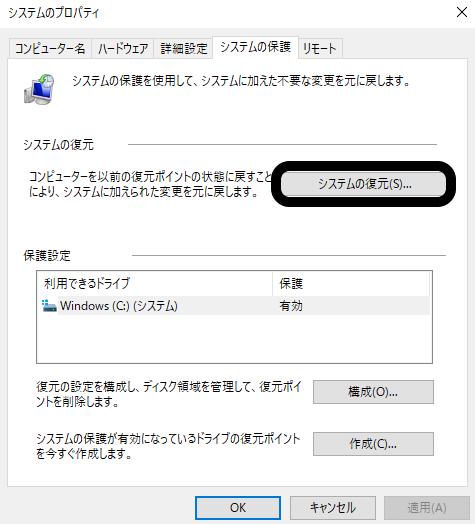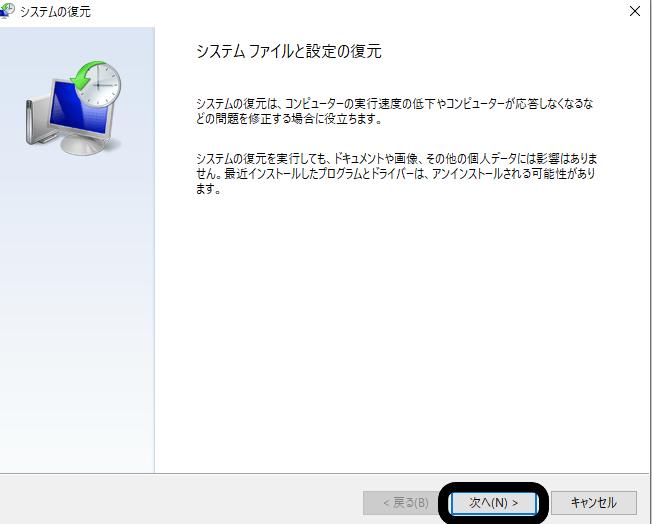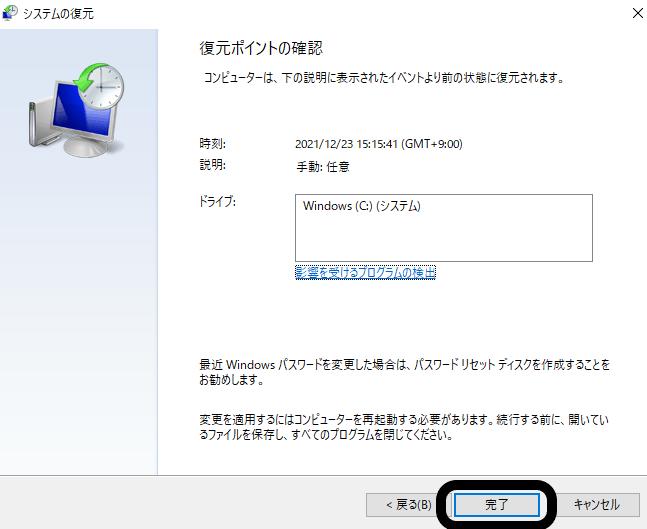質問
「共有フォルダからファイルを削除したら元に戻せますか?」
ーYahoo知恵袋
複数人でフォルダ等のデータを共有しているということもあるかと思いますが、「誤って共有フォルダのファイルデータを削除してしまった」という経験はありませんでしょうか。 「削除してしまった共有フォルダのデータは復元できないの?」といった疑問を持ってこちらに来られたかと思いますが、結論から言うと、方法はあります。
Part 1:「そもそも共有フォルダってなに?」-共有フォルダを理解する
共有フォルダとは、コンピュータのストレージ(外部記憶装置)内のフォルダやディレクトリのうち、同じネットワーク上の他のコンピュータからも参照できるように設定されたものです。フォルダを共有状態に設定するには利用者による操作が必要で、その際、どのネットワークや機器から接続可能にするのか、どのユーザーアカウントやユーザーグループに読み書きを許可するのか、読み出しのみ許可するか書き込みや削除も可能にするか、といったアクセス権の設定を行います。IT用語辞典e-Words
Part 2: 共有フォルダのデータを削除してしまった場合の復元方法
- 方法1: ファイル履歴から削除してしまった共有フォルダファイルを復元する
- 方法2:システムの保護(シャドウコピー)の設定から共有フォルダファイルを復元する
- 方法3:データ復元ソフト4DDiGを使って共有フォルダのファイルを復元する(簡単かつ有効)
さて、共有フォルダについておさらいできたところで、ここからは実際に削除してしまった共有フォルダの復元方法を見ていきます。複数人で共有しているものですから「削除してしまった!」と焦ってしまうかもしれませんが、復元させる方法はありますので落ち着いて作業をしていきましょう。
3つの方法に分けて紹介しますので、手元にある現在の状況に合わせて参考にしてください。
方法1: ファイル履歴から削除してしまった共有フォルダファイルを復元する
こちらの方法フォルダを削除してしまったときの復元方法とあまり変わりません。 そのため誤ってフォルダを削除してしまったときの復元方法3を参考にして頂ければと思います。
方法2:システムの保護(シャドウコピー)の設定から共有フォルダファイルを復元する
「システムの保護」という機能は、Windowsの7と10に搭載されているものです。 この「システムの保護」を「シャドウコピー」と呼んでいるわけですが、この機能が有効になっていれば、復元ポイントというものをさかのぼってファイルを復元できます。
作業に入る前にまず「システムの保護」が有効になっているかどうかを確認ください。
-
コントロールパネルのなかに「システムとセキュリティ」とありますが、そのなかの「システム」を選択しましょう。「設定」が開き、「詳細情報」というページが表示されます。そのページの下に「関連設定」とありますので、そのなかの「システムの保護」をクリック。

-
もしも無効になっていたらその部分を選択して青くした状態で「構成」を押し、「システムの保護を有効にする」を選択したうえで「最大使用量(M):」を最大にしましょう。無効ではなく有効になっていれば、「復元ポイント」からファイルを復元することが可能です。

-
さて、実際に復元ポイントの操作にを入りましょう。 再び「システムのプロパティ」に移動し、今度は「システムの復元」という部分をクリックします。

-
「システムファイルと設定の復元」と表示が出ますので、「次へ」。復元可能な復元ポイントが表示されますので、任意で復元したいものを選びましょう。

-
「復元ポイントの確認」というページが出ますので、ここで「完了」を選択します。 するとこうした注意が出てきますが、ここで「はい」を選択することで、復元作業が始まります。

- ここからは再起動などが勝手にされますので、基本的にはパソコンにお任せ。再起動など一連の流れが終われば、復元は完了です。
方法3:データ復元ソフト4DDiGを使って共有フォルダのファイルを復元する(簡単かつ有効)
ここまで2つの方法を紹介してきましたが、「自分はパソコン音痴だし何を言っているか分からない!」といった方もたくさんいらっしゃるでしょう。
Tenorshare4DDiGというデータ復元に特化したソフトを紹介していきます。あらゆる形式のファイルに対応していて、とても高い復元率を誇っているソフトです。今回はフォルダに関してのデータ復元をメインに取り上げてきましたが、このソフトはフラッシュドライブやメモリカード、デジカメなどといった多数のメディアからの復元に対応しています。復元には特許技術を使用して作業を行うため、元の形式を維持したままでデータを復元していきます。
- 「フォーマットする必要があります」のエラー、誤削除など、様々な状況でSDカードを高い確率で復元できる
- 外付けHDD、USBメモリ、SDカードなどの記憶媒体からファイルを復元
- 初心者でも簡単に操作できるシンプルなインターフェースが特徴である
-
Tenorshare 4DDiGの公式ウェブサイトからソフトウェアをダウンロードし、パソコン上にインストールします。インストールが完了したらアプリケーションを起動します。復元したいデータが存在するドライブやパーティションを選択して、スキャンします。

-
一部のファイルのみスキャンは数分かかりますが、削除されたファイルを全てスキャンするのには時間がかかります。スキャン結果が出ましたら、詳細をプレビューするためにお探しのファイルタイプをクリックすることができるようになります。

-
右下の「復元」をクリックし、復元したファイルの保存場所を選択します。 なお、元の場所に直接データを復元するのはおすすめしません。異なる場所、例えば外部ドライブにデータを保存することを検討してください。

Part3: 共有フォルダのファイルを失わないのヒント
1.バックアップを定期的にする
ファイルの誤消去や破損を未然に防ぐために、定期的なバックアップが大切です。特に、重要なファイルを扱う場合には、定期的なバックアップはマスト。バックアップ先はクラウドストレージや外付けHDD、USBメモリーなど、複数用意すると安心です。また、スケジュール設定機能を使い、定期的なバックアップを自動化しておくと、手間が省けます。
2.データの共有アプリを利用する
ファイルを編集する際には、データを簡単に共有できるアプリを使用することが有効です。同じフォルダに保存されているデータは、アクセスしやすくなります。また、ファイルの共有に関する通知やアップデート情報も確認できます。データの同期もできるアプリがおすすめです。
Part4: 共有フォルダを削除してしまった場合の復元方法のまとめ
いくつかの端末で同じフォルダを共有することができる「共有フォルダ」ですが、誤って削除してしまったというケースもあるでしょう。以上、復元方法を3つ通り紹介してきました。
方法1や方法2に関してはパソコンが苦手な方にとっては難易度が高いという場合もありますし、少々複雑な部分もあります。そういった時にはTenorshare4DDiGというデータ復元ソフトの使用をおすすめします。復元できる可能性が高いですし、今回取り上げた共有フォルダ以外にも色々なメディアに対応。