削除済みアイテムの復元
「Outlook 2016の画面のメニューボタンでフォルダをクリックしても、削除済みアイテムの復元のメニューの画面が出てこない」
ーMicrosoft コミュニティ
Microsoft Outlookは、ビジネスや個人利用において広く使われているメールクライアントです。誤って削除したメールは、削除済みアイテムフォルダーから簡単に復元できることが多いですが、完全に削除されてしまった場合でも復元可能な方法があります。この記事では、Outlookの削除済みアイテムからメールを復元する手順を詳しく解説します。
Outlookで削除・消失したメールを復元する方法
方法1.Outlookで削除済みアイテムからメールを復元する
まず、Outlookの「削除済みアイテム」から、削除したメールを直接に復元する方法を詳しく解説していきます。
-
Outlookでメールフォルダーの一覧に移動して「削除済みアイテム」をクリックします。

-
「ホーム」タブの、「サーバーから削除済みアイテムを復元」をクリックします。

-
復元するアイテムを選択し、「選択したアイテムの復元」を選択して、「OK」をクリックします。

この方法の注意点として、「削除済みアイテム」や「サーバーから削除済みアイテムを復元」が存在しない場合があり、その場合はこの方法でメールの復元ができないということです。この方法でメールを復元できない場合、他に方法はあるのでしょうか?
方法2.アーカイブされているOutlookメールを復元する
メールアーカイブは、大量のメールを整理するための便利な機能ですが、時にはOutlookで受信したメールがアーカイブフォルダに入ることがあります。この場合はアーカイブファイルを開くと、消えてしまったメールを確認することが可能です。
Outlookを起動します。
左側のナビゲーションペインで、アーカイブフォルダーを探します。通常、「アーカイブ」という名前のフォルダーがあります。
選択したメールを右クリックし、「移動」→「受信トレイ」を選択します。これで、メールが受信トレイに戻ります。
メール復元ソフトでOutlookメールを復元する方法
上記の方法でOutlookの「削除済みアイテム」からメールを復元できない場合でも、高度なメール復元ソフト「Tenorshare 4DDiG」を使えば、完全に削除されたメールを復元することが可能です。
メール復元ソフト「Tenorshare 4DDiG」は、PST、OST、MSG、BKL、BKS、BMSなどのメールを3ステップで、復元できます。
- Gmailのメール、ヤフー(Yahoo)のメール、Thunderbirdメールなど、すべてのメールを高い確率で復元できる
- SDカード、HDD/外付けHDD、USBメモリなどの記憶媒体から写真や動画などを復元
- フォーマット、誤削除、>ゴミ箱を空にしたなど、あらゆる状況から効果的に復元
Tenorshare 4DDiG を起動し、削除したメールが存在するハードディスクやパーティションを選択し、スキャンします。

しばらく待つと、消してしまったメールが表示されます。復元前に、メール、写真、ビデオ、ドキュメントなどのファイルをダブルクリックすることによりプレビューが可能です。

復元したいメールを選択し、保存場所を選択します。例えばOneDriveまたはGoogle Driveなどのクラウドディスクに保存することを検討してください。

注意:
保存パスを元の場所を選択すれば、データが上書きして復元できない恐れがあります。

まとめ
以上はWindows でOutlookにある「削除済みアイテム」から消えたメールを復元する具体的な手順と、削除済みアイテムで復元できなかったメールでも復元する方法をご紹介しました。
削除済みアイテムが存在しない場合は、Outlook内で消えたメールを復元することはできません。しかし、高機能のメール復元ソフト「Tenorshare 4DDiG」を使用することで、Outlookで復元できなかったメールでも復元することが可能です。事前の設定も必要なく、簡単な操作でデータが復元できるのでおすすめです。
💡 AIで記事の要点を要約・分析:
削除済みアイテムの復元に関するよくあるご質問
1.Outlookの削除済みアイテムから消えたメールは復元できますか?
メールは、30 日後に削除済みアイテム フォルダーから自動的に削除されます。 「削除済みアイテム」フォルダーから削除されたアイテムは 30 日以内であれば復元できます。
2.メールをゴミ箱から消したらどうなりますか?
メールをゴミ箱から削除すると、通常、完全に削除されます。ゴミ箱は、削除されたメールを一時的に保管しておく場所ですが、そこから削除されると、復元が難しくなりますが、メール復元ソフトを利用することで、完全に削除されたメールを復活することが可能です。
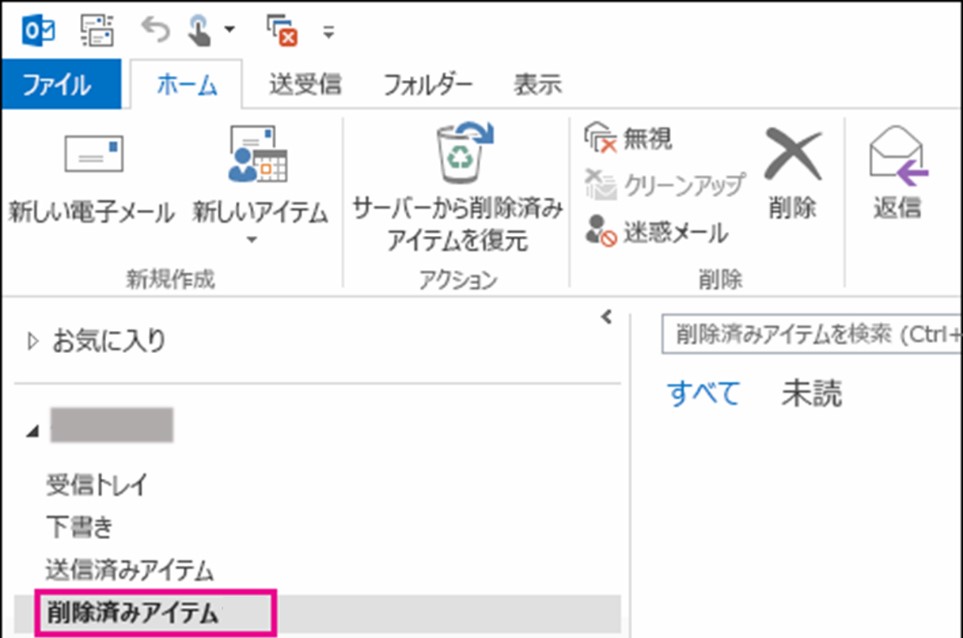
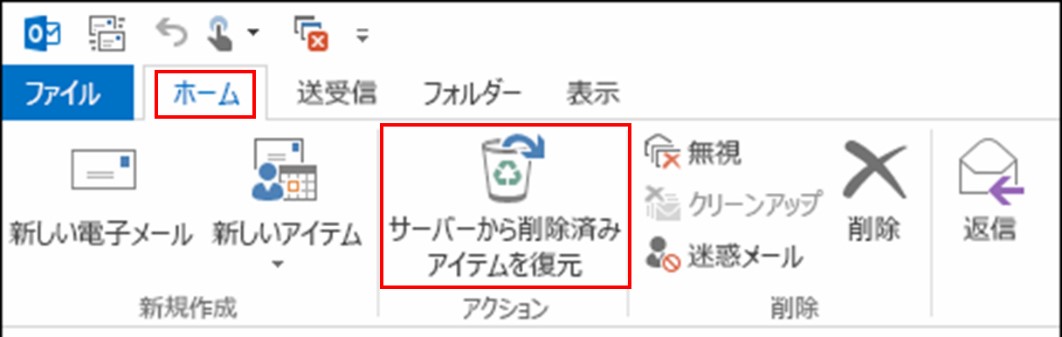
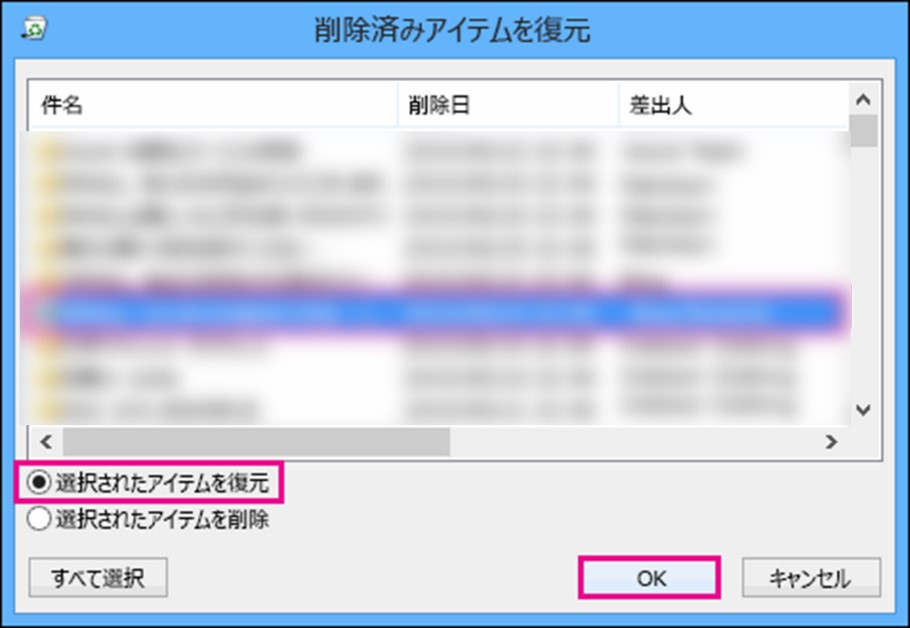

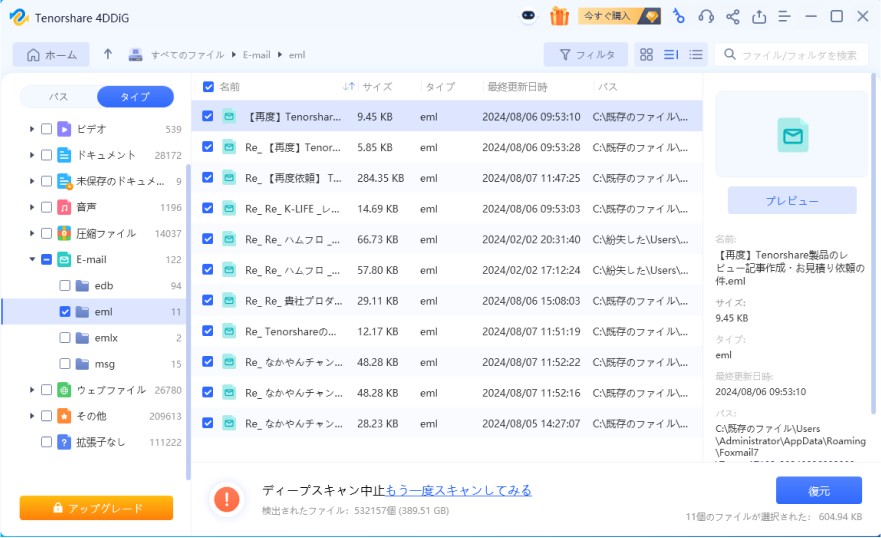

 Google AI モード
Google AI モード
 ChatGPT
ChatGPT
 Grok
Grok
 Perplexity
Perplexity
