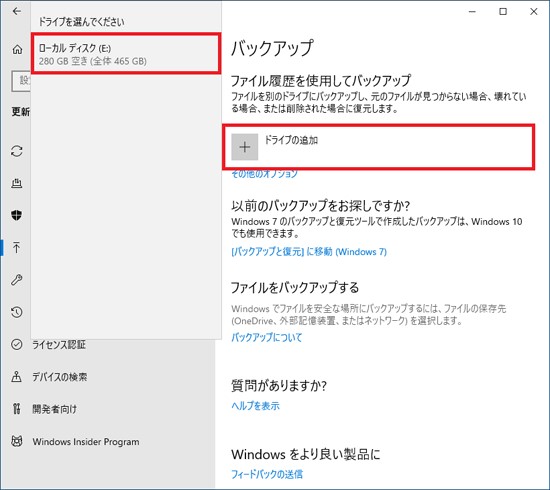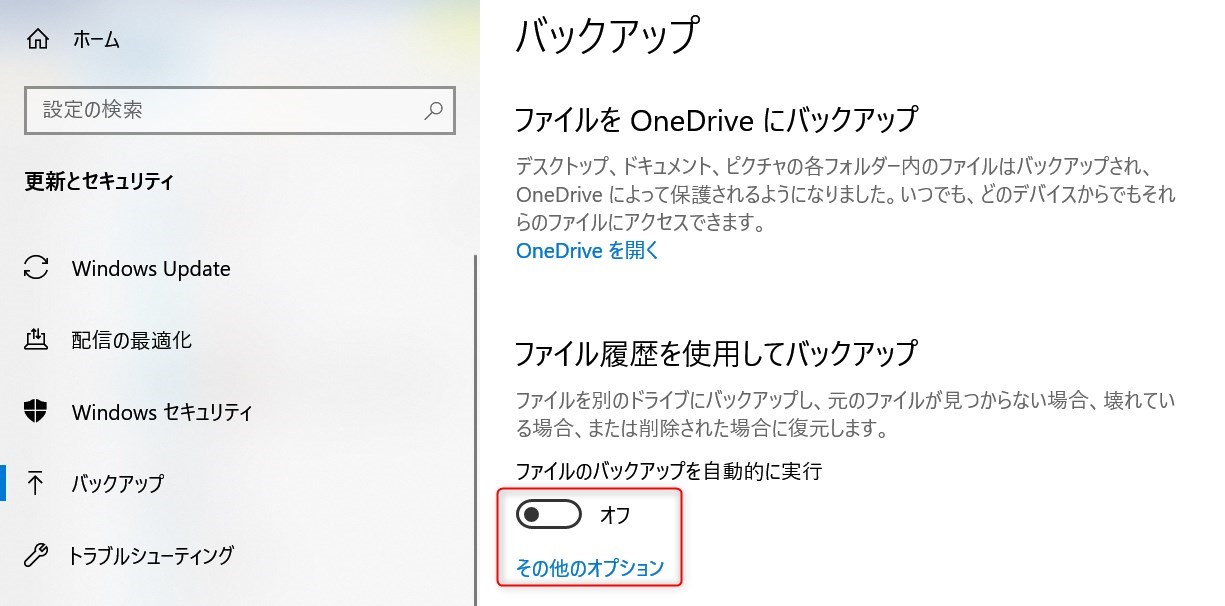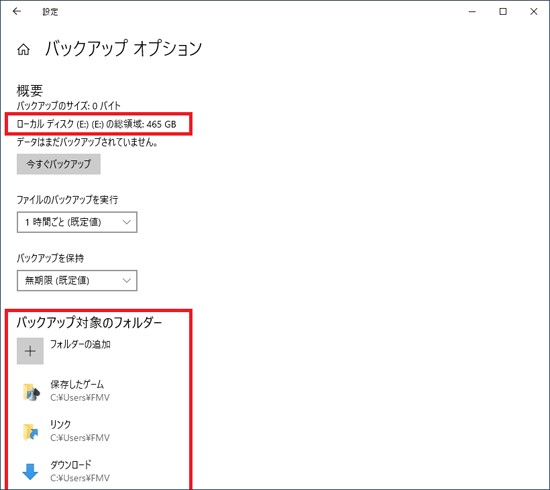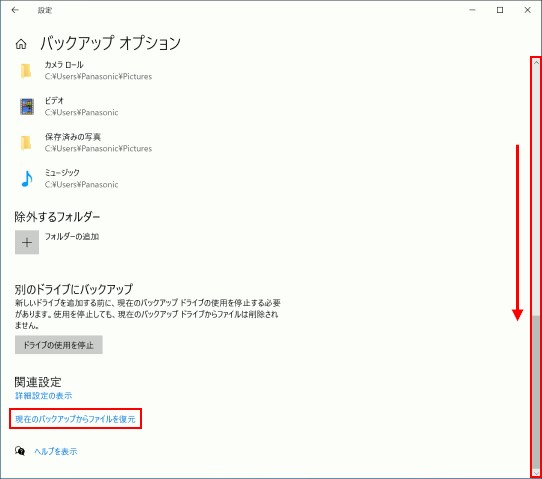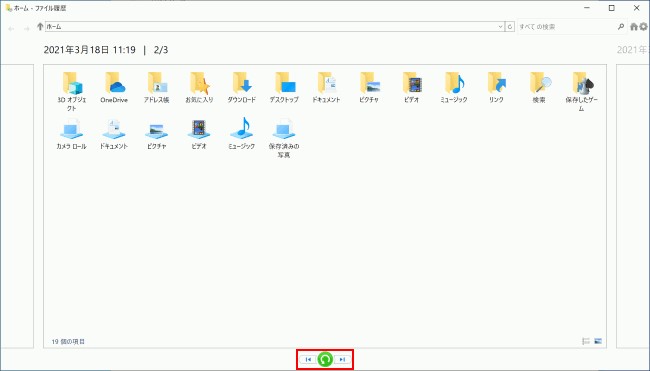データのバックアップは重要です。時間をかけて編集したデータや大切なデータを間違えて消してしまったり、何かしらの不具合でデータが破損したりしても、バックアップがあればすぐに復元できるからです。では、Windows 11/10において具体的なバックアップと復元の手順はどのようにすれば良いのでしょうか?
ここでは、Windows 11/10でデータのバックアップと復元をする具体的な手順と、万が一バックアップしていなかったデータでも復元できるソフトをご紹介いたします。
Part 1: Windows 11/10でバックアップしていないファイルを復元
万が一、Windows 11/10でバックアップ設定をしていなかった場合や、復元したいファイルがバックアップされていなかった場合はどうしたら良いのでしょうか?
ここでは、データ復元ソフト 4DDiG でデータ復元の手順をご紹介いたします。
- ハードディスクをスキャン:
Tenorshare 4DDiGが起動後の画面で、復元したいデータが存在するドライブやパーティションを選択します。「スキャン」をクリックします。

- ファイルをプレビュー:
一部のファイルのみスキャンは数分かかりますが、削除されたファイルを全てスキャンするのには時間がかかります。スキャン結果が出ましたら、詳細をプレビューするためにお探しのファイルタイプをクリックすることができるようになります。

- ファイルを復元:
右下の「復元」をクリックし、復元したファイルの保存場所を選択し、例えばOneDriveまたはGoogle Driveなどのクラウドディスクに保存することを検討してください。

注意:
保存パスを元の場所を選択すれば、データが上書きして復元できない恐れがあります。
Part 2: Windows 11/10でデータをバックアップする手順
ここでは、Windows 11/10でデータをバックアップする手順をご紹介します。
- 外付けHDDなど、バックアップ先となるドライブを接続します。
- Windowsのスタートボタンをクリックし、「設定」をクリックします。
-
「更新とセキュリティ」をクリックします。

-
左側にあるメニュー「バックアップ」をクリックし、「ドライブの追加」をクリックして、バックアップ先のドライブを選択します。

-
「ファイル履歴を使用してバックアップ」の「ファイルのバックアップを自動的に実行」を「オン」にし、「その他のオプション」をクリックします。

-
バックアップ先のドライブや、バックアップ対象のフォルダーを確認し、問題なければ「今すぐバックアップ」をクリックします。「ファイルのバックアップを実行」で時間の間隔を設定するなどして、自動的にバックアップをとることも可能です。

Part 3: Windows 11/10でバックアップしたファイルを復元
次に、Windows 11/10でバックアップしたファイルを復元する手順をご紹介します。
- 上記Part2にある「その他のオプション」をクリックします。
-
下にスクロールして、「現在のバックアップからファイルを復元」をクリックします。

-
復元したい日時を下にある矢印キーで選択し、緑の復元ボタンをクリックします。復元すると、フォルダー画面が開くため、復元内容を確認することができます。

Part 4: まとめ
Windows 11/10でデータのバックアップと復元 をする具体的な手順と、万が一バックアップされていなかったデータでも復元できるソフトをご紹介しました。
データ復元ソフト 4DDiG は、Windows 11/10で事前にバックアップを設定していなかったり、復元したいデータがバックアップされていなかったりしても、データを復元することが可能です。操作も簡単なので、是非お試しください。