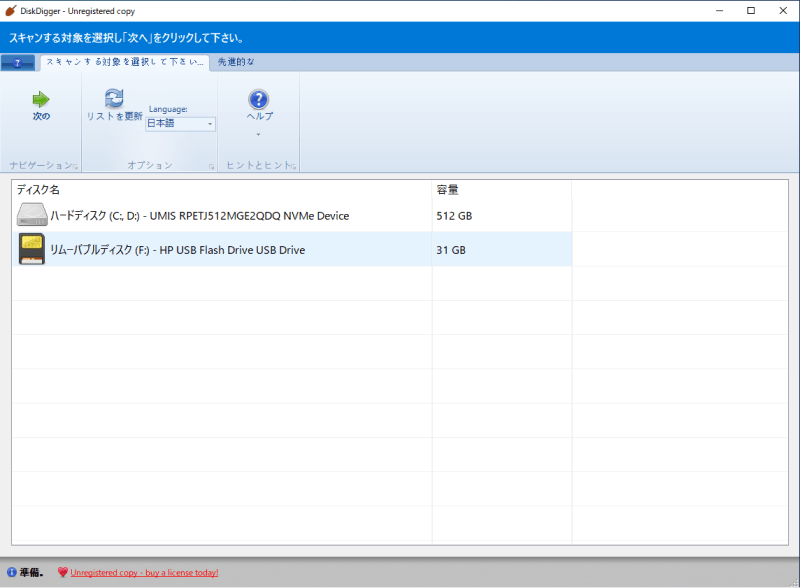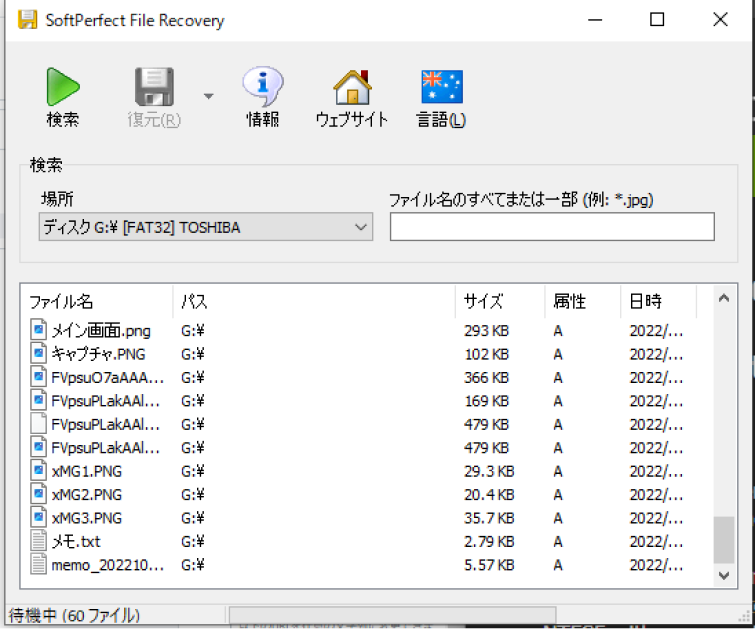パソコンを使っていると、ある時突然HDD(ハードディスクドライブ)のファイルが開けなくなったり、HDDについてのエラーメッセージが表示されたりすることがあります。HDDの物理的な故障も考えられますが、データに不整合が起こっている「HDD論理障害」が原因の可能性もあります。
そこで本記事では、HDD論理障害について原因や症状、復旧に利用できるフリーソフトや業者の選び方をご紹介します。ぜひ大切なファイルを救い出す際の参考にしてください。
Part1.HDD論理障害とは?
HDDの論理障害は、HDD自体は正常に機能していますが、データの読み取りや書き込みに問題が発生してる状態のことです。原因や症状、HDDの物理障害との違いは以下の通りです。
1. HDD論理障害が発生する原因
HDDの論理障害が発生する原因には、以下のようなものが考えられます。
- ファイルシステムの破損
ファイルシステムとはHDDなどのストレージにデータを保存するための機能です。ファイルシステムが破損すると、データがどこにあるかわからなくなり、正しくストレージが読み書きできなくなってしまいます。 ファイルシステムの破損は予期しないパソコンのシャットダウンなどにより、データの変更がうまく行われなかったときに起こる可能性があります。
- ユーザ誤操作によるデータの削除やフォーマット
誤って重要なデータを削除や上書きしたり、操作を間違えてフォーマットしたりすると、データが失われて論理障害の原因となる可能性があります。
2. 論理障害の症状
HDDの論理障害の症状には、一般的には次のようなものがあります。
- HDDが認識されない: 接続したハードディスクをパソコンが認識せず表示されない
- エラーメッセージの表示: エラーやハードディスクのフォーマットをうながすメッセージ、ブルースクリーンが表示される
- ファイルの表示・読み書きの不具合: ファイルが表示されない、読み込みや保存ができない
3.論理障害と物理障害の違い
論理障害と物理障害の原因や対処方法をまとめると以下の通りです。
| 原因 | 対処方法 | |
|---|---|---|
| 論理障害 | ファイルシステムの破損、データの削除やフォーマットなど | 復旧ソフトや専用機器の利用 |
| 物理障害 | HDDの物理的な故障 | ハードウェアの修理や交換 |
重要な違いは、物理障害の対処には壊れた機器の修理や交換が必要なことです。よって、物理障害の方がより深刻な事態と考えられます。
Part2.HDD論理障害の復旧方法
HDD論理障害を復旧するには、以下のように専用のフリーソフトを使用する方法と、データ復旧業者に依頼する方法があります。
方法1:専用のフリーソフトを使用する
専用のHDD論理障害フリーソフトを使用する方法はコストがかからず、手軽にデータを復旧できるのがメリットです。
ただし、専用のHDDフリーソフトも万能ではありません。重度の障害では復旧できず、障害が悪化することもあり得ます。そのため可能であればバックアップを作成してから作業するようにしましょう。また、あとでご紹介する「4DDiG」のような信頼性の高いHDDフリーソフトの使用をおすすめします。
方法2:データ復旧業者に依頼する
データ復旧業者はさまざまな事例の経験を積みノウハウを積み重ねているため、高いデータの復旧率が期待できます。よって重度のHDD論理障害や重要なデータを安全に取り出したい場合は、専門業者に依頼するとよいでしょう。
業者を選ぶ時には口コミなどを参考に、復旧率の高いサービスを選ぶことをおすすめします。データ復旧には費用がかかりますが、見積もりは無料の場合もあります。複数の業者に相談すれば、より条件のよい業者が見つけられるでしょう。
例えば以下のようなHDDデータ復旧サービスは無料での見積もりに対応しています。
- データ復旧サービス
- 基本情報
- アドバンスデザイン
-
特徴 : バッファロー社へも技術提供しているデータ復旧の専門企業
- A1データ
-
特徴 : リモートでの復旧にも対応。サービスのメニューが豊富
URL : https://www.a1d.co.jp/
- 株式会社LIVEDATA
-
特徴 : 費用設定が明確。復旧できなければ無料
URL : https://www.livedata.jp/
Part3.【厳選】代表的なHDD復旧フリーソフトを紹介
ここでは代表的なHDDからデータを復旧するフリーソフトを紹介しましょう。
1位:高度なデータ復旧機能を搭載「4DDiG」
「HDD論理障害フリーソフト4DDiG」はさまざまなデータやストレージに対応したHDD論理障害の復旧フリーソフトです。データの復元だけでなく、壊れたファイルを修復する機能も搭載されています。誤ってファイルを消したときだけでなく、システムエラーなどによる障害にも対応しています。
「Tenorshare 4DDiG」の使い方
- ハードディスクをスキャン:
Tenorshare 4DDiGの公式ウェブサイトから4DDiG Windows Data Recovery Freeをダウンロードし、パソコンにインストールします。インストールが完了したらアプリケーションを起動します。プログラムが起動後の画面で、右上隅にある「シェア」ボダンをクリックし、FacebookまたはTwitterに拡散して2GBまでデータを無料で復元できます。復元したいデータが存在するドライブやパーティションを選択して、スキャンします。
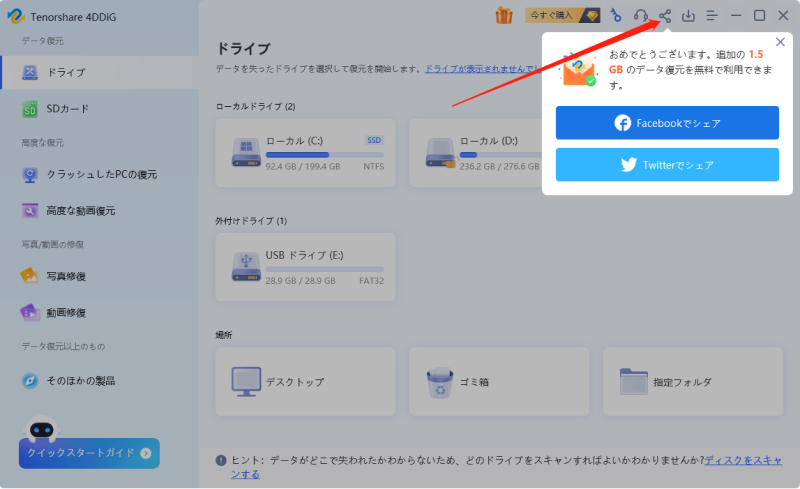
- ファイルをプレビュー:
削除されたファイルを全てスキャンするのには時間がかかります。スキャン結果が出ましたら、詳細をプレビューするためにお探しのファイルタイプをクリックすることができるようになります。

- 目的ファイルを復元:
復元したファイルの保存場所を選択して、目的ファイルを復元します。 なお、元の場所に直接データを復元するのはおすすめしません。異なる場所、例えば外部ドライブにデータを保存することを検討してください。

注意:
保存パスを元の場所を選択すれば、データが上書きして復元できない恐れがあります。
2位:手軽な復旧フリーソフト「DiskDigger」
「DiskDigger 」はカテゴリーごとにファイルが検索できるなどの機能が備わったファイル復旧フリーソフトです。操作もシンプルで使いやすいソフトです。
「DiskDigger」の使い方
-
初回起動時のみライセンス同意のウィンドウが表示されるので、それに同意した後は次のウィンドウが表示されます。

-
復元したいHDDを選択して上の「次の」ボタンを押します。復元するファイルがわかっているなら、ここで種類を指定します。より詳しい条件を指定する場合は「先進的な」というタブを表示させます。

-
条件を指定したら上部の「次の」ボタンを押します。検索結果で「回復可能」となっているファイルであれば、ファイルを選択した後に「選択されたファイルを保存」ボタンを押して復元できます。

3位:シンプルで軽量な復旧フリーソフト「SoftPerfect File Recovery」
「SoftPerfect File Recovery 」は軽量なHDDファイル復旧フリーソフトです。インストールの必要もなくHDDやUSBメモリなどに入れて容易に持ち運べます。ただし、ファイルの検索などの機能は簡単なものしかありません。
「SoftPerfect File Recovery 」の使い方
「SoftPerfect File Recovery」の使い方
-
まず回復したいファイルが存在するHDDを選び、ファイル名がわかっているなら指定します。

-
「検索」ボタンを押し、復元したいファイルが検索されれば選択して「復元」ボタンを押します。

Part4.まとめ
本記事ではHDDの論理障害の原因や対処法についてご紹介しました。重度なHDDの論理障害であれば業者への依頼が必要ですが、軽度なものならHDD論理障害の復旧用のフリーソフトを使ってデータを復元できる場合があります。その場合は「4DDiG」のような信頼性のある機能の充実したフリーソフトを使用することをおおすすめします。大事なHDDファイルを回復させるために、本記事がお役に立てば幸いです。