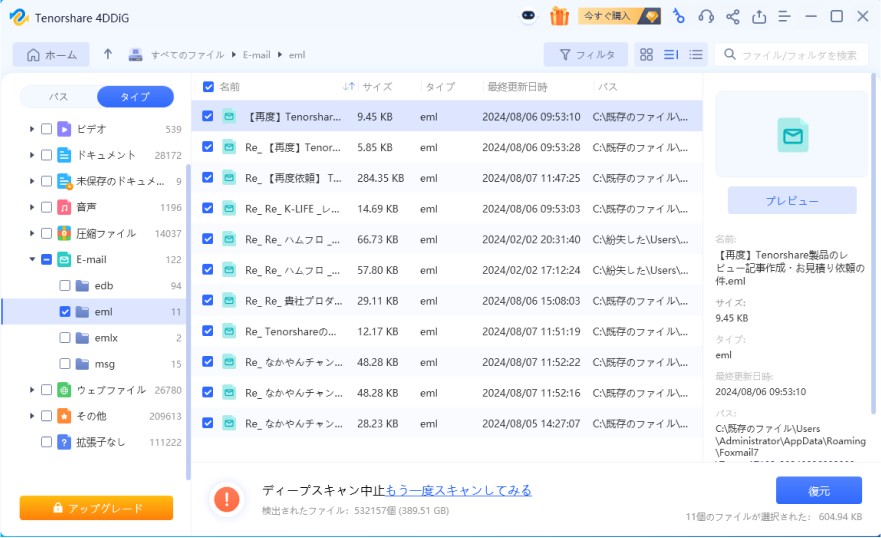Mozilla Thunderbird(モジラ・サンダーバード)は無料で使えるメールソフトながら、複数のメールアカウントを1つのソフトで管理でき、メールソフトの機能やセキュリティ対策も申し分ないことから、非常に多くの人が利用しています。
そのため、Thunderbirdから大切なメールが消えてしまうと困ります。Thunderbirdメールを復元するにはどうしたら良いのでしょうか?今回は、Thunderbirdメールタをバックアップして復元する方法と、万が一、バックアップからも復元できなかった時の対処法についてご紹介いたします。
Thunderbirdメールとは
Thunderbirdは、Mozilla Foundationによって開発された無料のオープンソースのメールクライアントです。ThunderbirdはWindows、Mac、Linuxなどのさまざまなオペレーティングシステムで利用することができます。メールの送受信だけでなく、ニュースグループの閲覧やRSSフィードの管理など、さまざまな機能を提供しています。
Thunderbirdは、複数のメールアカウントを統合して管理することができます。一つのインターフェースで複数のメールアカウント(Gmail、Yahooメール、Outlookなど)の受信トレイを表示し、メールの送受信、フォルダの管理、メールの検索などを行うことができます。
Part2:Thunderbirdメールをバックアップする方法
まず、Thunderbirdのデータをバックアップしましょう。Thunderbirdのデータをコピーして、外付けの記憶装置(HDD、SDカード、USB)などに貼り付けます。このとき、Thunderbirdのソフトは終了させておきます。Thunderbirdのデータの保存場所は以下の通りです。
- Windows:C:\Users<ユーザー名>\AppData\Roaming\Thunderbird\Profiles\
- macOS:/Users/<ユーザー名>/Library/Thunderbird/Profiles/
- Linux:/home/<ユーザー名>/.thunderbird/
Thunderbirdのバックアップからメールを復元する方法
Thunderbirdのソフトが終了している状態で、先ほどの「~/Thunderbird/Profiles」フォルダにバックアップした「(任意の文字列).default」を上書き保存すれば、バックアップからメールを復元できます。
もし、Thunderbirdを再インストールした場合は、任意の文字列が異なる.defaultファイルとなっているため、以下の手順が必要になります。
Thunderbirdのソフトが終了している状態で、「~/Thunderbird/Profiles」フォルダにバックアップファイル「xxxxxxxx.default」を貼り付けます。このとき、既に存在している「yyyyyyyy.default」ファイルは消しても消さなくても大丈夫です。
フォルダの展開を1つ閉じた「~/Thunderbird」フォルダに戻り、「profiles.ini」を開きます。これは任意のテキストエディタで開けます。
「Path=Profiles/yyyyyyyy.default」と記載されている列があるので、これをバックアップデータの名前に変え、「Path=Profiles/xxxxxxxx.default」とします。
テキストを保存し、Thunderbirdのソフトを開いてバックアップデータが移行しているか確認します。
Part4:データ復元ソフトでThunderbirdメールを復元する方法
以上が一般的なThunderbirdメールの復元手順ですが、具体的な状況に応じて異なる方法が必要になることもあります。上記の方法で復元できないデータがあった場合、復元ソフトTenorshare 4DDiG なら、バックアップを取っていなかったデータや、システムクラッシュ、ウイルスなどの原因で破損したデータまで復元できます。事前設定や複雑な操作は一切ありません。ここでは、Tenorshare 4DDiGを使ったThunderbirdデータの復元方法について詳しく説明していきます。
Tenorshare 4DDiG を起動し、削除したメールが存在するハードディスクやパーティションを選択し、スキャンします。

しばらく待つと、消してしまったメールが表示されます。復元前に、メール、写真、ビデオ、ドキュメントなどのファイルをダブルクリックすることによりプレビューが可能です。

復元したいメールを選択し、保存場所を選択します。例えばOneDriveまたはGoogle Driveなどのクラウドディスクに保存することを検討してください。

注意:
保存パスを元の場所を選択すれば、データが上書きして復元できない恐れがあります。

最後に
Thunderbirdメールをバックアップして復元する方法と、万が一、バックアップからも復元できなかった時の対処法についてご紹介しました。
間違えてメールを削除しただけであれば、Thunderbirdのごみ箱やバックアップから復元できますが、ごみ箱からも完全に削除した場合や、バックアップがなかった場合、何らかの不具合でThunderbirdのデータが破損した場合などは、データ復元ソフト4DDiGが有効な方法です。誰でも簡単にThunderbirdのデータが復元できますので、諦めずに試してみてください。