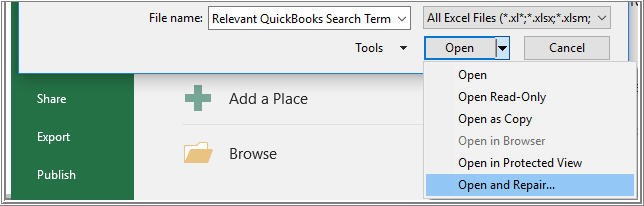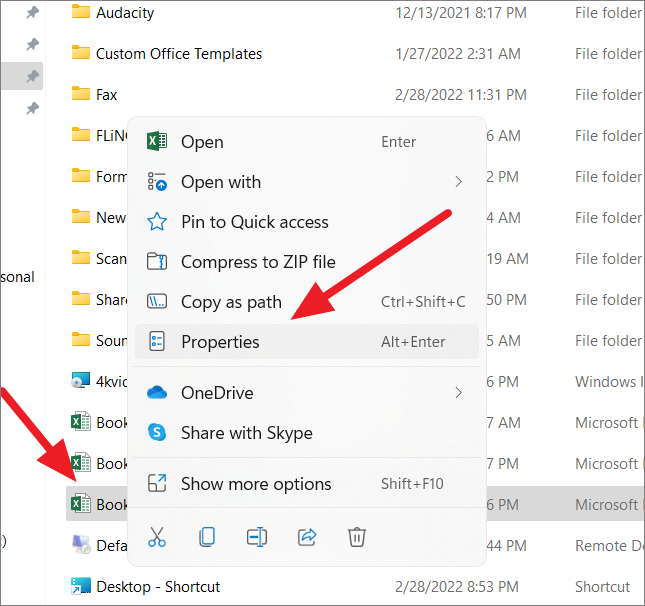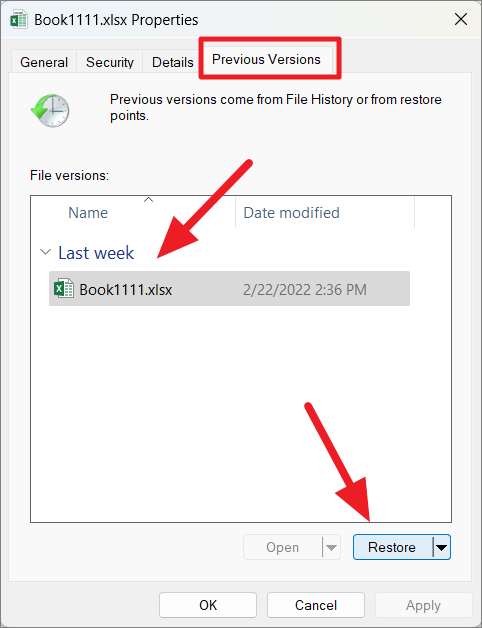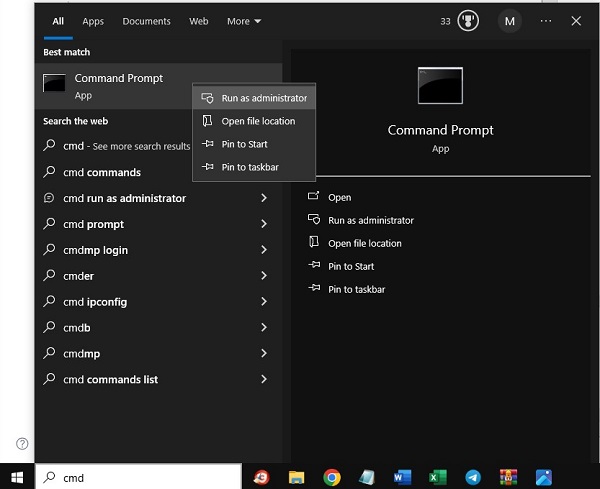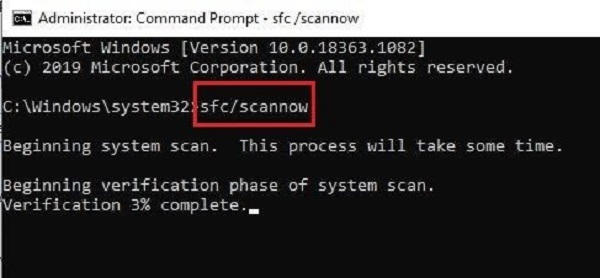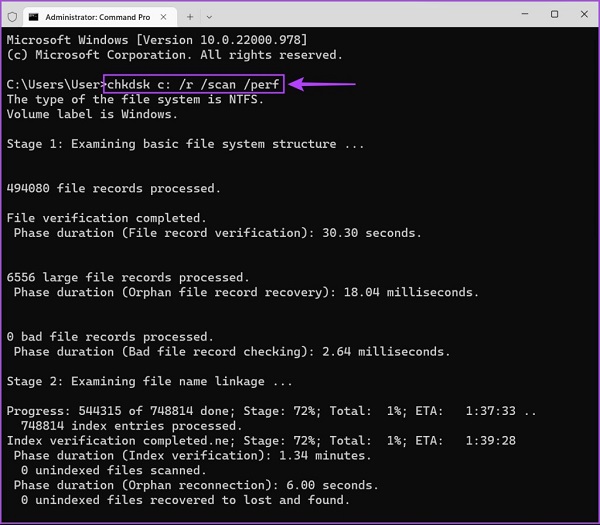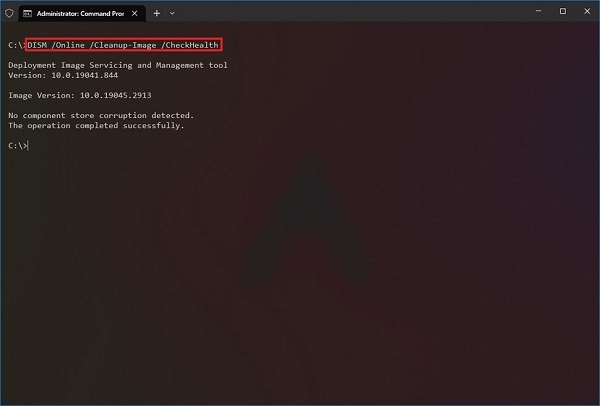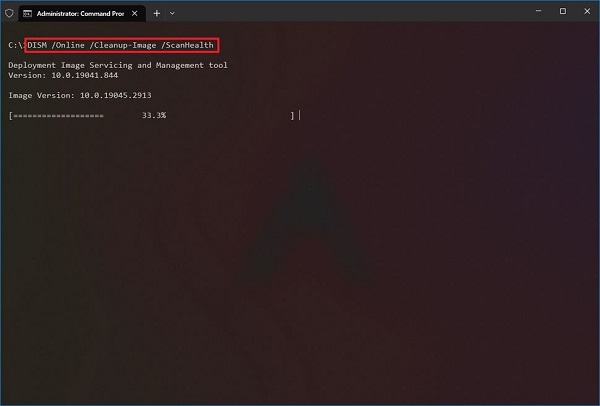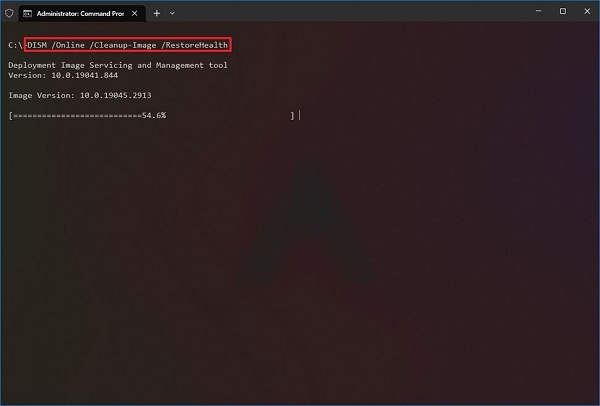Come si Recuperano e Riparano i File Corrotti in Windows 10/11?
I file corrotti sono un problema piuttosto comune per chi utilizza Windows: spesso si presentano all'improvviso quando stai salvando, accedendo o lavorando con i file e possono essere causati da diversi fattori. Sia che tu lavori con documenti di lavoro importanti, foto delicate o file di sistema fondamentali, il danneggiamento dei file può rappresentare una sfida. In questa guida ti spiegheremo i motivi per cui i file si danneggiano e ti illustreremo come riparare i file danneggiati. Ti forniremo anche un metodo per recuperare i file danneggiati, in modo che tu possa accedere ai tuoi dati e continuare a lavorare.
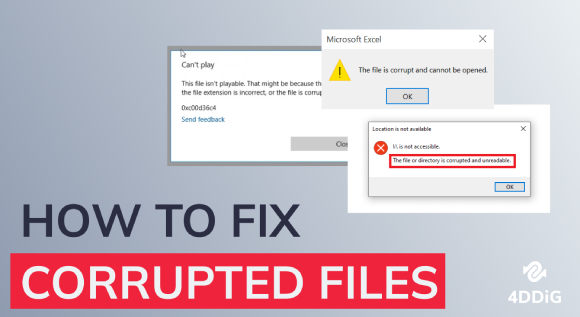
Parte 1. Come si Corrompono i File?
Innanzitutto, vediamo di capire quali sono le cause della corruzione dei file in Windows.
Una delle cause più comuni che portano alla corruzione dei file sono i problemi hardware, come il guasto del disco rigido o la RAM difettosa, che possono causare la scrittura o la lettura errata dei file memorizzati. Inoltre, anche le interruzioni di corrente o i crash improvvisi del sistema durante le operazioni sui file possono portare alla corruzione dei file, poiché i dati potrebbero non essere scritti o recuperati interamente. Anche gli aspetti legati al software hanno un ruolo importante nella corruzione dei file. Virus, malware e altri software dannosi possono corrompere i file alterandone il contenuto. Inoltre, le installazioni, gli aggiornamenti e le disinstallazioni scorrette dei software possono alterare le associazioni dei file e causare la corruzione.
Parte 2. Come Si Riparano i File Corrotti?
A seconda dei tipi di file specifici, i metodi per risolvere il problema del danneggiamento dei file possono differire. Qui sotto vedremo come riparare i file danneggiati in Windows 10/11, prendendo in considerazione vari tipi di file come documenti, video, immagini e file di sistema.
Modo 1. Riparare i File Corrotti con uno Strumento di Riparazione File
Il modo migliore per riparare i file danneggiati su Windows è utilizzare uno strumento professionale di riparazione dei file. Noi ti consigliamo caldamente 4DDiG File Repair. Questo software versatile è stato progettato in modo intelligente per risolvere i problemi di corruzione di vari formati di file, come documenti Word, fogli di lavoro Excel, presentazioni PowerPoint, PDF, video MP4, file JPG e file audio MP3. Assicura che il contenuto del file rimanga integro durante il processo di riparazione.
Ecco le caratteristiche principali di 4DDiG File Repair.
- Ripara video e foto sfocati, sovraesposti o danneggiati.
- Usa l'AI per migliorare video e foto, rendere più nitidi i dettagli e aggiungere colori.
- Ripara efficacemente i file Office e Adobe corrotti e danneggiati, tra cui Word, Excel, PPTX, EPUB, PDF, PSD, PSB e altri ancora.
- Elabora e corregge in blocco file in formati diversi contemporaneamente.
- Aumenta la velocità di riparazione e la percentuale di successo.
- Disponibile per Windows e macOS.
Per conoscere come riparare i file danneggiati con 4DDiG File Repair, segui i passaggi indicati di seguito.
-
Scarica e installa 4DDiG File Repair sul tuo computer. Avvia lo strumento di riparazione e scegli il tipo di file da riparare dal lato sinistro. Quindi trascina e rilascia i file danneggiati nel software.
SCARICA GRATISDownload Sicuro
SCARICA GRATISDownload Sicuro
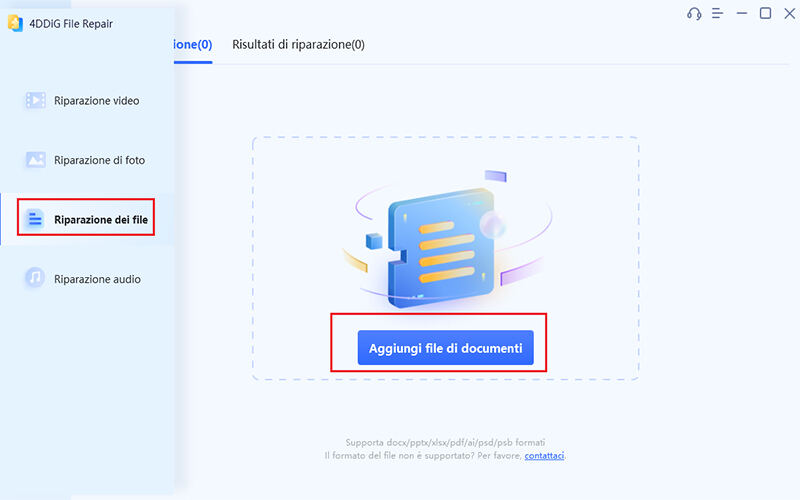
-
Clicca sul tasto Start Repair e lascia che lo strumento diagnostichi e ripari qualsiasi corruzione dei tuoi file.
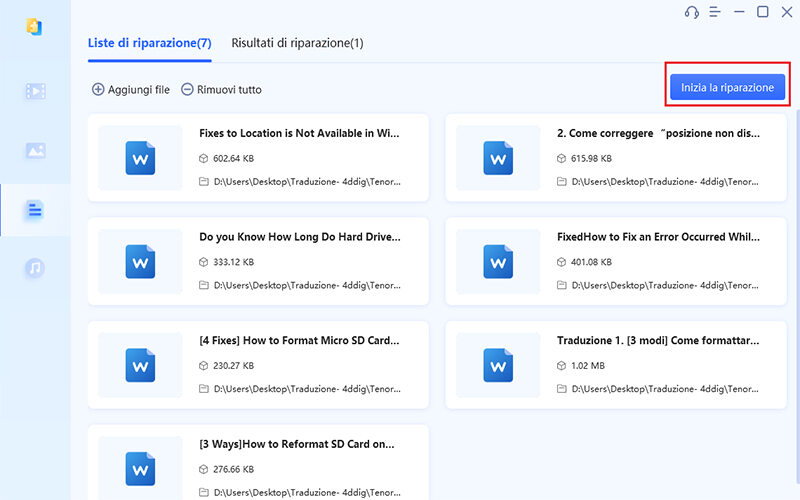
-
Una volta che lo strumento avrà riparato i file danneggiati, potrai fare clic su di essi per verificarne l'anteprima.
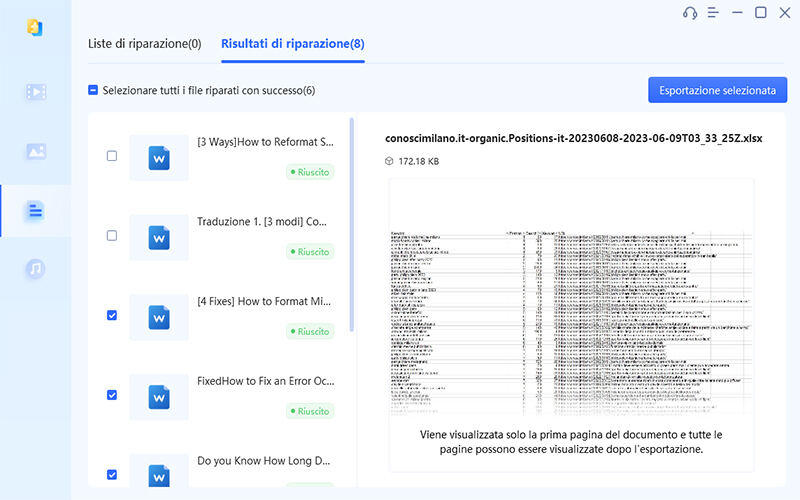
-
Se sei soddisfatto dei file riparati, selezionali e clicca sul pulsante Esporta selezionati. In questo modo verranno salvati nella cartella di destinazione.
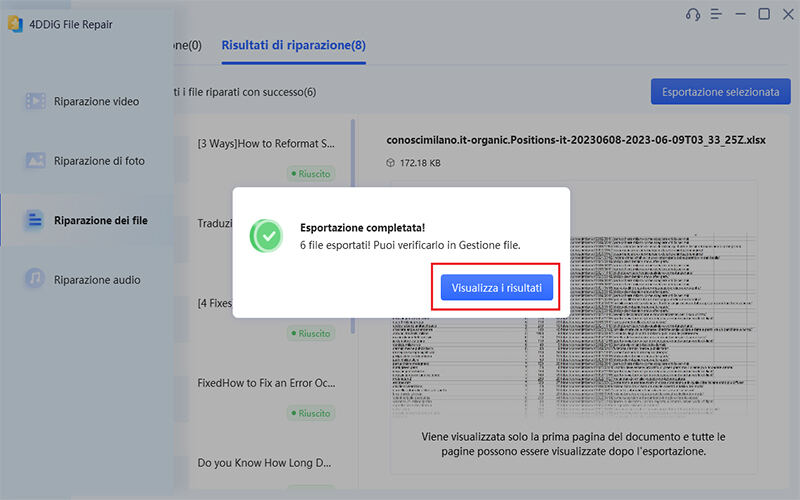
Per scoprire come riparare i file video non riproducibili o le foto danneggiate, consulta questa guida dettagliata.
Modo 2. Usa la Funzione Apri e ripara (File di Microsoft Office)
I file di Microsoft Office possono spesso danneggiarsi, ma c'è una soluzione integrata. Microsoft ha incluso una funzione "apri e ripara" per correggere questi problemi, soprattutto quando il danneggiamento non è grave. I passaggi per utilizzare questa funzione possono differire a seconda dell'applicazione Office specifica associata al file danneggiato.
Di seguito ti spieghiamo, a titolo di esempio, come risolvere un file Excel danneggiato utilizzando questa funzione.
- Apri Microsoft Excel. Vai su File> Apri> Sfoglia
- Sfoglia e seleziona il file Excel danneggiato dal tuo disco.Browse and select the corrupted Excel file from your disk.
-
Clicca sull'icona della piccola freccia a fianco del pulsante Apri. Seleziona l'opzione Apri e Ripara.

-
Verrà visualizzato un messaggio pop-up e dovrai cliccare sul pulsante Ripara.

Ciò avvierà automaticamente il processo di riparazione e, se il file danneggiato non è profondo, dovrebbe essere riparato con successo.
Modo 3. Ripristin le Versioni Precedenti dei File Corrotti
Windows offre una funzione chiamata "Cronologia File" che acquisisce istantanee dei tuoi file in diversi momenti. Questa funzione si dimostra utilissima quando i tuoi file di Microsoft Office si danneggiano, in quanto ti consente di accedere alle versioni precedenti dei file danneggiati.
Se hai impostato questa opzione, vediamo come ripristinare i file danneggiati dalle loro versioni precedenti.
-
Trova e clicca con il tasto destro del mouse sul file Word o Excel danneggiato. Seleziona l'opzione Proprietà.

- Vai alla scheda "Versioni Precedenti".
-
Clicca sulla versione del file che desideri ripristinare dall'elenco delle versioni precedenti e premi Ripristina.

- Per evitare di sovrascrivere la versione danneggiata, salva il file ripristinato con un nuovo nome per conservare entrambe le versioni come riferimento.
Modo 4. Esegui il Comando SFC Scannow per Riparare i File Corrotti
A volte i file di sistema possono corrompersi e causare diversi problemi al tuo computer. In questi casi, lo strumento System File Checker (SFC) può venire in tuo soccorso. SFC è un'utility integrata di Windows che analizza e ripara qualsiasi file di sistema danneggiato. Esamina scrupolosamente i file cruciali di Windows per garantire l'integrità dei dati.
Vediamo come riparare i file di sistema di Windows 10/11 mediante il comando SFC Scannow.
-
Digita "cmd" nella casella di ricerca della barra delle applicazioni. Clicca con il tasto destro del mouse sull'applicazione Prompt dei Comandi e seleziona l'opzione Esegui come Amministratore.

- Apparirà un messaggio pop-up di richiesta di autorizzazione. Clicca sul pulsante Sì per procedere.
-
Una volta aperto il Prompt dei Comandi, digita il comando 'sfc /scannow' e premi il tasto Invio.

- SFC analizzerà i file di sistema e se troverà un file danneggiato, lo riparerà all'istante. Se non trova alcun file danneggiato, vedrai il messaggio "Protezione delle Risorse di Windows non ha rilevato alcuna violazione dell'integrità".
Modo 5. Esegui il Comando Chkdsk per Riparare i file Corrotti
Come abbiamo accennato in precedenza, i problemi hardware relativi al dispositivo di archiviazione possono essere la causa principale del danneggiamento dei file. Windows offre un comando chiamato CHKDSK (Check Disk) che esegue una scansione del dispositivo di archiviazione per individuare la corruzione dei dati e risolvere il problema autonomamente. Il solo Chkdsk mostra lo stato del dispositivo di archiviazione. Tuttavia, sono disponibili diversi modificatori da utilizzare con il comando per individuare e risolvere il problema del dispositivo di archiviazione.
Ecco i passaggi per risolvere i file danneggiati di Windows 10 tramite il comando Chkdsk.
- Apri il Prompt dei comandi cliccando con il tasto destro del mouse e selezionando l'opzione Esegui come Amministratore.
-
Una volta aperto il prompt dei comandi, digita "chkdsk c:/r /scan /perf" e premi il tasto Invio.
"C:" è l'unità C del tuo disco rigido. Il modificatore "/scan" serve per eseguire la scansione e il modificatore "/r" per riparare il problema. Il modificatore "/perf" velocizza la scansione utilizzando più risorse di sistema.

- Quando la scansione viene avviata, vedrai il report della scansione sullo schermo.
After the scan and repair are over, you can run the same command but replace “C:” with any other available drive on your hard drive.
Modo 6. Esegui DISM per Riparare i File di Sistema di Windows 10
Quando la scansione SFC non è in grado di risolvere i file di sistema danneggiati, puoi utilizzare lo strumento Deployment Image Servicing and Management (DISM) per ripristinare i file di sistema danneggiati. Lo strumento DISM è disponibile a partire da Windows 8 e può essere considerato una versione avanzata di SFC.
Ecco i passaggi da seguire per riparare i file danneggiati di Windows tramite DISM.
- Apri il Prompt dei Comandi cliccando sull'opzione Esegui come Amministratore.
-
Digita il comando "DISM /Online /Cleanup-Image /CheckHealth" e premi il tasto Invio per rilevare eventuali problemi con i file di sistema.

-
Digita il comando "DISM /Online /Cleanup-Image /ScanHealth" e premi il tasto Invio per eseguire una scansione approfondita del problema dei file di sistema danneggiati.

-
Digita il comando "DISM /Online /Cleanup-Image /RestoreHealth" e premi il tasto Invio per ripristinare il file danneggiato di Windows.

Modo 7. Recupera i File Danneggiati con 4DDiG Data Recovery
Se il tuo file è fortemente danneggiato e non è possibile ripararlo, puoi recuperare la versione originale non danneggiata utilizzando 4DDiG Data Recovery . Questo strumento può recuperare file danneggiati, corrotti o perduti da qualsiasi dispositivo di archiviazione, supportando oltre 2000 tipi di file.
Ecco come recuperare i file danneggiati in Windows 10/11 utilizzando 4DDiG Data Recovery.
-
Scarica e installa 4DDiG Data Recovery sul tuo computer. Esegui l'applicazione e seleziona l'unità in cui si trovano i file danneggiati. Clicca sul pulsante Scan per avviare il processo di scansione.
SCARICA GRATISDownload Sicuro
SCARICA GRATISDownload Sicuro

-
Vedrai lo strumento eseguire la scansione ed elencare tutti i tipi di file, compresi quelli danneggiati. Non appena vedi i file danneggiati che vuoi recuperare, puoi interrompere la scansione e passare al loro recupero.

-
Dal lato sinistro, vai su File View e seleziona il tipo di file a cui appartengono i tuoi file danneggiati. Clicca sui file danneggiati scansionati per vedere le loro anteprime prima di recuperarli. Scegli i file danneggiati scansionati e clicca sul pulsante Recupera. Ciò ti consentirà di recuperare e salvare i file selezionati nella cartella di destinazione.

FAQ sui File Corrotti
D1: Che cos'è un file corrotto?
Per file corrotto si intende un file in cui i dati sono stati alterati o cancellati. A causa dei dati persi o alterati, quando si apre il file in un software compatibile, questo non è in grado di organizzare i dati ed elaborare il file in modo corretto. A quel punto viene visualizzato il messaggio di errore che indica che il file è danneggiato.
D2: Come evito che i file si danneggino?
Spegni il computer in modo corretto dopo aver chiuso tutte le applicazioni in esecuzione in background. Procurati un UPS per evitare lo spegnimento improvviso durante le interruzioni di corrente. Rimuovi le unità esterne in modo sicuro e non interrompere il processo di trasferimento e download dei file. Installa un software antivirus e conserva un backup dei file importanti.
D3: Come si riparano i file danneggiati dopo il recupero?
Una volta recuperati con successo i file danneggiati tramite un software di recupero file, devi utilizzare uno strumento professionale di riparazione file per correggere i file danneggiati. Ti consigliamo Tenorshare 4DDiG File Repair per riparare con successo video, foto, audio e documenti senza perdere il contenuto dei file.
Conclusione
Incappare in file corrotti è inevitabile, tuttavia abbiamo illustrato tutti i modi possibili per riparare i file danneggiati in Windows 10/11. Quando i file multimediali o d'ufficio sono gravemente danneggiati, lo strumento professionale di riparazione dei file 4DDiG File Repair è la soluzione migliore. Con soli tre semplici clic, potrai riavere accesso ai tuoi file. Tuttavia, se hai riscontrato corruzioni dei file di sistema, inizia con gli scanner e i risolutori di problemi integrati in Windows per risolvere i problemi. Se nulla funziona, utilizza 4DDiG Data Recovery per ripristinare il file danneggiato al suo stato originale e non danneggiato.
Ti potrebbe anche piacere
- Home >>
- Recupero Office >>
- Come si Recuperano e Riparano i File Corrotti in Windows 10/11?