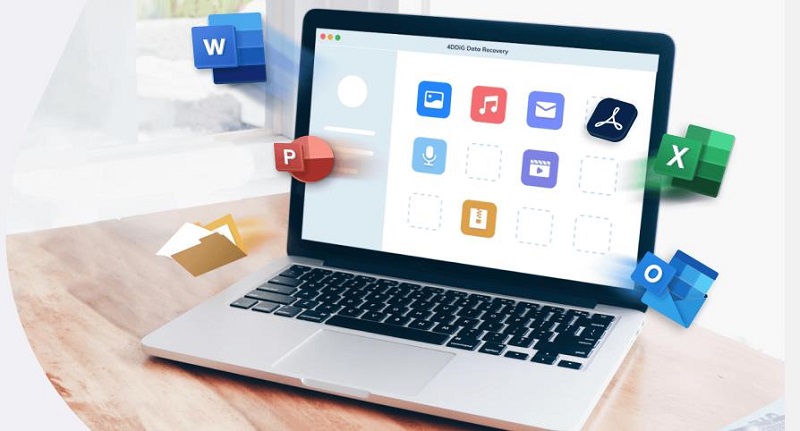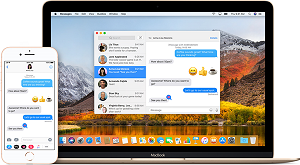I file excel danneggiati e corrotti sono un vero problema, soprattutto se hai bisogno di accedere ai dati con urgenza. L'articolo che segue farà luce sul recupero rapido dei file excel. Quest’articolo si focalizzerà esplicitamente sui dispositivi Mac: i metodi di recupero file excel che seguono ti saranno davvero molto utili a lungo termine. Passiamo, ora, ai diverso modi per recuperare i file dati excel danneggiato.
MS Excel è una delle migliori applicazioni per fogli di calcolo generale. È prodotto dalla società americana di software per computer Microsoft. L'utilità dei fogli elettronici è ugualmente utile e disponibile per Microsoft Windows, Mac OS e iOS. I programmi per fogli di calcolo Excel ti consentono di progettare, pianificare, formattare, calcolare e organizzare i dati utilizzando formule. È possibile creare altrettante varianti e dati complessi come tabelle, collegamenti ipertestuali, testi, codici univoci, macro, numeri e molto altro, tutto in un file MS Excel. MS Excel è chiaramente essenziale per le persone che desiderano conservare dati in registri. Microsoft Excel viene fornito con un pacchetto completo, parte della suite MS Office con altre utility come MS Office Word, MS Office Outlook, MS Office PowerPoint, MS Office Publisher, ecc.

Parte 1: Perché i File Excel Vengono Corrotti su Mac?
Quando tenti di aprire un file Excel, vengono visualizzati messaggi di errore, o i dati memorizzati nel file sono inaccessibili? Questo significa che il file è stato corrotto / danneggiato. Il software MS Excel è molto sensibile e vulnerabile. Ci sono numerose ragioni per cui il software potrebbe non funzionare correttamente e che il file file prodotto con questo programma venga stato danneggiato.
- Arresto improvviso del sistema: Se spegni per errore il tuo dispositivo Mac o interrompi la corrente, potresti causare l'arresto del sistema ed è molto probabile che il file excel aperto a schermo venga danneggiato.
- Attacchi di virus: Il motivo più comune.
- Guasto del disco rigido: Anche un guasto al disco rigido del dispositivo Mac può danneggiare i file excel salvati.
Parte 2: Come Riparare Excel Corrotto su Mac?
Esistono diversi modi per riparare un file Excel danneggiato o corrotto su Mac. Puoi semplicemente scegliere la migliore soluzione di riparazione di Excel su Mac, per recuperare file di dati danneggiato in pochissimo tempo e riaccedere ai dati e file importanti.
Soluzione 1: Usando Excel e lo Strumento di Riparazione
C'è una funzione integrata per riparare automaticamente i file Excel danneggiati in MS Office.
- Passaggio 1: Avvia Microsoft Excel e seleziona l'opzione Apri dal menu File.
- Passaggio 2: Seleziona la cartella di lavoro di Excel e pigia sull'opzione “Apri e ripristina” dall'elenco a tendina.
- Passaggio 3: Verrà visualizzata una finestra popup a schermo; seleziona il pulsante “Ripara” per ripristinare.
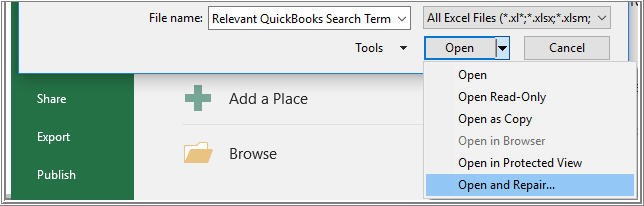
Soluzione 2: Salvando il File come Pagina Web (.htm) su Mac
Se il file excel non si apre in un formato leggibile all'apertura, devi salvarlo come file excel in formato pagina HTML. Di seguito è riportata la breve procedura per salvare i file excel in formato pagine HTML.
- Passaggio 1: Apri il file Excel corrotto.
- Passaggio 2: Clicca su “Salva con nome” dal menu sotto File. Scegli la Pagina Web (.htm) da “Salva con nome”, e digita e pigia il pulsante Salva.
- Passaggio 3: Infine, premi con il pulsante destro del mouse sul file Excel salvato ed aprirlo con Microsoft Excel.
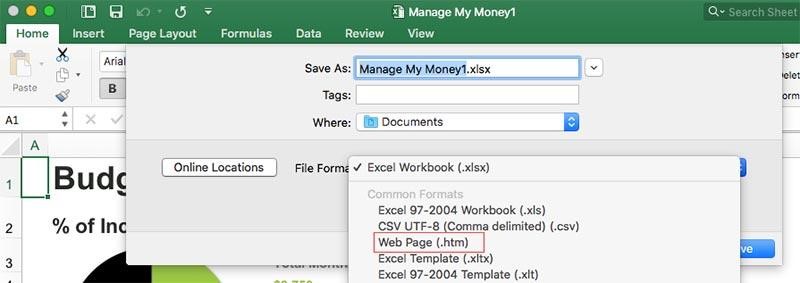
Soluzione 3: Salvando il file Excel come Foglio di Calcolo XML
Questo è il metodo più appropriato e rapido per correggere un file Excel sul dispositivo Mac. L'apertura del file danneggiato con un foglio di calcolo XML è la migliore alternativa tra tutti i modi.
- Passaggio 1: Open the corrupt Excel file and click on the save as option from the file menu.
- Passaggio 2: Seleziona il tipo di file del foglio di calcolo XML dal menu “Salva come tipo” e pigia su “Salva”.
- Passaggio 3: Una volta salvato il file, premi con il pulsante destro del mouse sul file salvato ed aprirlo con Microsoft Excel.
- Passaggio 4: Infine, il file Excel si riparerà automaticamente con questa opzione.
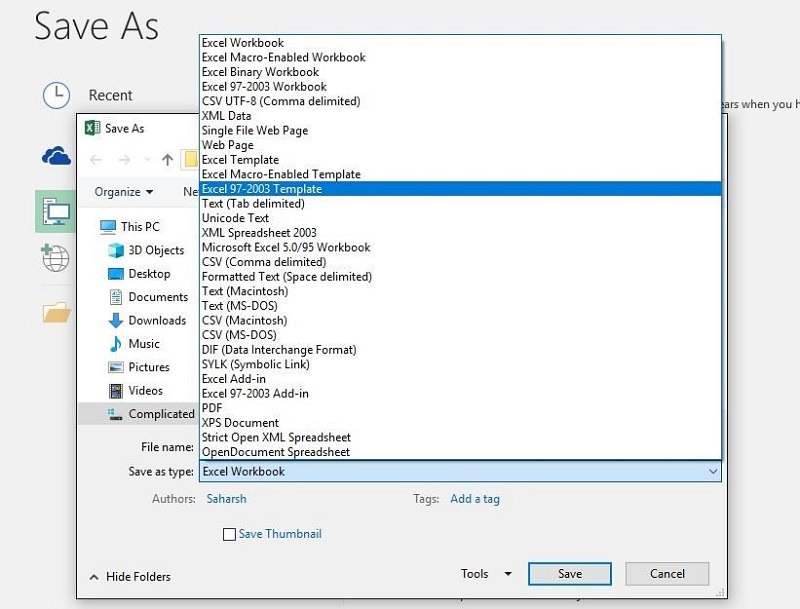
Soluzione 4: Ripristinando con Time Machine
Time Machine è un potente strumento di backup unitario. È costruito per tutti i dispositivi Apple e Mac. Se hai già creato un file di backup, puoi utilizzare Time Machine quando il file verrà danneggiato/corrotto.
Se il tuo file Excel viene cancellato o danneggiato e non è accessibile nel cestino del sistema, Time Machine è uno dei modi migliori per trovare e riparare i file dati.
- Passaggio 1: Accedi a Time Machine presente sulla barra dei menu.
- Passaggio 2: Individua il file di backup e la sua posizione sull'unità Time Machine.
- Passaggio 3: Una volta individuato il file, cerca l'ultima versione del backup e verifica che sia la versione precedente alla versione attuale del file, siccome l’ultima versione è corrotta.
- Passaggio 4: Per visualizzare l'anteprima del file, fare doppio clic sul documento e confermare quale file si desidera riparare o recuperare.
- Passaggio 5: Una volta selezionato il file e fatto clic su Ripristina o Ripara, il file corrotto verrà riparato
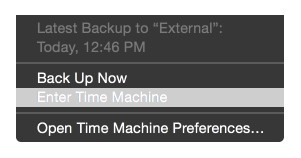
Parte 3: Come Recuperare Excel Corrotto su Mac?
4DDiG Mac Data Recovery è uno schema per spiegare come recuperare dei file Excel corrotti e danneggiati su Mac e drives basati su Mac. Tenorshare 4DDiG Mac Data Recovery è uno strumento di recupero specializzato, ma semplice e compatibile con tutti i dispositivi Mac e le versioni Microsoft. È in grado di recuperare quasi tutti i tipi di file che includono foto, video, documenti e molto altro, sul disco rigido del Mac o su dischi esterni.
Download Gratis
Per PC
Download Sicuro
Download Gratis
Per Mac
Download Sicuro
- Passaggio 1: Seleziona una posizione
- Passaggio 2: Scansione ed anteprima
- Passaggio 3: Recuperare i file Mac
Installa 4DDiG per Mac sul tuo dispositivo, poi apri lo strumento di ripristino e seleziona una posizione come per esempio il tuo disco rigido, per avviare il ripristino dei dati del Mac. Di seguito, pigia sul pulsante Scansione per iniziare a cercare tutti i file corrotti/danneggiati.

Nota: è necessario disabilitare prima SIP per accedere ai file Mac. Nel caso in cui desideri recuperare i dati da macOS High Sierra e versioni successive.
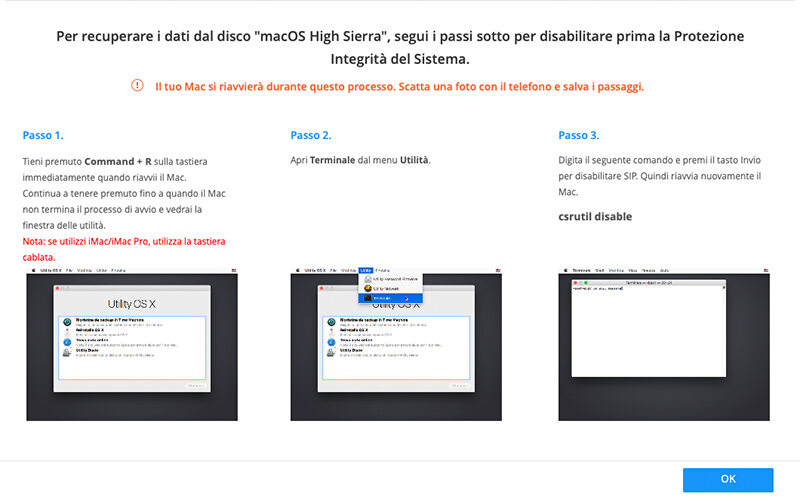
Il software impiegherà un po' di tempo per eseguire la scansione di tutti i file Excel corrotti e danneggiati. Una volta eseguita la scansione, il software genererà i risultati sotto forma di elenco; fare clic sul file specifico per visualizzare in anteprima maggiori dettagli.
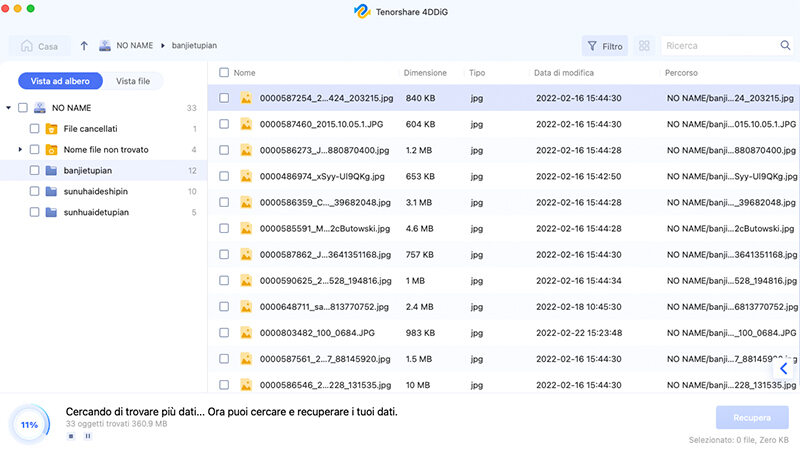
Premere, infine, sul pulsante Recupera e selezionare una posizione in cui salvare i file. Se vuoi impedire ai tuoi file di perdere dati in modo permanente, conservali in una posizione differente dalla partizione in cui i file sono stati corrotti.

Part 4: Suggerimenti per Prevenire la Corruzione dei File MS Excel su Mac
Gli utenti Mac e gli utenti di altri dispositivi, dovrebbero prendere le necessarie precauzioni di sicurezza per evitare che il file excel venga corrotto. Gli strumenti di recupero sono molto efficaci, ma perché rischiare di perdere dati preziosi in primo luogo.
Stratagemmi proattivi per prevenire la corruzione dei file Excel
Di seguito sono riportati alcuni suggerimenti da seguire per ottenere il meglio da un dispositivo Mac e da Excel.
- Una volta che il file invia un messaggio d’errore durante la fase di apertura, non dovresti tentare di ri-aprirlo ripetutamente, sperando che si risolva automaticamente.
- Non premere alcun pulsante una volta che il file non risponde più mentre stai lavorando sul workbook di Excel.
- Assicurati di avere tutte le versioni compatibili ed aggiornate di MS Office. La variazione delle versioni può causare il danneggiamento di un file Excel.
- I messaggi d’errore standard che potresti visualizzare come indicazione di file Excel corrotti sono: a) Excel ha trovato contenuto illeggibile in; b) Trovato un problema con alcuni contenuti in; c) Impossibile aprire il file Excel; d) Impossibile trovare un progetto o una libreria; e) Microsoft Excel si sta riavviando.
Suggerimenti per evitare il danneggiamento di file Excel su dispositivi Mac:
- Durante la modifica dei file Excel, assicurarsi che la versione sia aggiornata e compatibile, questo impedirà il danneggiamento dei dati.
- Non abbandonare il programma lasciandolo aperto; è necessario chiuderlo subito dopo aver terminato il lavoro.
- Rendi sicuro il tuo dispositivo Mac installando il miglior software antivirus per prevenire e proteggerti dall'attacco di virus e malware indesiderati.
- Limita il numero di utenti a cui concedi l'accesso al file Excel per la modifica in contemporanea, per evitare danneggiamenti imprevisti.
- È obbligatorio spegnere correttamente il dispositivo Mac.
- Scarica ed installa sul dispositivo, lo strumento di riparazione più affidabile per Excel, per recuperare istantaneamente i dati persi.
- Inserisci dati limitati nel foglio excel per evitare il danneggiamento del file.
- Se devi gestire un numero di dati eccessivi, dividili in parti più piccole per una migliore amministrazione del foglio Excel.
Conclusioni:
È inevitabile garantire la sicurezza dei dati di Excel senza alcuna corruzione. Dovrai occuparti del file danneggiato e seguire in modo efficiente le misure di recupero dei dati. Questo articolo fornisce una conoscenza sufficiente per proteggere i tuoi dati Excel ed evitare che i file vengano danneggiati in modo intermittente. È inoltre fondamentale eseguire diversi passaggi precisi per evitare problemi di corruzione. Probabilmente, ti sarai ormai fatto un'idea chiara di quali strumenti e meccanismi sono i migliori sul mercato e facilmente applicabili per questo tipo di problema, come il software 4DDiG Mac Data Recovery: per il ripristino e il restauro, insieme alla correzione specifica dei file di dati Excel sui dispositivi Mac.
Download Gratis
Per PC
Download Sicuro
Download Gratis
Per Mac
Download Sicuro
Ti potrebbe anche piacere
-

-

-

-

-

-