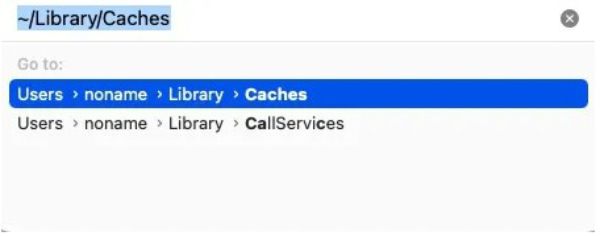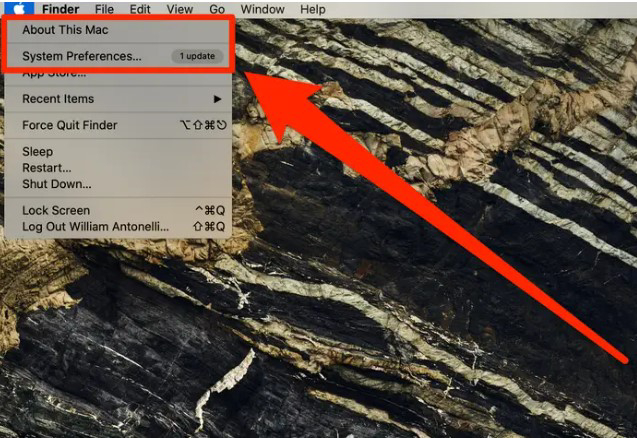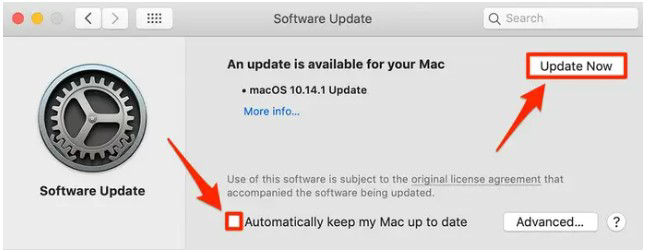macOS Sonoma, Ventura | Risolvi il Problema di Excel che si Blocca su Mac
“Il mio Excel si blocca di continuo su Mac!”
Se hai già incontrato questo problema e i tuoi sistemi operativi si rifiutano di collaborare, sappi che non sei solo. Siamo qui per aiutarti! Questo articolo ti aiuterà a rispondere alla frustrante domanda: "Perché Excel continua a bloccarsi sul mio Mac?".
Scoprendo le cause dei crash di Excel su macOS Sonoma e Ventura, questo blog ti aiuterà a garantire a te, in quanto utente Mac, un'esperienza di Excel produttiva e senza problemi da adesso in avanti.
Quindi, se sei venuto qui per scoprire perché Excel su Mac si blocca in continuazione, sei arrivato nel posto giusto e stai per trovare le risposte che cerchi: continua a leggere!
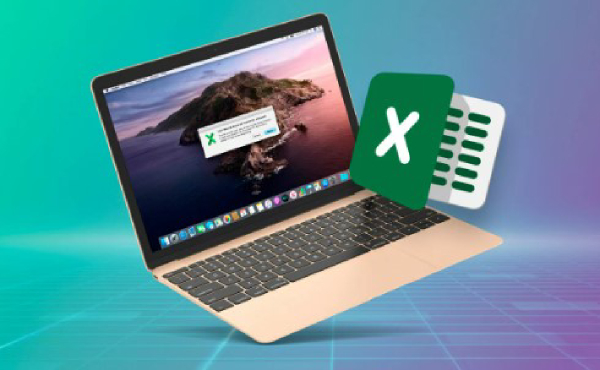
Parte 1: Perché Excel Continua a Bloccarsi sul Mio Mac?
Il crash di Excel su Mac è frustrante, fastidioso e, soprattutto, crea confusione perché gli utenti non sempre sanno cosa c'è che non va. Questo vuol dire anche che non saprai come risolvere il problema e che potrebbe continuare a ripetersi.
Ecco perché capire come mai Excel continua ad andare in crash su Mac diventa così importante, tanto più che cerchi una soluzione di lunga durata, e anche perché abbiamo preparato un elenco dei motivi più comuni per cui Excel 2016 su Mac continua ad andare in crash:
1. Una delle cause più comuni è la limitazione in termini di risorse del sistema. Alcuni fogli di Excel possono essere estremamente impegnativi dal punto di vista delle risorse oppure, nel caso in cui tu abbia più applicazioni aperte, potresti sovraccaricare i sistemi macOS Sonoma e Ventura. Questo porta all'instabilità dell'applicazione.
2. Un software obsoleto può anche causare dei crash, favorendo i problemi di compatibilità, per cui è fondamentale mantenere il software aggiornato.
3. Se Excel continua a bloccarsi su Mac mentre salvi una macro, anche i componenti aggiuntivi o le estensioni di terze parti in conflitto potrebbero interferire con il funzionamento di Excel, causandone l'arresto e il mancato funzionamento.
4. L'ultima possibilità potrebbe essere la più semplice: se il file Excel che stai cercando di aprire è danneggiato o corrotto (per qualsiasi motivo), può causare il crash dell'intera applicazione.
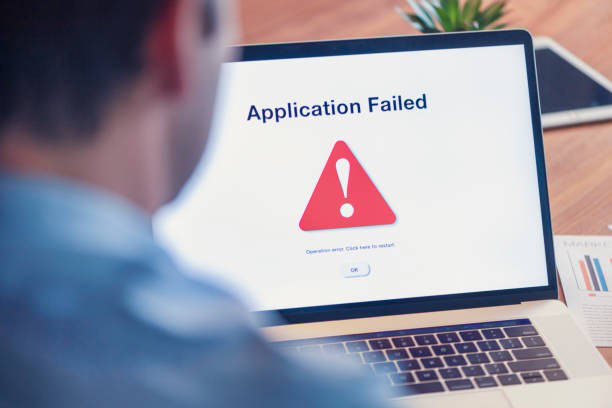
Parte 2: Il Modo Migliore per Risolvere il Problema "Excel Continua a Bloccarsi sul Mac" (macOS Sonoma, Ventura, Monterey)
Quando Excel su Mac si blocca in continuazione, questo può compromettere il tuo lavoro e la tua produttività, sia a lungo che a breve termine. Ecco perché ci prendiamo il tempo di presentarti la soluzione migliore per la domanda "Perché Excel Continua a Bloccarsi sul Mio Mac?".
La risposta è semplice: usa uno strumento professionale per la riparazione di Excel! Non solo la sua efficacia è confermata, ma ti permetterà di risolvere tutti i problemi in un batter d'occhio, di ripristinare l'usabilità e la stabilità del prodotto e di tornare al tuo lavoro nel modo più efficiente possibile.
Tra questi strumenti di riparazione, potresti essere in difficoltà nel trovare il migliore, quindi ecco il nostro consiglio. 4DDiG File Repair è lo strumento AI perfetto per aiutarti a risolvere il problema "Excel Continua a Bloccarsi su Mac". Puoi usarlo per riparare i file Excel corrotti in pochissimi minuti! Ovviamente, le sue funzioni non si limitano a questo e per spiegarti le incredibili opportunità che offre, abbiamo raccolto per te tutte le informazioni utili.
Caratteristiche di 4DDiG File Repair
- Compatibilità Estesa: 4DDiG File Repair supporta un'ampia varietà di piattaforme Mac, tra cui Sonoma e Ventura, rendendolo una scelta versatile per gli utenti di Excel su diversi sistemi operativi.
- Riparazione con AI: Questo strumento avanzato sfrutta la tecnologia dell'intelligenza artificiale per riparare i file Excel danneggiati in modo efficiente, garantendo un'elevata percentuale di successo.
- Interfaccia Intuitiva: Grazie a un'interfaccia intuitiva e semplice da usare, 4DDiG File Repair è alla portata di utenti con diversi livelli di competenza tecnica.
- Diversi Formati di File Supportati: Oltre a Excel, il software può riparare diversi formati di file, offrendo una soluzione versatile per il recupero dei file.
Come Utilizzare 4DDiG File Repair per Riparare i File di Office (Microsoft Excel)
Se sei convinto dell'utilità di 4DDiG File repair (e, soprattutto, sei stanco di vedere che Excel si blocca continuamente su Mac), vediamo come utilizzare questo strumento per riparare i file Excel. Devi solo seguire i passaggi indicati in allegato:
-
Scarica e installa 4DDiG File Repair sul tuo Mac. Scegli la scheda "File Repair" dalla barra laterale di sinistra e importa il file Excel che continua a bloccarsi cliccando su Add File(s).
SCARICA GRATISDownload Sicuro
SCARICA GRATISDownload Sicuro
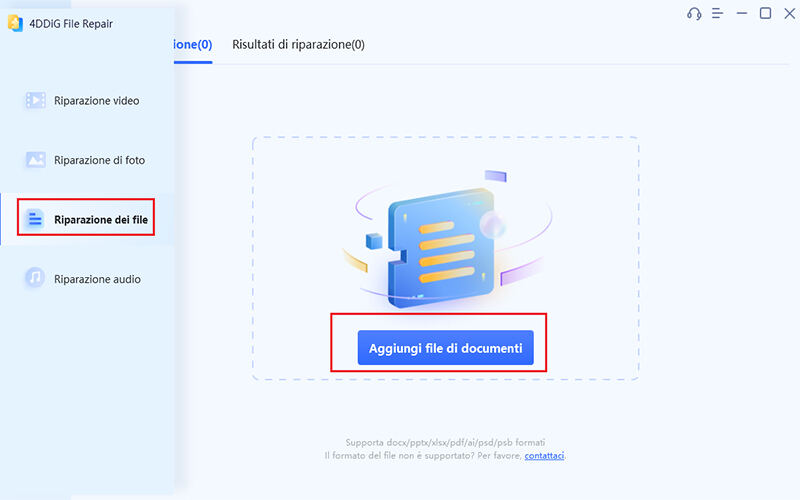
-
Clicca su "Start Repair" per cominciare il processo di riparazione.
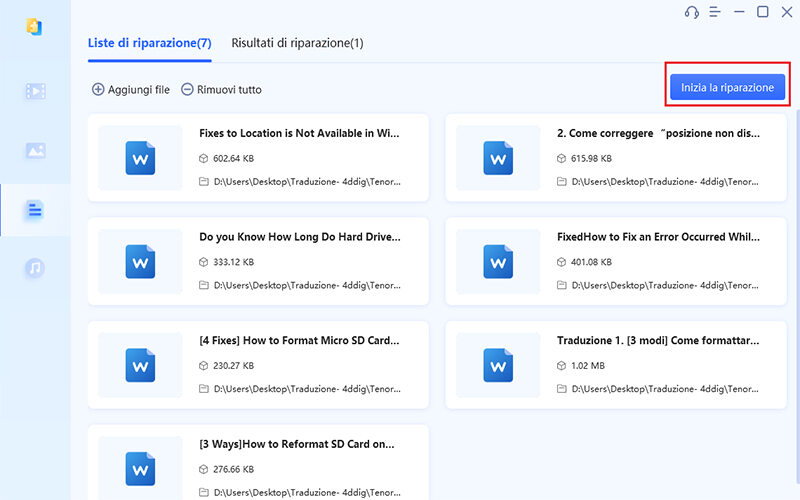
-
Al termine della riparazione, guarda l'anteprima del file Excel recuperato per assicurarti che il file sia a posto e che i dati che volevi recuperare siano stati corretti. Quindi, esporta il file per salvarlo nella posizione desiderata.
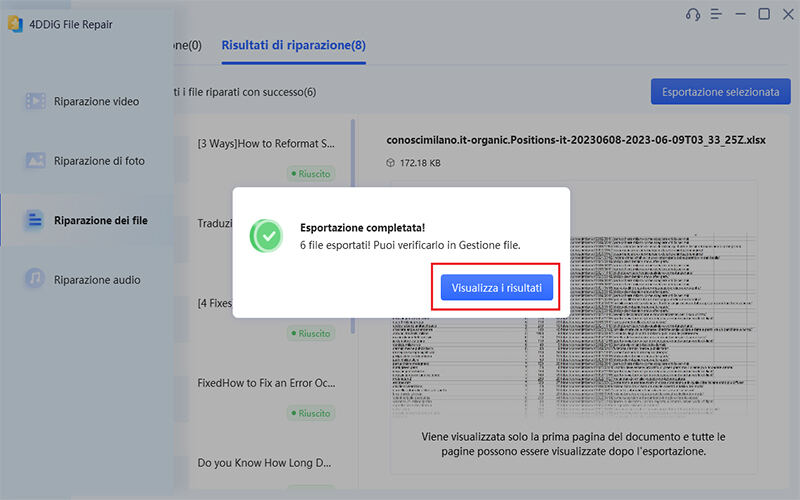
Utilizzare 4DDiG File Repair per risolvere i crash di Excel è una soluzione affidabile ed efficiente, che garantisce il corretto funzionamento dell'applicazione Excel in macOS Sonoma, Ventura o Monterey.
[Risolto] Excel Continua a Bloccarsi Quando si Apre il File/Salva/Copia e Incolla
Parte 3: Modi Alternativi per Risolvere il Crash di Excel su Mac (macOS Sonoma, Ventura, Monterey)
Benché la nostra prima scelta sia sempre lo strumento 4DDiG File Repair, altri metodi potrebbero aiutarti a smettere di preoccuparti del motivo per cui Excel 2016 su Mac continua a bloccarsi. Ecco alcuni di questi metodi:
Metodo 1: Reinstalla l'App di Excel sul Mac
Se il problema dipende dall'applicazione stessa, cancellarla e resettarla potrebbe essere la scossa giusta per risolvere il problema. Ecco come fare su Mac:
- Innanzitutto, assicurati di avere i file di installazione di Microsoft Office o l'accesso ufficiale per scaricarli.
- Disinstalla Microsoft Excel. Per farlo, trascina l'applicazione nel Cestino.
- Una volta disinstallato, reinstalla Excel scaricandolo dal sito ufficiale, usando i file di installazione o visitando l'App Store.
- Dopo averlo reinstallato, apri Excel e verifica se il problema di crash è stato risolto.
Metodo 2: Forza la Chiusura di Excel e Riavvialo
Tuttavia, se non vuoi effettuare una revisione completa, puoi sempre provare a forzare l'uscita e il riavvio. Questo è specialmente importante quando Excel 15 MacOS si blocca inaspettatamente all'avvio o non risponde. Ecco i passaggi che dovrai seguire:
- Premi [Command + Option + Esc] sulla tastiera per aprire la finestra "Esci Forzatamente dalle Applicazioni".
- Seleziona Microsoft Excel nell'elenco delle applicazioni aperte.
- Seleziona Excel e clicca sul pulsante "Forza Chiusura".
- Dopo l'uscita forzata, riavvia Excel e verifica che funzioni correttamente.
Metodo 3: Svuota la Cache dell'App di Excel
D'altra parte, la ragione per cui Excel su Mac continua a bloccarsi può avere a che fare anche con la cache. Un numero eccessivo o sconosciuto di dati nella cache può causare l'instabilità di Excel.
Di conseguenza, cancellare la cache può potenzialmente risolvere il problema per cui Excel continua a bloccarsi su Mac:
- Per aprire la finestra Vai alla cartella sul tuo dispositivo, basta premere insieme i tasti Shift + Command + G mentre sei nel Finder.
-
Digita "~/Library/Caches". Individua la cartella "com.microsoft.Excel" e cancellala.

- Riavvia Excel per controllare se il problema è stato risolto.
Metodo 4: Elimina i File delle Preferenze di Excel
Un altro motivo per cui Excel continua a bloccarsi su Mac è la presenza di file di preferenze corrotti. Cancellando questi file e consentendo poi a Excel di ricrearli, a volte il problema può essere risolto. Ecco come fare:
- Chiudi Excel e apri il Finder. Quindi, seleziona "Vai alla Cartella" e seleziona Libreria.
- Digita “~/Library/Preferences”.
- Cerca i file con nomi contenenti "com.microsoft.Excel" e cancellali.
- Riavvia Excel; l'app creerà nuovi file di preferenze. Controlla se Excel funziona.
Metodo 5: Aggiorna il Mac
Tenere aggiornato il sistema operativo del tuo Mac è uno dei modi migliori per evitare che il sistema si blocchi quando lavori con applicazioni come Excel. Ecco come aggiornare il tuo Mac:
-
Clicca sul logo Apple e scegli l'opzione "Informazioni su questo Mac".

- Scegli "Aggiornamento Software".
-
Se sono disponibili aggiornamenti, clicca su "Aggiorna Adesso" per installarli.

- Al termine dell'aggiornamento, riavvia il Mac.
- Verifica se il tuo metodo ha funzionato e se Excel non si blocca più.
I 7 Modi migliori per Risolvere il Problema di Microsoft Excel che non Risponde
Conclusione
La frustrazione che si prova quando Excel continua a bloccarsi su Mac in macOS, Sonoma e Ventura può essere un vero e proprio colpo di grazia per la produttività. Per fortuna, ora puoi avvalerti di molte soluzioni efficaci.
In questo articolo abbiamo analizzato le cause principali dei crash di Excel, come le limitazioni delle risorse, l'obsolescenza del software, i file danneggiati e i conflitti tra add-in.
Inoltre, la nostra soluzione più consigliata, 4DDiG File Repair, dotato della magia dell'AI, può ripristinare rapidamente la funzionalità di Excel.
In più, abbiamo proposto soluzioni alternative se 4DDiG non è di tuo gradimento (anche se ti assicuriamo che lo è!), lasciandoti la libertà di scegliere la soluzione più adatta a te.
Che tu decida di fare una reinstallazione pulita, di forzare l'uscita e il riavvio, di svuotare la cache, di eliminare i file delle preferenze o di aggiornare il sistema del Mac, l'obiettivo è lo stesso: dire addio a quei casi in cui Excel continua a bloccarsi sul Mac. Riacquista la capacità di Excel del tuo Mac e mantieni la tua produttività!
Ti potrebbe anche piacere
- Home >>
- Recupero Office >>
- macOS Sonoma, Ventura | Risolvi il Problema di Excel che si Blocca su Mac