La corruzione dei file è un problema cruciale per gli utenti di tutto il mondo che perdono ogni giorno dati a causa di questo errore. Microsoft Excel mostra un pop-up che indica “Il file è danneggiato e non può essere aperto.” ogni volta che si tenta di aprire un file malfunzionante. Sei in una situazione simile e vuoi una via d'uscita? Bene, abbiamo sei soluzioni verificate che ti aiuteranno a risolvere il problema e a recuperare i tuoi vecchi file.

Parte 1: 6 correzioni per l’errore "il file è danneggiato e non può essere aperto".
Ottenere questo errore "il file è danneggiato e non può essere aperto" è davvero fastidioso in quanto non ti permetterà di aprire il file danneggiato. Ma non preoccuparti, qui abbiamo raccolto 6 modi per risolvere questo problema. Introduciamoli uno per uno con dei passaggi dettagliati.
Soluzione 1: modifica delle impostazioni dei servizi dei componenti
Un file Excel/Word può essere dichiarato danneggiato per diversi motivi. Sebbene il pop-up indichi che il file è danneggiato, nella maggior parte delle occasioni, non si tratta di un errore nel file ma di una lieve alterazione delle impostazioni del servizio del componente. Pertanto, per correggere "il file è danneggiato e non può essere aperto", dovremmo ripristinare le impostazioni del servizio del componente.
Passaggio 1: premere insieme i pulsanti "Windows + R" e cercare "dcomcnfg".
Passaggio 2: espandere i "servizi componenti" e selezionare "risorse del computer" dalla colonna di sinistra.
Passaggio 3: fare clic con il pulsante destro del mouse su "Risorse del computer" e aprire proprietà.
Passaggio 4: vai alle proprietà predefinite e imposta le impostazioni come di seguito:
- Livello di autenticazione predefinito: Connetti
- Livello di rappresentazione predefinito: Identifica
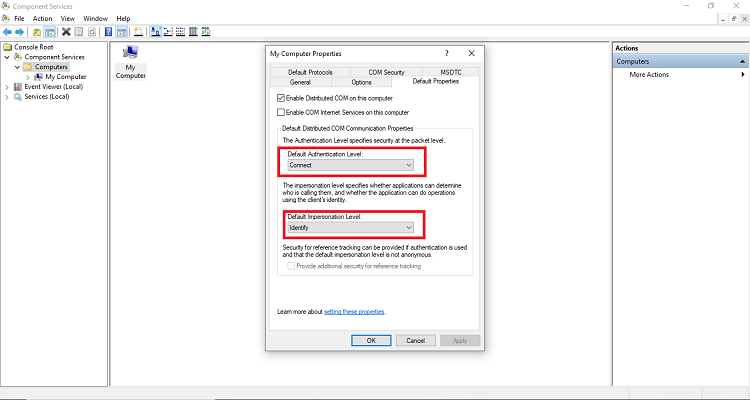
Passaggio 5: fare clic su "OK" per salvare le impostazioni.
Soluzione 2: deseleziona le opzioni di visualizzazione protetta
L'opzione di visualizzazione protetta limita l'utilizzo del file in modalità di sola lettura, dove l'utente non può apportare modifiche al file. Un file scaricato da Internet o tramite la posta potrebbe avere l'opzione di visualizzazione protetta abilitata, causando così l'errore "il file è danneggiato e non può essere aperto". In tal caso, dovremmo disabilitare le opzioni di visualizzazione protetta per eliminare l'errore.
Passaggio 1: avvia word/Excel sul tuo computer e vai al menu "File".
Passaggio 2: aprire il centro protezione e quindi cercare le impostazioni.
Passaggio 3: fare clic su Visualizzazione protetta e deselezionare tutte le caselle di controllo nella scheda.
Passaggio 4: fare clic su "OK" e riavviare il software.
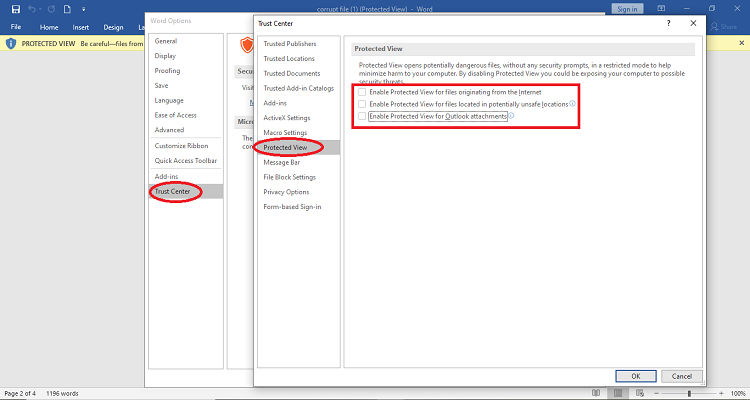
Soluzione 3: sblocca il file danneggiato
Un altro motivo dietro l'errore può essere un blocco dei file. In caso di tentativo di aprire un file bloccato, verrà visualizzato un errore di "file corrotto" in excel/word. Per recuperare questo file, dovremmo sbloccarlo: i passaggi seguenti ti aiuteranno a farlo.
1. Vai al "file danneggiato" tramite esplora risorse e fai clic con il pulsante destro del mouse.
2. Seleziona "Proprietà" dal menu e vai alla barra "generale".
3. Spunta la casella "sblocca" e applicare le impostazioni.
Soluzione 4: riparazione dell'applicazione MS Office
Per ora abbiamo considerato solo potenziali errori nei file, ma c'è una buona probabilità che l'errore "il file è danneggiato e non può essere aperto" appaia a causa del malfunzionamento dell'applicazione Microsoft Office. Un'infezione da virus o un attacco di malware è spesso la causa di discrepanze nei dati archiviati e potrebbe portare a un funzionamento inappropriato delle applicazioni. Per superare il problema, dovremmo riparare il software. I seguenti passaggi approfondiranno la procedura:
1. Nel menu start, cerca "Pannello di controllo"
2. Vai all'applicazione "Microsoft Office".
3. Dal menu in alto, seleziona "cambia".
4. seleziona "Riparazione rapida" e conferma.
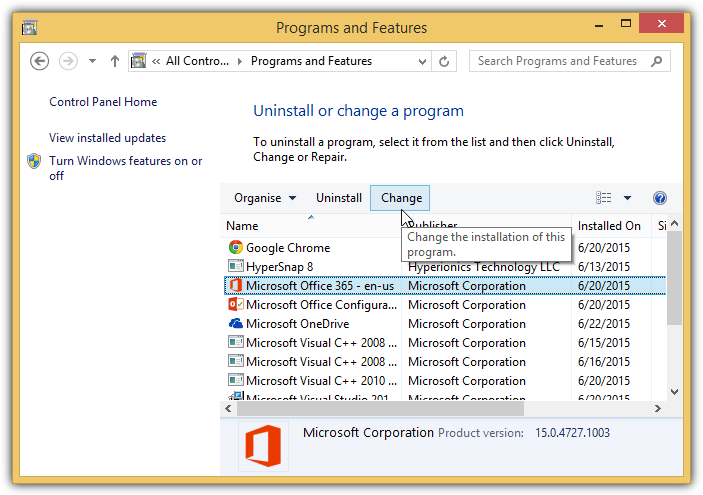
Soluzione 5: utilizzare la funzione “Apri e ripara”
“Apri e ripara documento” è una funzionalità eccellente per recuperare i documenti di Word che hai creato, ma non sei stato in grado di salvare direttamente nel tuo sistema. È possibile recuperare il documento seguendo le linee guida indicate di seguito:
1. Avvia MS Word sul tuo sistema e vai alla scheda "File".
2. Nella scheda File, fare clic sull'opzione "Apri".
3. Ora, individua il file del documento Word danneggiato. Fare clic sul file, quindi premere la freccia accanto al pulsante Apri, quindi selezionare l'opzione "Apri e ripara".
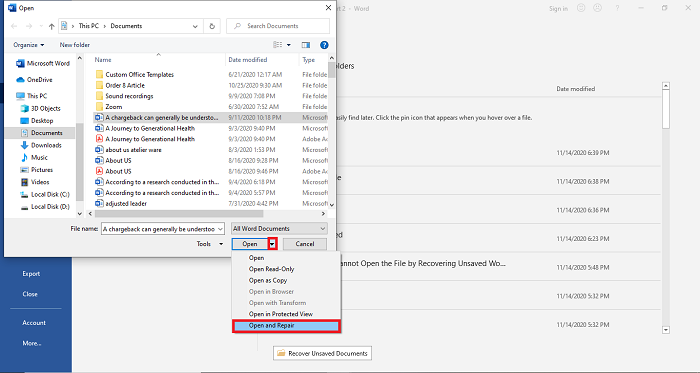
Suggerimenti: se l'errore persiste, seguire gli stessi passaggi. Ma questa volta, devi selezionare l'opzione "Recupera testo da qualsiasi file" dalla finestra di dialogo.
Soluzione 6: modifica dell'estensione del file (solo Excel)
Dopo aver provato il modo sopra menzionato, se stai ancora affrontando l'errore, l'ultima risorsa è cambiare l'estensione del file. Molti utenti di MS Word hanno segnalato che la modifica dell'estensione del file li ha aiutati a risolvere il problema. Tuttavia, questo metodo è adatto solo per i file excel. Ecco la procedura per modificare l'estensione del file:
Passaggio 1: eseguire "Prompt dei comandi" sul sistema.
Passaggio 2: nella finestra del prompt dei comandi, digitare la lettera dell'unità in cui è salvato il file excel danneggiato e premere il pulsante "Invio".
Passaggio 3: dopo essere entrati nell'unità di destinazione nel prompt dei comandi, digitare il comando seguente: ren (old _filename.extension) (new_filename.extension). Assicurati di sostituire il nome del file nel comando precedente. (ad esempio, lettera ren.xlsx lettera aggiornata.xls)
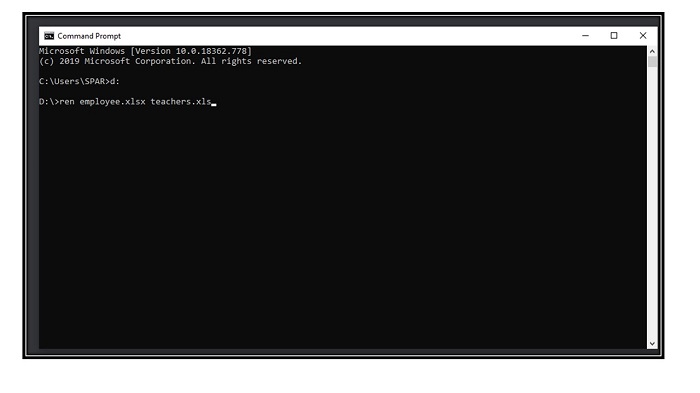
Recupera file Excel/Word persi se "Il file è danneggiato e non può essere aperto" con Tenorshare
Se hai provato tutte le soluzioni proposte ma nessuna ha funzionato, ma hai bisogno di recuperare i documenti Excel o Word persi, puoi provare Tenorshare 4DDiG. È uno degli strumenti di recupero dati più affidabili e ampiamente utilizzati per recuperare i contenuti persi o cancellati su tutti i dispositivi di archiviazione. Inoltre, lo strumento è disponibile sia per utenti Mac che Windows. I vantaggi principali di Tenorshare 4DDiG sono:
- Consente il recupero dei dati da partizioni perse o formattate.
- Ripara documenti, video e immagini danneggiati.
- Offre due modalità per la scansione dei dati, che includono Deep Scan e Normal Scan.
- Recupera oltre 1000 tipi di file, inclusi Excel 2017, Office 365, Excel 2007, Word 2016, Excel 2013, Powerpoint, PDF, foto, video, musica.
Download Gratis
Per PC
Download Sicuro
Download Gratis
Per Mac
Download Sicuro
Impariamo a usare Tenorshare 4DDiG per recuperare i dati persi:
Avvia Tenorshare 4DDiG. Scegli la posizione in cui desideri recuperare il tuo excel/word perso per avviare la Scansione.

Dopo aver fatto clic sul pulsante Scansione , 4DDiG eseguirà la scansione dei file Excel/Word persi o corrotti.

Al termine della scansione, seleziona i file che devono essere recuperati e fai clic sul pulsante Recupero.

Come riparare file di Word corrotti?
Concludendo
In questa guida abbiamo illustrato sei diversi metodi per correggere l'errore "il file è danneggiato e non può essere aperto". Se questi metodi non sono riusciti a risolvere il tuo problema, l'utilizzo di Tenorshare 4DDiG è la scelta più conveniente e ha la più alta percentuale di successo per recuperare i file danneggiati.
Ti potrebbe anche piacere
-

-

-

-

-









