In questa guida dettagliata scoprirete come eliminare la protezione di un foglio Excel con o senza password. Inoltre, prendete in considerazione l'utilizzo di 4DDiG File Repair per gestire i file Excel che presentano problemi come corruzione o problemi di output incomprensibili.
- Parte 1. Come Togliere la Password a un Foglio Excel?
- Parte 2. Come Togliere la Protezione a un Foglio Excel Senza Password?
- Parte 3. Come Aprire e Riparare un File Excel Corrotto? HOT
- Domande Frequenti sulla Protezione o l’Eliminazione della Protezione di Excel
- Conclusioni
"Come si toglie la protezione a una cartella di lavoro di Excel"."Ho una cartella di lavoro che mi è stata inviata per il mio utilizzo, ma che è stata protetta da una password in quanto contiene informazioni sensibili inviate via e-mail. Ho la password e ho rinominato e salvato il file, ma ogni volta che lo apro devo nuovamente inserire la password. Come posso fare in modo che questo file rimanga sbloccato?".
Proteggere i nostri fogli Excel con delle password è una pratica comune per garantire la sicurezza dei dati quando li condividiamo con altri. Tuttavia, a volte questa protezione può diventare scomoda. Sia che abbiate bisogno di un accesso semplificato o che abbiate dimenticato la password, sapere come sbloccare un foglio Excel può essere estremamente utile. In questa guida vi illustreremo quattro metodi per sbloccare il vostro foglio Excel, con e senza password. Alla fine, sarete in grado di accedere alla vostra cartella di lavoro senza sforzo, senza dover inserire ogni volta una password.
Parte 1. Come Togliere la Password a un Foglio Excel?
Se si dispone della password per il foglio di lavoro protetto, rimuovere la protezione è un gioco da ragazzi. Ecco i semplici passaggi per togliere la protezione al foglio Excel con password.
-
Aprire il foglio Excel protetto da password. Andate alla scheda "RIEPILOGO" della barra multifunzione e fate clic sull'opzione "Disattiva foglio".
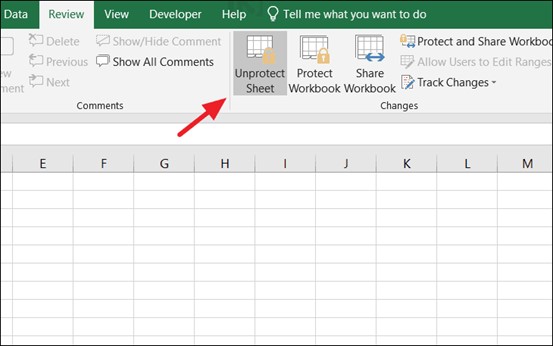
Nota: Se un foglio non è protetto, non verrà visualizzata l'opzione "Foglio non protetto". Al suo posto si troverà l'opzione "Foglio protetto".
- Se il foglio è protetto da una password, verrà richiesto di inserire la password in una finestra di dialogo.
-
Immettere la password corretta e fare clic su "OK". Il foglio Excel è stato sbloccato con successo ed è ora possibile modificarlo.
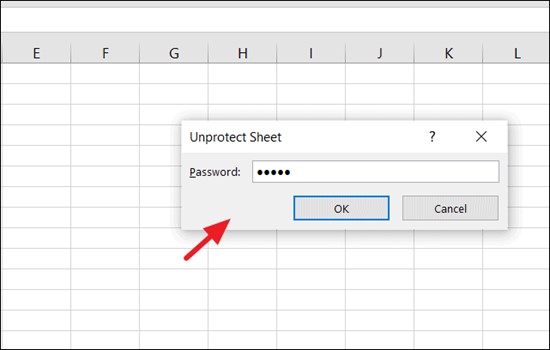
Parte 2. Come Togliere la Protezione ad un Foglio Excel Senza Password?
Può capitare di dover togliere la protezione a un foglio Excel, ma di non avere la password o di averla dimenticata. In questi casi, è possibile utilizzare metodi alternativi per rimuovere la protezione. Di seguito abbiamo illustrato tre modi efficaci per aiutarvi a sproteggere un foglio Excel senza password.
Discutiamone in dettaglio.
Modo 1. Disattivare il foglio di lavoro di Excel con il codice VBA
Con il codice VBA (Visual Basic for Applications) è possibile sbloccare facilmente il foglio Excel senza password. Permette di aggirare la protezione con password. Ecco come utilizzarlo.
- >Aprite la cartella di lavoro di Excel e fate clic con il pulsante destro del mouse sul foglio di lavoro protetto e premete ALT + F11 per aprire l'editor di Visual Basic.
-
Fate clic con il pulsante destro del mouse sul foglio di lavoro protetto e selezionate Inserisci > Modulo.
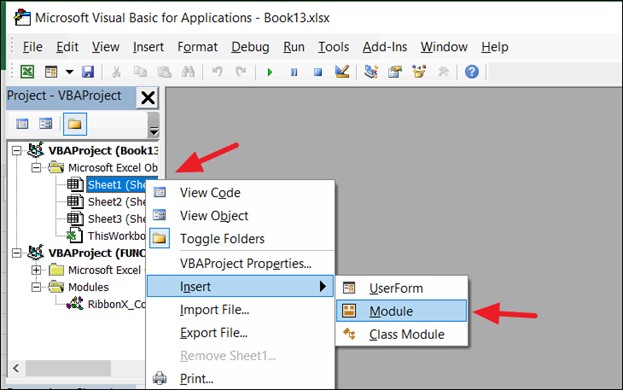
-
Qui è necessario scrivere una macro VBA per sproteggere il foglio di lavoro. Copiate e incollate il seguente codice VBA nel modulo.
Sub PasswordBreaker()
Dim i As Integer, j As Integer, k As Integer
Dim l As Integer, m As Integer, n As Integer
Dim i1 As Integer, i2 As Integer, i3 As Integer
Dim i4 As Integer, i5 As Integer, i6 As Integer
On Error Resume Next
For i = 65 To 66: For j = 65 To 66: For k = 65 To 66
For l = 65 To 66: For m = 65 To 66: For i1 = 65 To 66
For i2 = 65 To 66: For i3 = 65 To 66: For i4 = 65 To 66
For i5 = 65 To 66: For i6 = 65 To 66: For n = 32 To 126
ActiveSheet.Unprotect Chr(i) & Chr(j) & Chr(k) & _
Chr(l) & Chr(m) & Chr(i1) & Chr(i2) & Chr(i3) & _
Chr(i4) & Chr(i5) & Chr(i6) & Chr(n)
If ActiveSheet.ProtectContents = False Then
MsgBox "One usable password is " & Chr(i) & Chr(j) & _
Chr(k) & Chr(l) & Chr(m) & Chr(i1) & Chr(i2) & _
Chr(i3) & Chr(i4) & Chr(i5) & Chr(i6) & Chr(n)
Exit Sub
End If
Next: Next: Next: Next: Next: Next
Next: Next: Next: Next: Next: Next
End Sub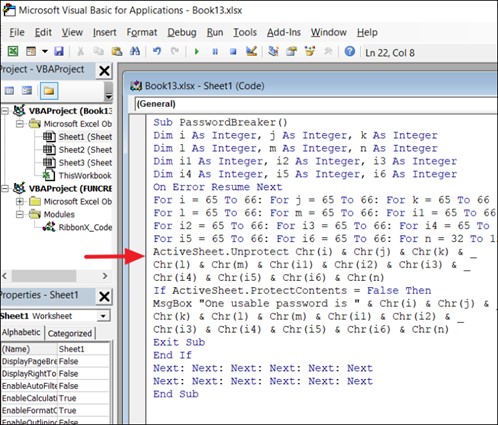
- Premete F5 per eseguire il codice e attendete che la macro vi fornisca una password craccata.
-
È sufficiente fare clic su "OK" per rendere il foglio non protetto.
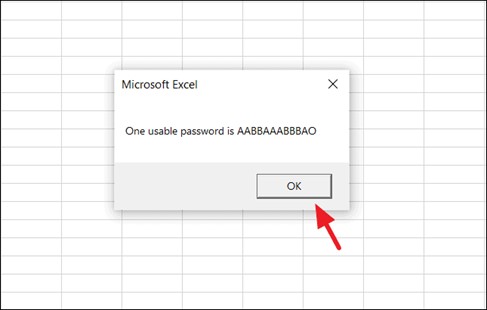
Modo 2. Disattivare il foglio di calcolo Excel senza password dal file Zip
Se il file Excel protetto è salvato nel più recente formato .xlsx, esiste una soluzione che prevede l'estrazione del file Excel dal suo contenitore, il file zip, e l'accesso al foglio di calcolo senza la necessità di una password.
Ecco quindi come sbloccare un foglio Excel senza password da un file zip.
-
Creare una nuova cartella, quindi copiare il file Excel utilizzando le scorciatoie da tastiera Ctrl+C (copia) e Ctrl+V (incolla).
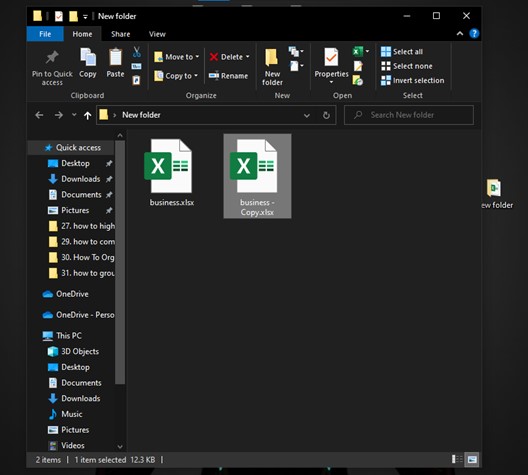
-
Fate clic con il pulsante destro del mouse sul file Excel originale, selezionate Rinomina e cambiate l'estensione del file da ".xlsx" a ".zip".
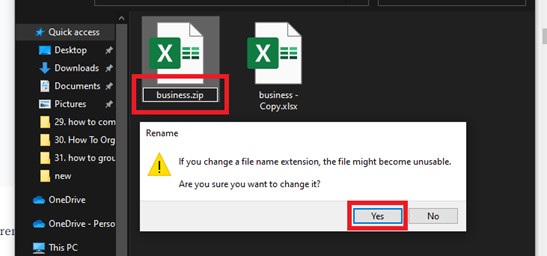
-
Aprite il file .zip appena rinominato e all'interno del file .zip vedrete diverse cartelle e file. Andare alla cartella "xl".
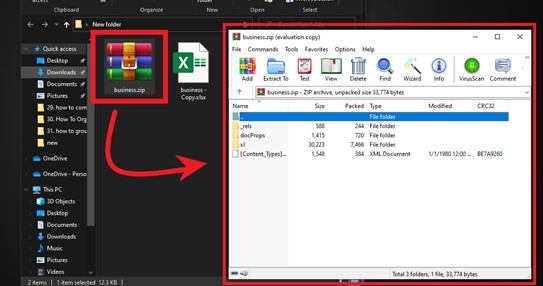
-
Cercate e aprite una cartella chiamata "fogli di lavoro".
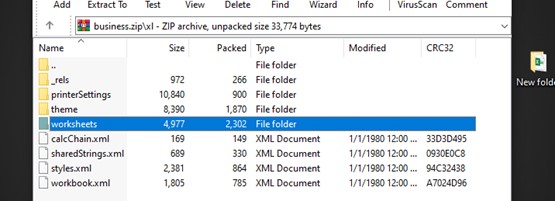
- Verranno visualizzati uno o più file XML, ciascuno corrispondente a un foglio di lavoro del file Excel. Identificate il file XML per il foglio che volete sbloccare (ad esempio, "foglio1.xml" per il secondo foglio).
-
Trascinare il file "sheet1.xml" dalla cartella .zip alla cartella creata in precedenza. Quindi fare clic con il pulsante destro del mouse e aprirlo con il Blocco note.
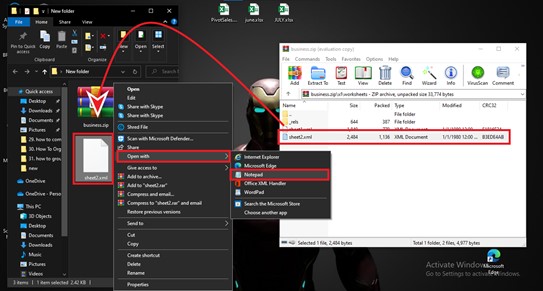
-
Quando si apre, premere Ctrl+F e digitare "protezione". Premete Invio. Selezionare ed evidenziare l'intera sezione di codice ed eliminarla.
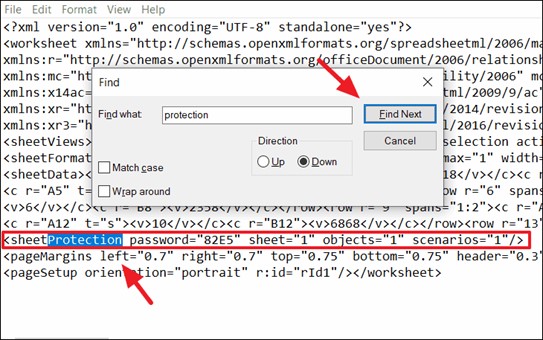
- A questo punto, fare clic sull'icona "Esci" del Blocco note e salvare il file.
-
Tornare alla cartella .zip ed eliminare il file "sheet1.xml" originale. Quindi trascinate il nuovo file "sheet1.xml" nella cartella .zip (nella stessa posizione in cui avete eliminato il file "sheet1.xml" originale).
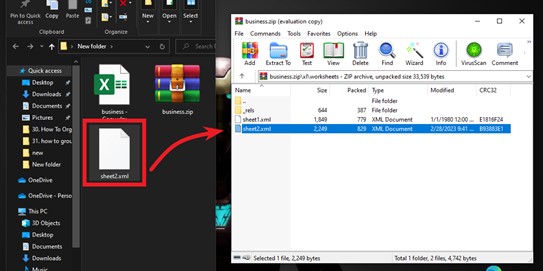
-
A questo punto rinominate il file zip, cambiate l'estensione del file da ".zip" a ".xlsx" e fate clic su "Sì" per confermare la modifica.
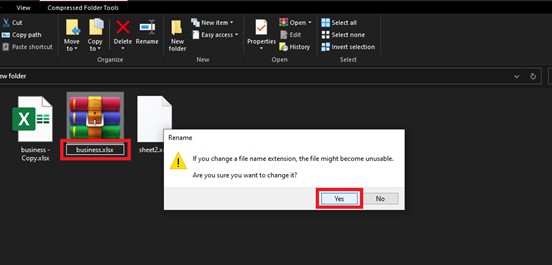
Con questi passaggi avete sbloccato il vostro file Excel senza password. Ora potete apportare le modifiche necessarie al vostro foglio.
Modo 3. Utilizzate Google Foglio per eliminare la protezione della cartella di lavoro di Excel senza password
Google Fogli offre una comoda soluzione per accedere e modificare le cartelle di lavoro di Excel senza bisogno della password originale. Ecco come utilizzare Google Sheets per sproteggere il foglio Excel senza password:
-
Andare su Google Drive, fare clic sul pulsante "+ Nuovo", scorrere fino a Fogli Google e creare Foglio di calcolo vuoto.
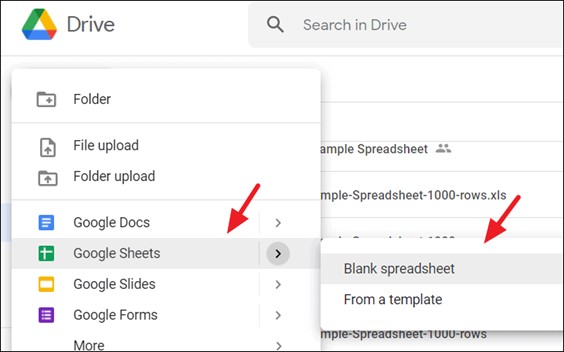
- Andare alla scheda File e premere il pulsante Importa.
-
Nella finestra di dialogo Importa file, andare alla scheda Carica e premere il pulsante "Seleziona un file dal dispositivo" o "Sfoglia" per caricare il file Excel protetto.
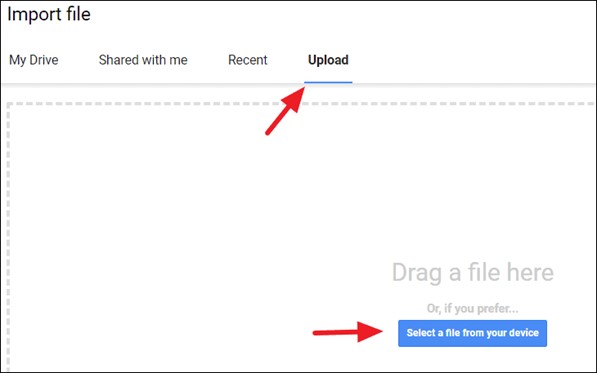
-
Subito dopo aver selezionato il file Excel, apparirà una nuova finestra. In essa, selezionare Sostituisci foglio di calcolo e premere il pulsante Importa dati.
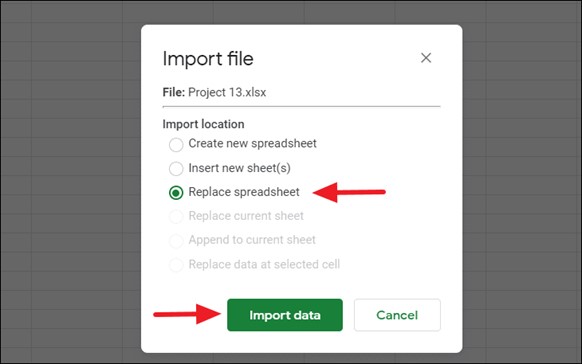
Tutti i dati del foglio Excel protetto verranno importati in questo nuovo foglio di lavoro. Inoltre, sarà possibile accedere e modificare il contenuto della cartella di lavoro senza la password originale.
Parte 3. Come Aprire e Riparare un File Excel Corrotto?
Se avete file Excel corrotti sul vostro computer e non riuscite ad aprirli o ad accedervi, 4DDiG File Repair è qui per aiutarvi. 4DDiG File Repair è uno strumento software progettato per aiutare gli utenti a gestire qualsiasi problema di corruzione dei file, compresi i file Excel che non si aprono o sono danneggiati.
Ecco le sue caratteristiche principali:
- Può gestire diversi formati di file, tra cui Excel, Word, PowerPoint, PDF e altri ancora.
- Ripara video , foto e audio danneggiati e non riproducibili.
- Vanta un'elevata percentuale di successo nella riparazione dei file, offrendo modalità di riparazione di base e avanzate.
- Visualizza un'anteprima dei file riparati per garantire il recupero dei contenuti.
Ecco i passaggi da seguire per riparare i file Excel danneggiati con l'aiuto di 4DDiG File Repair.
-
Installare 4DDiG File Repair sul computer e avviarlo. Ora andate alla scheda Riparazione file e premete il pulsante Aggiungi file.
DOWNLOAD GRATISPer PCDownload Sicuro
DOWNLOAD GRATISPer MACDownload Sicuro
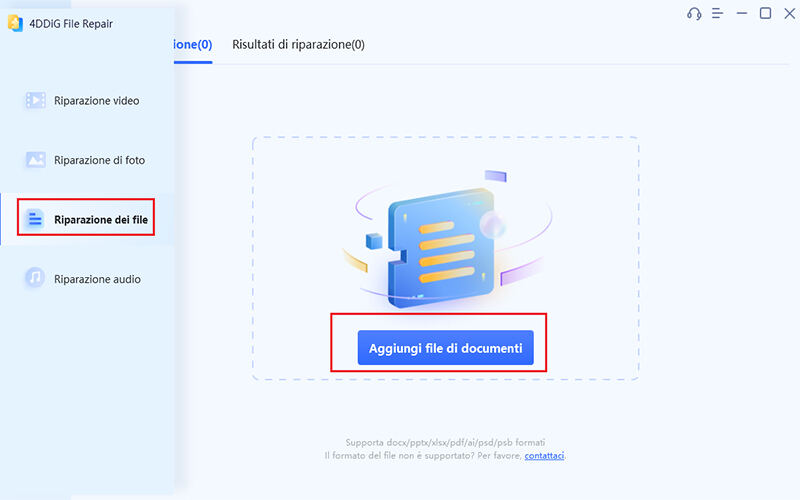
-
Caricate il file Excel danneggiato che volete riparare e premete il pulsante Avvia riparazione. Il processo di riparazione si avvierà immediatamente e richiederà alcuni secondi.
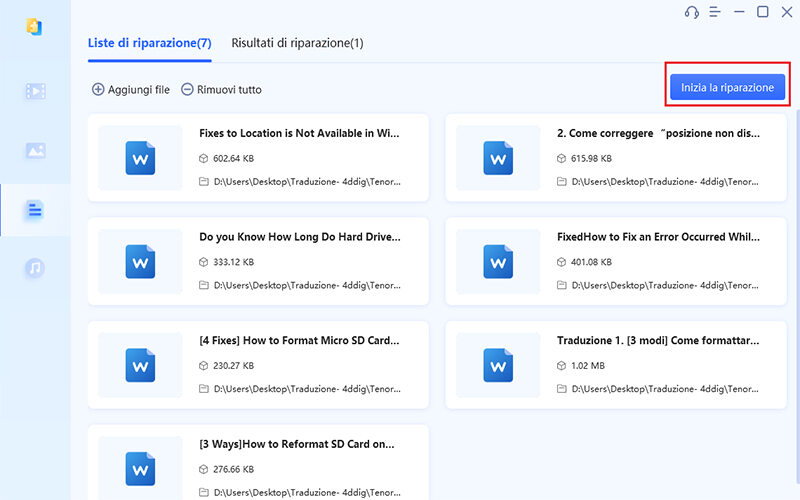
-
Una volta completato il processo, è possibile visualizzare l'anteprima del file Excel riparato. Se tutto sembra a posto, premere il pulsante Esporta e salvare il file Excel sul computer.
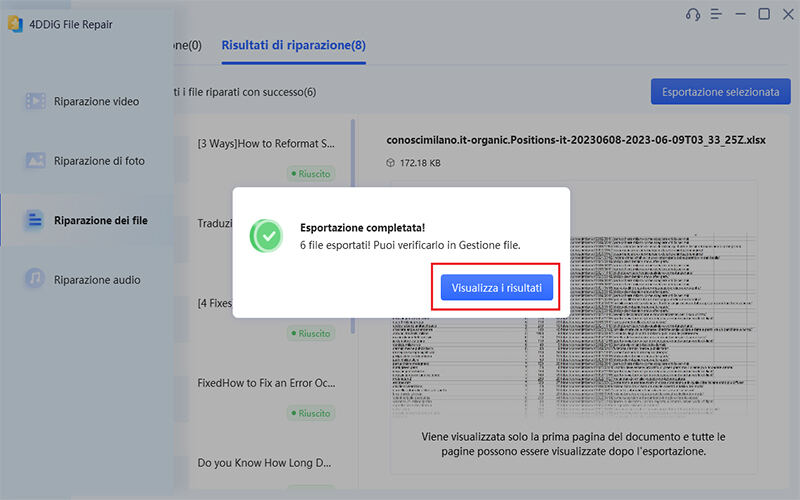
Domande Frequenti sulla Protezione o l’Eliminazione della Protezione di Excel
Q1. Come si protegge un foglio Excel?
Per proteggere un foglio Excel, aprite il foglio, andate alla scheda "Revisione", fate clic su "Proteggi foglio" e inserite una password. Infine, fate clic su OK e il foglio di lavoro è ora protetto.
Q2. Quali sono i vantaggi di proteggere un foglio Excel?
La protezione di un foglio Excel offre vantaggi quali una maggiore sicurezza dei dati, il controllo degli accessi e delle modifiche e la prevenzione di modifiche non autorizzate o accidentali.
Q3. Cosa succede se si protegge solo la struttura della cartella di lavoro?
La protezione della struttura della cartella di lavoro limita gli utenti a modificare la struttura della cartella di lavoro, compresi gli spostamenti dei fogli, la rinominazione, l'inserimento/eliminazione di righe/colonne e l'accesso ai fogli nascosti, ma non impedisce la modifica del contenuto delle celle. Per controllare la modifica del contenuto, oltre alla protezione a livello di cartella di lavoro è necessaria una protezione a livello di foglio.
Conclusioni
Le funzioni di protezione integrate di Excel offrono un modo sicuro per salvaguardare i dati, ma a volte possono creare problemi quando si accede a una cartella di lavoro. Abbiamo discusso di come togliere la protezione ai fogli con o senza password, utilizzando anche il codice VBA, rimuovendo il codice di protezione e persino convertendo il foglio in Google Sheets. Questi trucchi consentono di gestire in modo efficace le cartelle di lavoro di Excel e di accedervi quando necessario. Inoltre, quando si ha a che fare con file Excel che presentano problemi come corruzione o output incomprensibile, si può considerare di utilizzare 4DDiG File Repair per l'assistenza.