Domanda“Non sono riuscito a creare una nuova partizione su Windows 10, poiché quando entro in gestioni partizioni non riesco neppure a trovarla! Cosa è successo è come posso risolvere questo problema?”
-Domanda al supporto di Tenorshare.
Anzitutto, voler partizionare un disco rigido o una SSD è una soluzione che tutti dovrebbero utilizzare. Infatti, creare partizioni Hard Disk (o SSD) sul computer può essere utile per organizzare meglio i file, proteggere i dati o magari, per i più smanettoni, installare e provare un secondo sistema operativo sullo stesso disco.
Tuttavia, può capitare, quando si prova a creare una partizione su disco rigido, che l’unità principale non venga rilevata da Windows o, nel peggiore dei casi, viene rilevata ma non è possibile formattarla. Questo errore può essere causato da diversi fattori, tra cui periferiche collegate al computer, problemi di formattazione o modalità del controller SATA nel BIOS.
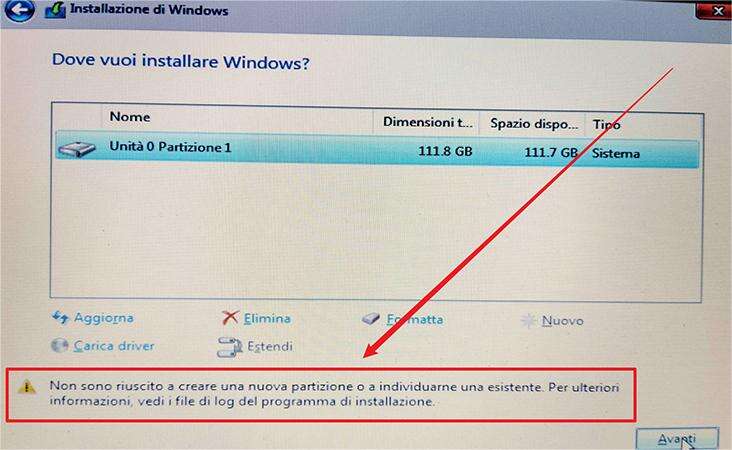
Parte 1: Qual è il motivo di questo errore?
"Non sono riuscito a creare una nuova partizione su Windows 10, sapete dirmi da cosa dipende l’errore e come posso risolvere? Ho bisogno di creare una partizione di backup"
Questo tipo di errore, solitamente può verificarsi durante il processo di installazione di un sistema operativo o durante la creazione di una nuova partizione. Ecco i fattori più comuni per cui la partizione non può essere individuata, creata o formattata.
- Se il disco rigido ha settori danneggiati o fosse gravemente danneggiato, potrebbe non essere possibile creare una nuova partizione.
- Se il driver del controller SATA non fosse aggiornato o non funzionasse correttamente, potrebbe non essere possibile creare una nuova partizione.
- Se il file system del disco rigido fosse danneggiato, potrebbe non essere possibile creare una nuova partizione.
- Se l'alimentazione del computer non fosse sufficiente o non funzionasse correttamente, potrebbe non essere possibile creare una nuova partizione.
- Se i cavi di alimentazione o dati del disco rigido sono difettosi, potrebbe non essere possibile creare una nuova partizione.
- Se la configurazione del BIOS non fosse corretta, potrebbe non essere possibile creare una nuova partizione.
Parte 2: Come risolvere questo errore?
“Non riesco a creare partizione hard disk esterno, come mai e come posso risolvere. Mi raccomando, soluzioni semplici, poiché sono inesperto!”
Ora che abbiamo capito le possibili cause dell'errore che ci impedisce di creare partizione del disco, vediamo come risolverlo. In questa sezione, ti guiderò attraverso cinque modi diversi per risolvere il problema e creare con successo una nuova partizione senza perdere i dati esistenti.
Modo 1: Scollegare tutte le periferiche collegate al computer.
Questa è la soluzione più semplice per provare a risolvere il problema “impossibile creare partizione”. Devi sapere che, spesso, la presenza di periferiche esterne collegate al tuo computer potrebbe interferire con il processo di creazione di una nuova partizione. Pertanto, il primo modo consiste nello scollegare tutte le periferiche collegate al computer, ad eccezione della tastiera e del mouse. Quindi, riavvia il computer e prova a creare una partizione con lo strumento integrato in Windows (gestioni disco) o un software di terze parti come 4DDiG Partition Manager.
Modo 2: Attiva la partizione con Diskpart.
Se la partizione non è attiva, potresti non riuscire a crearne una nuova. Per attivare la partizione con Diskpart, segui questi passaggi:
- Apri il prompt dei comandi come amministratore.
- Digita "diskpart" e premi Invio.
- Digita "list disk" e premi Invio.
- Identifica il disco che contiene la partizione che vuoi attivare.
- Identifica il disco che contiene la partizione che vuoi attivare.
- Digita "select disk X" (dove X è il numero del disco) e premi Invio.
- Digita "list partition" e premi Invio.
- Identifica la partizione che vuoi attivare.
- Digita "select partition X" (dove X è il numero della partizione) e premi Invio.
- Digita "active" e premi Invio.

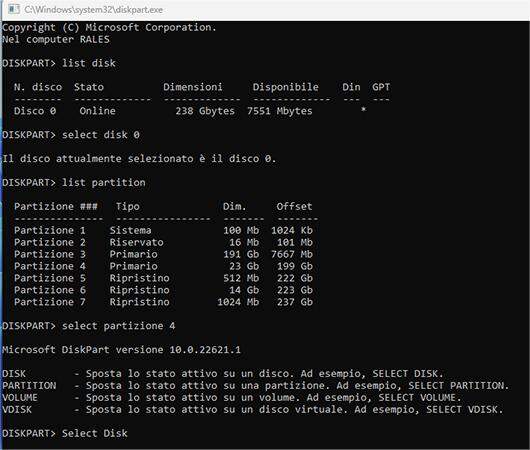
Modo 3: Formatta la partizione.
4DDiG Partition Manager è un software professionale per la gestione delle partizioni del disco rigido. Con questo software, puoi creare, eliminare e ridimensionare le partizioni dei dischi interni o esterni in modo semplice e sicuro. Se l'errore "Non sono riuscito a creare una nuova partizione" fosse causato da problemi di formattazione, puoi risolverlo formattando la partizione con 4DDiG Partition Manager.
Perché formattare una unità partizionata?
- Quando si vuole formattare il sistema operativo sulla partizione principale (magari infettata da un virus), senza eliminare i file sulla partizione secondaria (Dati).
- Una partizione appena creata deve essere formattata prima di poter essere utilizzata per archiviare nuovi dati.
- In caso di file system non supportato o danneggiato su una partizione, è possibile risolvere il problema formattandola con un nuovo file system, come ad esempio NTFS o exFAT.
Per formattare una partizione:
- Dopo averlo installato, avvia 4DDiG Partition Manager.
- Seleziona [Gestione delle Partizioni] nella scheda sulla sinistra. Seleziona la partizione che desideri formattare e cliccare con il tasto destro, quindi scegli [Formatta].
- Dovrai aggiungere l’etichetta di volume, scegliere il tipo di file System e la dimensione del cluster. Quindi clicca su [OK] per confermare.
- Cliccare su [Sì] per procedere alla formattazione.
- Il software ti mostrerà un anteprima del risultato dopo la formattazione. Se sei soddisfatto, clicca su [Esegui attività 1] per continuare.
- Perfetto, ora clicca su [OK] per avviare la formattazione della partizione.
- Attendere che il programma finisca di formattare la partizione. E cliccare su [Fatto] una volta concluso.
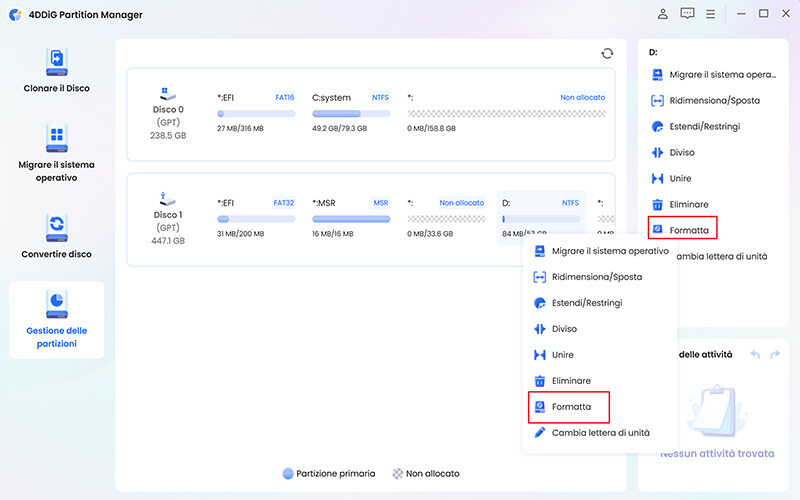
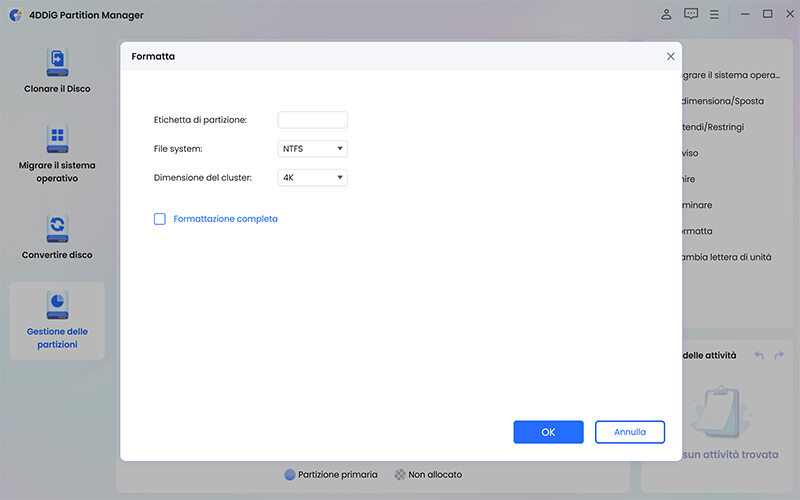
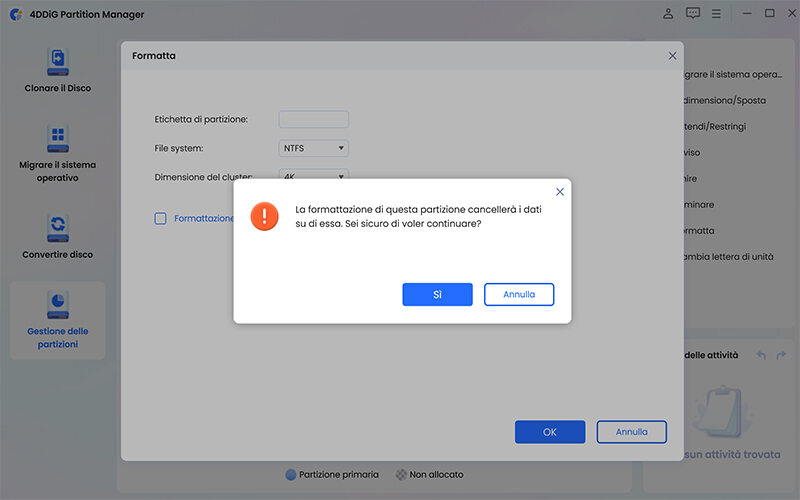
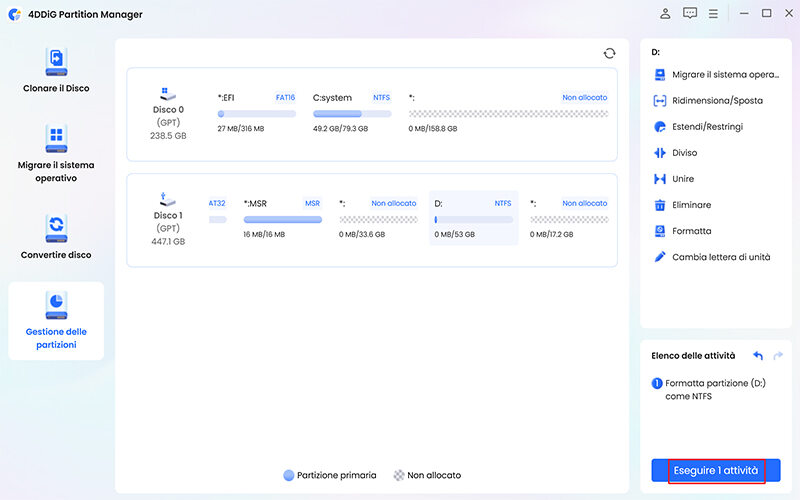
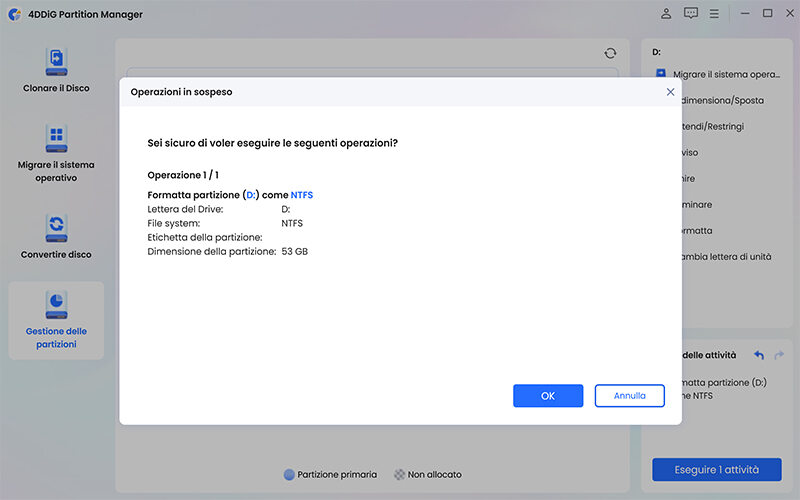
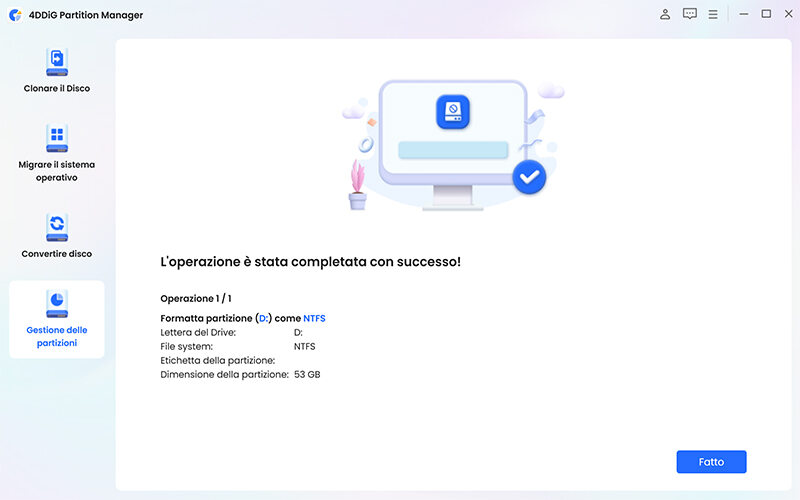
Modo 4: Creare una nuova partizione.
Il modo 4 per risolvere l'errore "Non sono riuscito a creare una nuova partizione" consiste nel creare partizione su Windows utilizzando ancora una volta 4DDiG Partition Manager. D’altronde perché cambiare quando un software funziona bene?
Per creare partizione Windows sulla stessa unità, procedi come segue:
- Scarica, installa e avvia 4DDiG Partition Manager sul PC.
- Avvialo e, dal pannello sulla sinistra, clicca su [Gestione delle partizioni]. Quindi, nel pannello centrale, seleziona il disco che vuoi partizionare. Clicca tasto destro e poi su [Creare].
- Nella successiva schermata popup, impostare i parametri per creare una nuova partizione su Windows, come la dimensione, la lettera di unità, l'etichetta del volume e il file system (NTFS, exFAT, FAT16 o FAT32), quindi cliccare su [OK] per procedere.
- Dalla schermata successiva, è possibile visualizzare l’anteprima del risultato finale della nuova partizione. Cliccare su [Esegui 1 attività] in basso a destra per procedere se sei soddisfatto.
- Cliccare su [OK] per confermare l’operazione.
- Attendere la creazione della nuova partizione. Lo spazio non alloccato selezionato per creare la nuova partizione sarà formattato (i dati sull’unità principale non saranno formattati).
- Per conclude, cliccare su [Fatto] quando la nuova partizione sarà stata creata con successo.
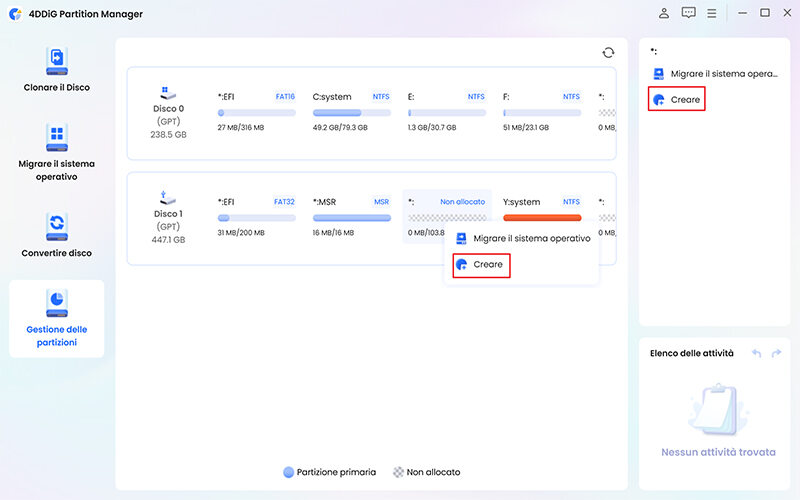
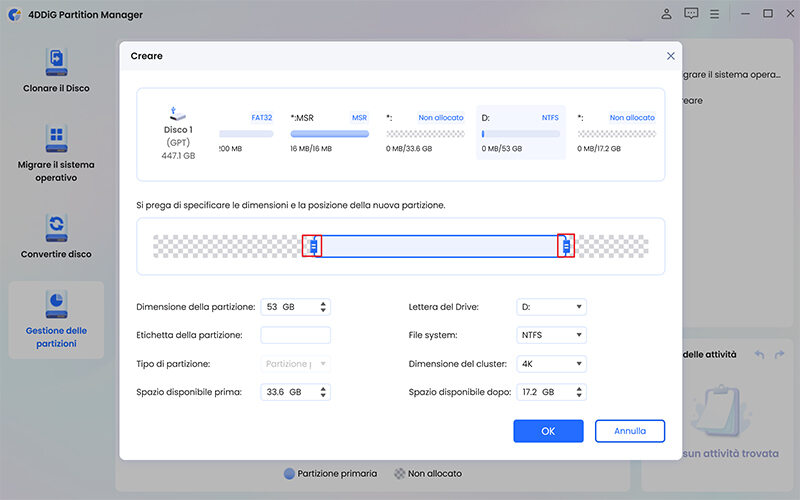
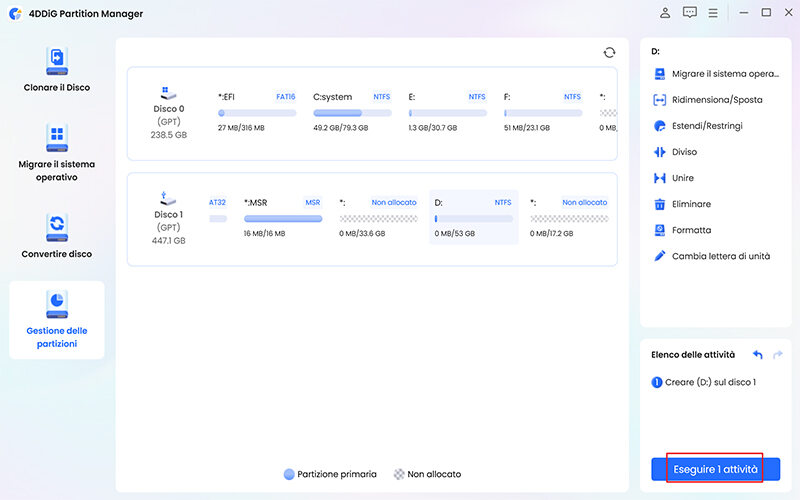
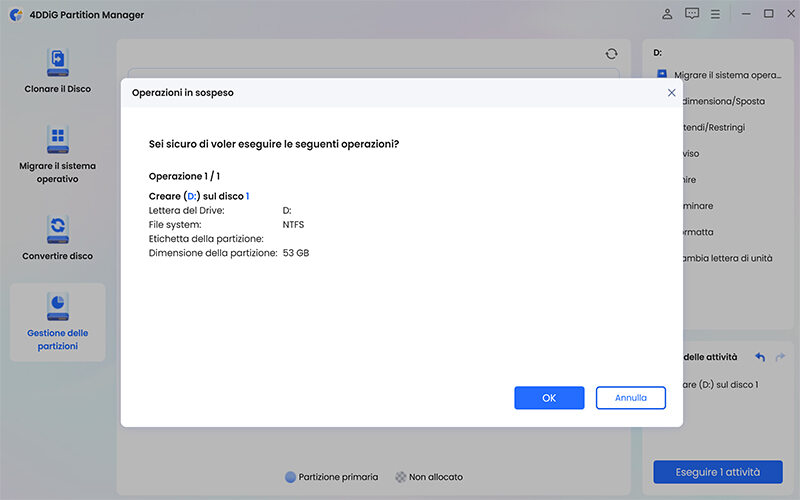
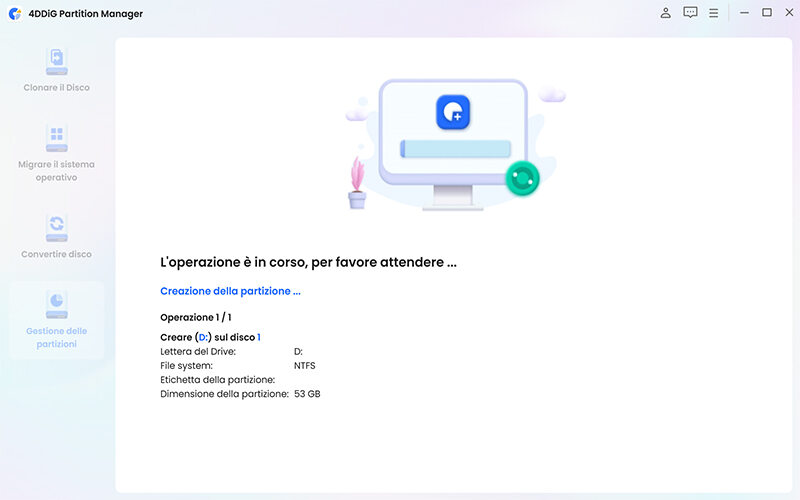
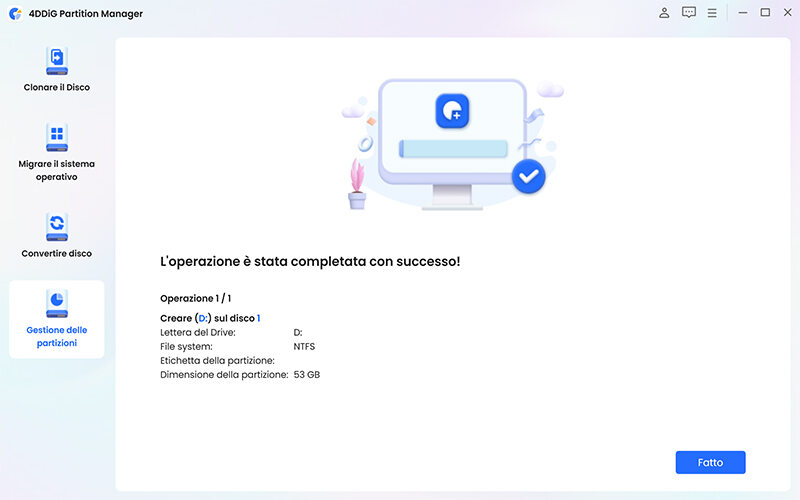
Modo 5: Cambiare la modalità del controller SATA in IDE nel BIOS.
La modalità del controller SATA può essere cambiata da IDE a AHCI o RAID nel BIOS del tuo computer. Tuttavia, cambiare la modalità del controller SATA potrebbe influire sulla stabilità del sistema operativo installato sul tuo computer. Prima di effettuare questa modifica, è importante creare un backup dei dati importanti sul tuo disco rigido.
Ecco i passaggi per cambiare la modalità del controller SATA in IDE nel BIOS:
- Riavvia il tuo computer e premi il tasto per accedere al BIOS. Il tasto da premere varia in base al produttore del computer e al modello, ma è generalmente F2, F10, Canc o Esc.
- Una volta nel BIOS, cerca la sezione relativa al controller SATA o alla configurazione del disco rigido.
- Cerca l'opzione che consente di cambiare la modalità del controller SATA. Questa opzione potrebbe essere denominata "SATA Mode", "SATA Configuration", "Storage Configuration" o qualcosa di simile.
- Seleziona l'opzione per cambiare la modalità del controller SATA e scegli "IDE" come opzione.
- Salva le modifiche ed esci dal BIOS.
Dopo aver effettuato questa modifica, il tuo computer dovrebbe avviarsi normalmente. Tuttavia, potresti notare una diminuzione delle prestazioni rispetto alla modalità AHCI o RAID. Inoltre, potresti non essere in grado di utilizzare alcune funzionalità avanzate del disco rigido, come la funzione NCQ (Native Command Queuing). Se decidi di tornare alla modalità AHCI o RAID, ricorda di creare un backup dei dati importanti prima di effettuare la modifica.
Conclusione
Dunque, l'errore "Non sono riuscito a creare una partizione o individuarla" può essere frustrante, ma ci sono diverse soluzioni per risolverlo. Scollegare le periferiche collegate al computer è la soluzione più semplice e immediata. Se sei un utente esperto, puoi attivare la partizione con Diskpart o cambiare la modalità del controller SATA nel BIOS. Se invece, non hai voglia di perdere tempo o non hai capacità tecniche, lascia perdere le soluzioni complicate e affidati direttamente a 4DDiG Partition Manager, tra i migliori software disponibili sul mercato per gestire le partizioni su Windows o su memorie esterne, oltre che migrare il sistema operativo da un disco all’altro senza necessità di doverlo reinstallare. Mi raccomando, qualsiasi metodo decidi di utilizzare, ricorda di eseguire sempre un backup preventivo dei dati importanti.