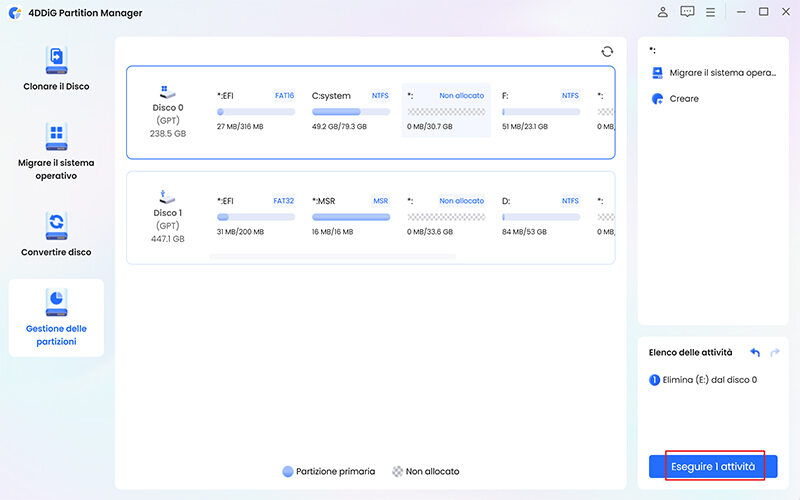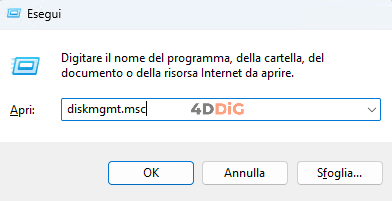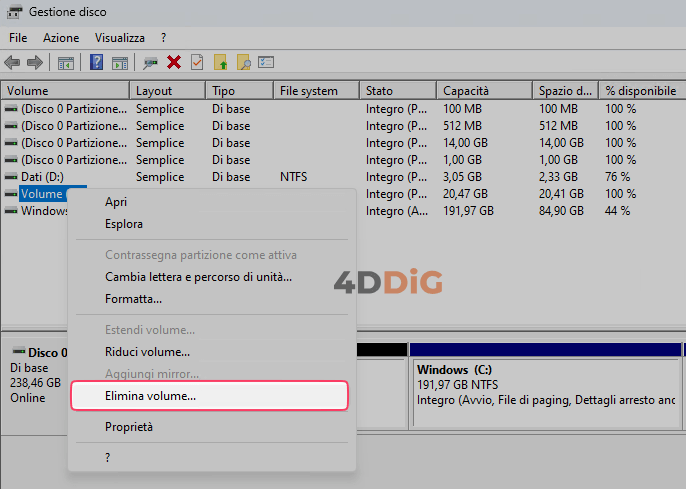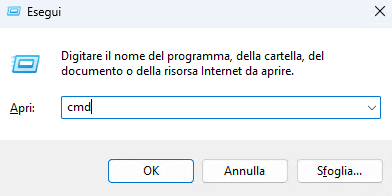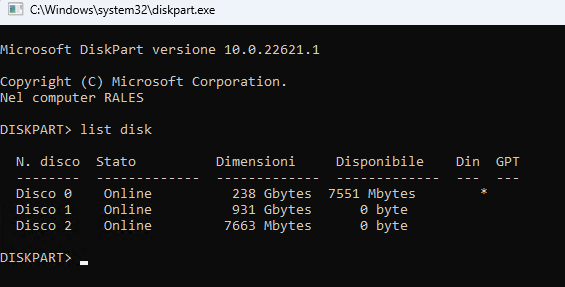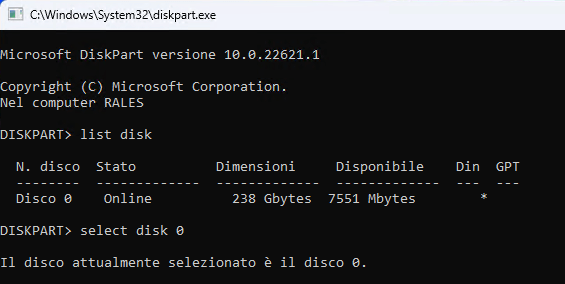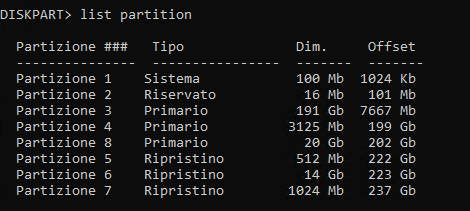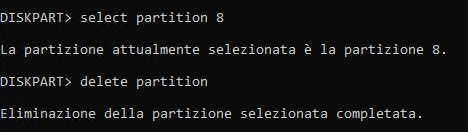Come rimuovere partizioni dalla SSD su Windows.
Come rimuovere partizioni su SSD? Non preoccuparti! Scarica 4DDiG Partition Manager e gestisci le tue unità in maniera automatica e semplificata.
Nel tempo, lo spazio di archiviazione su un computer può diventare un problema, soprattutto se si utilizza un'unità SSD (Solid State Drive) con capacità limitata. Le SSD offrono prestazioni eccezionali rispetto ai tradizionali dischi rigidi, ma spesso hanno una capacità inferiore e un costo più elevato. In questo contesto, rimuovere partizioni da SSD non più necessarie può rivelarsi una strategia efficace per ottimizzare lo spazio disponibile e migliorare le prestazioni del sistema. In questa guida, ti mostreremo tre eccellenti metodi per rimuovere partizioni da un'unità SSD in Windows 10 e 11.

Parte 1. Che cos’è una partizione?
Una partizione è una porzione logica di un'unità di memorizzazione, come un disco rigido o un'unità a stato solido (SSD), che viene trattata come un'entità separata dal sistema operativo. In parole semplici, immagina di dividere il tuo disco in diverse "stanze virtuali", ognuna con il suo scopo e le sue caratteristiche. Ad esempio, puoi creare una partizione dedicata al backup dei dati, una per i documenti di lavoro e una per installare altri sistemi operativi.
I notebook venduti nei negozi, ad esempio, spesso hanno un solo SSD installato, partizionato in tre sezioni:
- La partizione (C:) in cui è installato il sistema operativo.
- La partizione (D:) solitamente dedicata ai dati.
- Infine, la più importante, la partizione di recupero, riservata a Windows per recuperare il sistema in caso di formattazione o errori. La partizione di recupero è solitamente nascosta.
Parte 2: Cosa fare prima di rimuovere una partizione.
Prima di rimuovere una partizione dall'SSD, è fondamentale eseguire un backup completo di tutti i dati. Questo passaggio è cruciale per preservare documenti personali, informazioni sensibili e qualsiasi altro file importante da possibili perdite accidentali.
Utilizza strumenti affidabili com 4DDiG Partition Manager per clonare i tuoi dischi e creare una copia di backup completa. Questo ridurrà al minimo il rischio di perdere dati durante il processo di rimozione della partizione da SSD su Windows.
Parte 3: Come rimuovere partizione da SSD con 4DDiG Partition Manager
Esistono diversi modi per eliminare le partizioni su un SSD (o HDD), ma il metodo più efficiente e sicuro è utilizzare un software professionale di gestione delle partizioni come 4DDiG Partition Manager.
Oltre alla creazione del backup, questo eccellente software offre una gestione a 360° delle unità (interne ed esterne) e delle partizioni installate. Offre un'interfaccia intuitiva e una vasta gamma di funzionalità per la gestione delle partizioni, tra cui:
- Rimozione di partizioni: elimina facilmente le partizioni indesiderate dall'SSD.
- Ridimensionamento: modifica le dimensioni delle partizioni esistenti per ottimizzare l'utilizzo dello spazio.
- Creazione: crea nuove partizioni per organizzare meglio i dati.
- Formattazione: formatta le partizioni per renderle compatibili con il sistema operativo.
4DDiG Partition Manager è adatto sia a principianti che ad esperti. Le sue funzionalità avanzate di manipolazione delle partizioni ti permettono di:
- Cancellare partizioni in modo sicuro, eliminando completamente i dati dalla partizione per garantirne la privacy.
- Riparare partizioni danneggiate, ripristinando le partizioni corrotte o danneggiate.
- Modificare il formato delle partizioni, convertendolo da NTFS a FAT32 o viceversa.
Come eliminare una partizione in modo professionale in 3 passi:
-
Scarica e installa 4DDiG Partition Manager sul tuo computer.
DOWNLOAD GRATISDownload Sicuro
-
Dopo averlo avviato, procedi in sequenza:
1.Collega l’unità esterna, se necessario.
2.Seleziona [Gestione delle partizioni] dal pannello sulla sinistra.
3.Seleziona la partizione secondaria da eliminare.
4.Clicca su [Eliminare] nel pannello di destra. -Oppure clicca con il tasto destro > Eliminare

Torna alla schermata principale:
1.In basso a destra, clicca su [Esegui 1 attività].
2.Clicca su [OK] per procedere.
3.Concluso il processo di eliminazione della partizione dalla SSD, fai clic su [Fatto].

Parte 4: Rimuovere partizione da SSD con Gestione disco di Windows
Windows include uno strumento integrato chiamato Gestione disco che consente di gestire le partizioni senza utilizzare software esterni. Sebbene non sia una soluzione professionale come 4DDiG Partition Manager, può essere un buon rimedio se non si ha la possibilità di utilizzare software di terze parti.
Ecco come utilizzare Gestione disco per rimuovere una partizione da un'unità SSD:
-
Apri Gestione disco. -Premi Windows + R, e digita diskmgmt.msc.

- Individua l'unità SSD e la partizione che desideri eliminare.
-
Fai clic destro sulla partizione e seleziona "Elimina volume".

-
Segui le istruzioni sullo schermo per completare la cancellazione della partizione dalla SSD.

Parte 5: Rimuovere partizione da SSD su Windows con Diskpart.
È possibile utilizzare anche il Prompt dei comandi per rimuovere una partizione dalla SSD. Tuttavia, questo metodo è più complicato e non è consigliato agli utenti inesperti. Ecco alcuni dei motivi per cui è sconsigliabile utilizzare il Prompt dei comandi per rimuovere una partizione:
- È facile commettere errori che potrebbero causare la perdita di dati.
- Il Prompt dei comandi non offre un'interfaccia intuitiva come Gestione disco o 4DDiG Partition Manager.
- Non è possibile annullare le operazioni eseguite dal Prompt dei comandi.
Come utilizzare Diskpart per eliminare una partizione da SSD:
-
Apri il prompt dei comandi. -Premi il tasto Windows + R, digita "cmd".

- Nel prompt dei comandi, digita "diskpart" e premi Invio.
-
Digita "list disk" per visualizzare l'elenco dei dischi presenti nel sistema.

-
Digita "select disk X" e premi invio.
-dove "X" è il numero del disco contenente la partizione da eliminare.
-Nel nostro esempio: select disk 0

-
Digita "list partition" per visualizzare l'elenco delle partizioni presenti nel disco selezionato.

-
Digita "select partition Y" e premi invio.
-dove "Y" è il numero della partizione da eliminare.
-Nel nostro esempio: select partition 8.
-
Digita "delete partition" e premi Invio per eliminare la partizione selezionata.

Per concludere la procedura di eliminazione della partizione dalla SSD su Windows 10 o Windows 11, digita “Exit”.
FAQ
D1: Perderò i miei dati se rimuovo una partizione da SSD o HHD?
Sì, perderai tutti i dati contenuti nella partizione che elimini. Assicurati di aver eseguito il backup di tutti i dati importanti prima di procedere. Se hai pochi dati archiviati, puoi fare un backup manuale. Se invece hai migliaia di file, è consigliabile utilizzare un software di backup professionale.
D2: Qual è il modo migliore per rimuovere una partizione da un'unità SSD?
Il modo migliore per rimuovere una partizione da un'unità SSD dipende dalle tue preferenze e dal tuo livello di esperienza. Tuttavia, 4DDiG Partition Manager si è dimostrato un software affidabile e veloce, sia per gli utenti inesperti che per coloro che necessitano di maggiore flessibilità nella gestione delle unità.
D3: Cosa devo fare dopo aver rimosso una partizione?
Dopo aver rimosso una partizione, hai due possibilità: creare una nuova partizione o estendere una partizione esistente. In entrambi i casi, 4DDiG Partition Manager ti permette di farlo in pochi istanti.
Conclusioni
Rimuovere una partizione da un SSD è un processo semplice, realizzabile con diversi metodi. Prima di procedere, assicurati di aver eseguito il backup dei dati e scegli il metodo più adatto alle tue esigenze. Sebbene sia possibile utilizzare strumenti integrati in Windows per eliminare una partizione, è consigliabile affidarsi ad un software professionale come 4DDiG Partition Manager, sviluppato appositamente per gestire questo tipo di operazioni delicate.