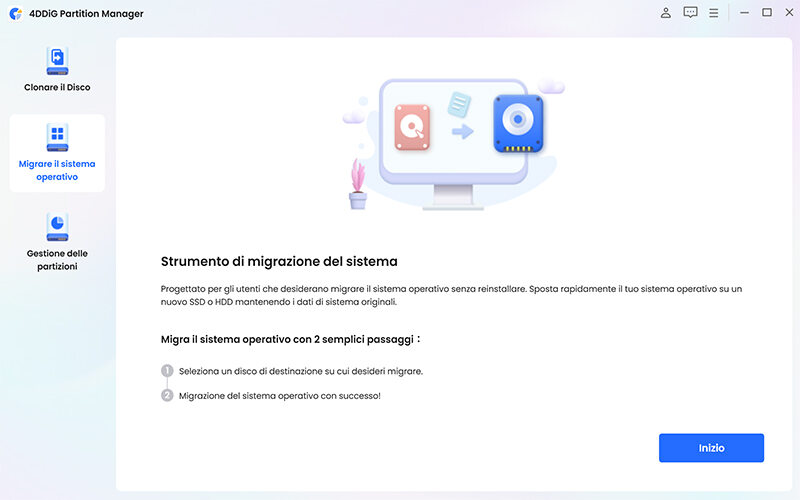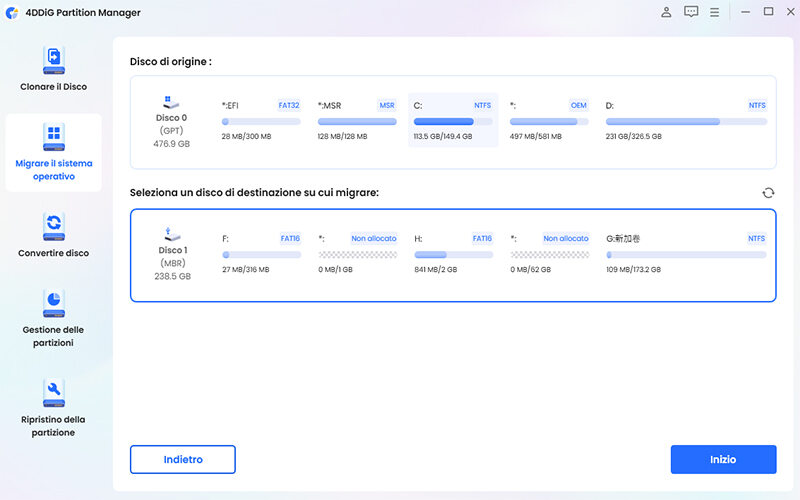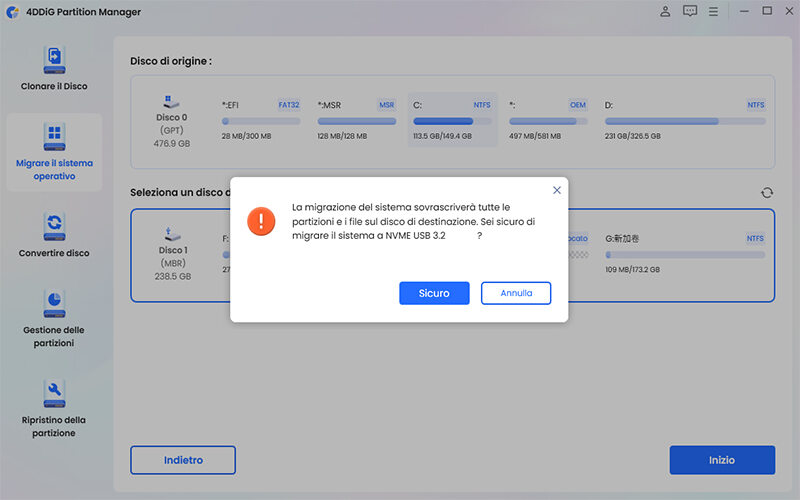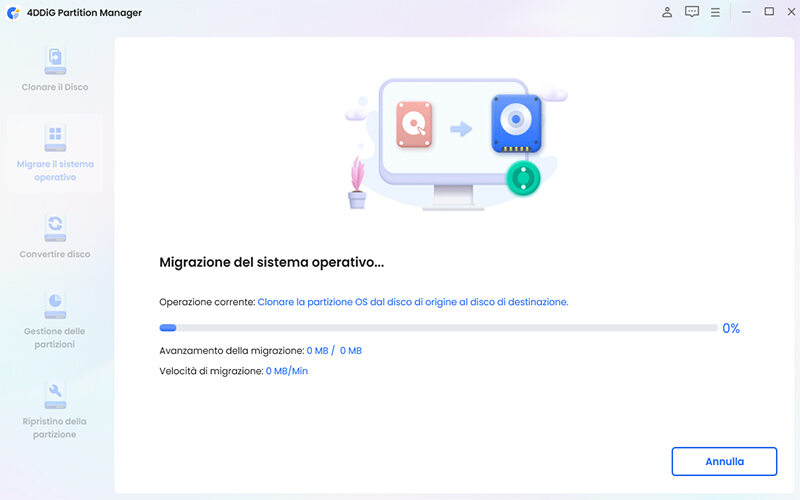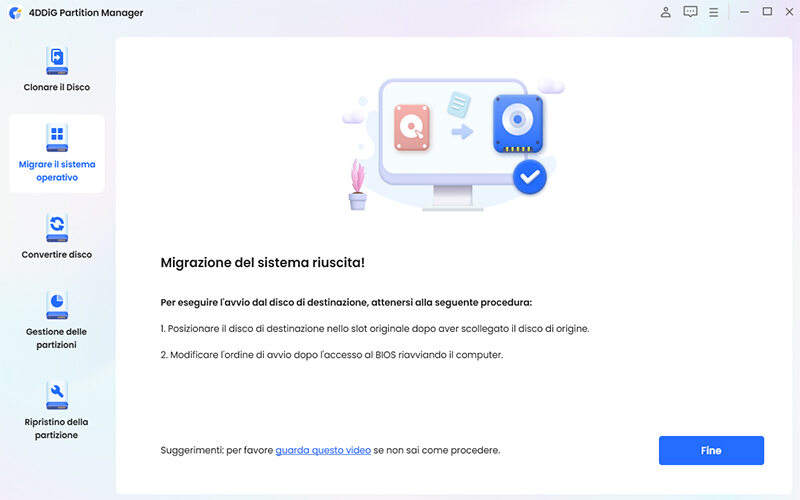Come si installa un nuovo SSD?“Ho provato a installare un SSD nel mio computer, ma non c’è stato verso, proprio non ci sono riuscito. Eppure, ho visto tanti tutorial su YouTube e sembrava facile. Sbaglio qualcosa io, oppure, non è possibile installare un nuovo SSD da soli?”
Dipende! Dove stai provando a installare il nuovo SSD? Su PC Desktop o notebook? Nel caso fosse un PC portatile, hai verificato che sia possibile sostituire l’SSD? Devi sapere, che molti dei portatili recenti non offrono la possibilità di installare nuovi SSD, poiché, saldati direttamente sulla scheda madre. Per cui, se questo è il tuo caso, ecco perché non sei stato in grado di installare un SSD nuovo. Per tutti gli altri utenti, che hanno bisogno di dare nuova vita ai loro vecchi PC/notebook, continuate a leggere questo articolo per scoprire come installare una SSD senza commettere errori e, all’occorrenza, anche come migrare Windows dal disco rigido in modo sicuro e veloce.
Parte 1: Cos'è l'SSD e quali vantaggi offre?
“Perché dovrei installare SSD su PC portatile? Cosa cambia rispetto al disco rigido meccanico?”
Le unità a stato solido, conosciute anche come SSD, sono il presente e il futuro dell'archiviazione dei dati (incluso il sistema operativo). A differenza dei tradizionali dischi rigidi di tipo meccanico, gli SSD sono costruiti con memoria flash a stato solido e un controller flash (come le memorie SD e USB). Grazie all'assenza di parti mobili, gli SSD non solo offrono un'opzione più silenziosa, ma anche più resistente nel tempo.
Perché installare nuovo SSD? Cosa ci guadagno?
Uno dei principali vantaggi degli SSD è la loro dimensione fisica ridotta, poiché non richiedono un alloggiamento per il disco. Ma non solo! Installare un SSD significa dimezzare I tempi di avvio del sistema operativo, oltre ad avere una velocità di scrittura dei file superiori rispetto agli HDD. Grazie agli SSD, anche PC molto vecchi riescono ad avviarsi in una manciata di secondi! Così come la produttività ne trarrebbe enormi benefici, soprattutto nelle professioni di video editing e modellazione 3D. Non sorprende quindi, che stiano diventando sempre più popolari su laptop e desktop.
Insomma, esistono molteplici vantaggi ad installare SSD su PC portatile/PC. Eccone alcuni:
- Maggiore velocità di accesso ai dati: gli SSD si distinguono per le loro impressionanti velocità di scrittura, lettura e archiviazione dei dati, superando di gran lunga gli HDD.
- Prestazioni raddoppiate: gli SSD non solo operano più velocemente degli HDD, ma consumano anche meno energia e richiedono poca manutenzione. Poiché non vi sono parti in movimento, non si genera praticamente alcun rumore durante la lettura o la scrittura dei dati. Lavorando a basse temperature inoltre, le prestazioni sono largamente superiori rispetto agli HDD, che tendono a riscaldarsi e calare nelle prestazioni dopo pochi minuti. Gli SSD invece, mantengono costante la loro capacità di scrittura e lettura dei dati.
- Efficienza energetica: le unità a disco rigido consumano più energia rispetto agli SSD; quindi, nel lungo termine si risparmierà sui costi dell'elettricità. Inoltre, l'utilizzo di un SSD può contribuire a prolungare la durata della batteria del laptop.
- Durata nel tempo: la mancanza di parti in movimento rende gli SSD molto più resistenti degli HDD. Le unità a stato solido sono meno suscettibili ai danni fisici, rendendole ideali per coloro che spostano occasionalmente il proprio computer o rischiano di farlo cadere.
Parte 2: Raccomandazioni prima di installare un nuovo SSD
Come installare un SSD non è certamente un compito difficile, tuttavia, è necessario prendere le dovute precauzioni, sia per non perdere i propri dati, ma, soprattutto, per non rischiare infortuni, considerato che si lavora su componenti che ricevono energia elettrica. Tuttavia, se non sei un tecnico esperto, assicurati di spegnere il PC prima di installare nuovo SSD.
- Backup dei dati: Prima di procedere con l'installazione dell'SSD, effettua un backup completo dei tuoi dati importanti. Questo ti garantirà che i tuoi file siano al sicuro nel caso si verifichi qualche problema durante l'installazione o la migrazione dei dati.
- Migrazione dei dati: Se desideri trasferire i dati dal tuo vecchio disco rigido all'SSD, considera l'opzione di utilizzare un software di clonazione del disco (Parte 3). Ciò ti permetterà di copiare l'intero contenuto del disco rigido sull'SSD, inclusi il sistema operativo, i programmi e i file.
- Rimozione statica: Prima di maneggiare l'SSD, assicurati di scaricare l'elettricità statica dal tuo corpo. Puoi farlo toccando un oggetto metallico connesso a terra, come un dissipatore di calore o un rubinetto dell'acqua. La staticità può danneggiare i componenti sensibili dell'SSD, quindi è importante prevenire eventuali scariche elettrostatiche. Puoi anche acquistare un braccialetto ESD, progettato per mantenere al sicuro sia l’utente che i componenti del PC.
Parte 3: Come installare un nuovo SSD senza reinstallare il sistema Windows.
In questa sezione della guida, impareremo come installare SSD su PC fisso, senza, inoltre, installare Windows da zero. Ti assicuriamo che l’operazione è davvero molto semplice.
Passaggio 1. Collegare la SSD al computer.
Strumenti necessari:- Un cacciavite (se necessario).
- Un cavo SATA.
- Un cavo di alimentazione SATA (se il tuo SSD lo richiede).
- Assicurati che il tuo computer sia spento e scollegato dalla fonte di alimentazione prima di iniziare.
- Se lavori con un Pc Portatile, assicurati di disporre degli strumenti appropriati per l'apertura e l'accesso ai componenti interni del tuo Notebook.
- Identifica la posizione del tuo vecchio disco rigido. Di solito si trova in un alloggiamento dedicato, che può trovarsi nella parte anteriore o posteriore del computer, a seconda del modello.
- Utilizzare un cacciavite per rimuovere eventuali viti che fissano il disco rigido in posizione, se necessario.
- Scollegare con attenzione i cavi SATA e di alimentazione dal vecchio disco rigido.
Collegare i cavi SATA e di alimentazione al nuovo SSD, assicurandoti che siano saldamente in posizione.

- Se necessario, sostituisci le viti rimosse nel passaggio 2 per tenere in posizione l'SSD.
Passaggio 2. Migrare il sistema dal vecchio disco al nuovo SSD.
Perfetto, ora procediamo ad installare Windows su nuovo SSD. Per migrare il sistema operativo dal tuo vecchio disco rigido, useremo 4DDiG Partition Manager, tra i migliori gestori di partizioni all-in-one disponibili sul mercato.
Questo software, oltre alla migrazione del sistema operativo su SSD, può anche clonare, formattare, creare backup e gestire qualsiasi unità sia interna che esterna.
Ecco i passaggi da seguire per migrare il sistema dal vecchio disco al nuovo SSD senza perdere dati:
Scarica e installa 4DDiG Partition Manager sul tuo computer.
DOWNLOAD GRATISPer PC
Download Sicuro
Avvia il software e selezionare la scheda “Migrare il sistema operativo”. Successivamente, clicca su [Inizio].

Selezionare il disco di origine, quello di destinazione e premere [Inizio] per andare avanti.
Nota:Il disco di origine potrebbe già essere selezionato in automatico!
Una finestra pop-up ti avviserà che le partizioni e i file del disco di destinazione verranno sovrascritti. Per procedere con la migrazione, fai clic su "Sicuro" e "Avvia" per iniziare il processo.

Il completamento della migrazione del sistema potrebbe richiedere del tempo, a seconda delle dimensioni dell'unità. È possibile visualizzare i dati relativi alla migrazione, come velocità di migrazione, tempo di esecuzione dell'operazione e altro.


Seguendo questi passaggi e utilizzando 4DDiG Partition Manager, migrare e installare Windows su nuovo SSD, sarà un gioco da ragazzi.
Passaggio 3. Sostituisci un vecchio disco rigido con uno nuovo.
Come installare SSD su PC fisso:- Spegni il computer e scollegalo dalla fonte di alimentazione.
- Apri il case del computer e individua il vecchio disco rigido. Rimuovi le viti che lo fissano alla scheda madre, quindi rimuovilo con cura dal computer.
- Inserire il nuovo disco rigido nello stesso slot e fissarlo con le viti.
- Collega i cavi SATA e i connettori di alimentazione alla nuova unità, quindi chiudi il case del computer.
- Collega il computer all’alimentazione e accendilo.
- Spegni completamente il notebook e rimuovi qualsiasi collegamento esterno (USB, SD, dongle bluetooth ecc.)
- Apri il coperchio posteriore del laptop con il cacciavite, quindi rimuovi la batteria.
- Usando le dita, rimuovi delicatamente l'HDD, quindi sostituiscilo con il nuovo SSD.
- Chiudi il coperchio posteriore e riavvia il laptop.
- Dopo aver installato con successo il tuo nuovo SSD e aver migrato il tuo sistema sulla nuova unità, è ora di testarlo.
FAQ:
Q1. Posso installare SSD da solo?Sì, puoi installare un SSD da solo. Il processo è relativamente semplice e non richiede strumenti o abilità speciali. Tuttavia, ricorda di spegnere il PC, scollegarlo dalla presa di corrente e utilizzare gli strumenti con delicatezza per evitare di danneggiare i componenti. Segui attentamente le istruzioni descritte nel nostro articolo e non avrai nessun problema nel sostituirlo in autonomia.
Q2. Perché il computer non riconosce il nuovo SSD?Se il tuo computer non riconosce il nuovo SSD, potrebbe dipendere dalla compatibilità dei driver o del firmware. Per risolvere il problema, prova a scaricare nuovi driver dal sito del produttore o aggiornare quelli esistenti. Se l’SSD non venisse ancora riconosciuto da Windows, puoi provare a ripristinare le impostazioni del BIOS. In alternativa, puoi anche inizializzare l'SSD utilizzando il formato GPT o MBR a seconda delle necessità.
Conclusioni:
Siamo consapevoli che installare un nuovo SSD può spaventare, tuttavia, con gli strumenti e le istruzioni corrette, possiamo garantire che la procedura è accessibile a tutti. È importante prendere le giuste precauzioni e fare molta attenzione per evitare di danneggiare i componenti hardware quando si desidera installare un SSD su un portatile o un PC desktop. In generale, si tratta semplicemente di svitare un paio di viti e collegare alcuni cavi.
Se dopo l’installazione della nuova unità avessi bisogno di gestire le partizioni o magari installare Windows sul nuovo SSD, puoi utilizzare 4DDiG Partition Manager. Si tratta di un software professionale, sviluppato appositamente per migrare o clonare il sistema operativo su qualsiasi unità esterna compatibile, in soli 3 passaggi. Ma non solo, offre anche l’opportunità di creare un backup del sistema, modificare le partizioni, eliminarle, formattarle, dividerle o modificare la lettera di unità. Questo è tutto, ti auguriamo buona fortuna e se avessi bisogno di ulteriore assistenza, non esitare a contattarci.