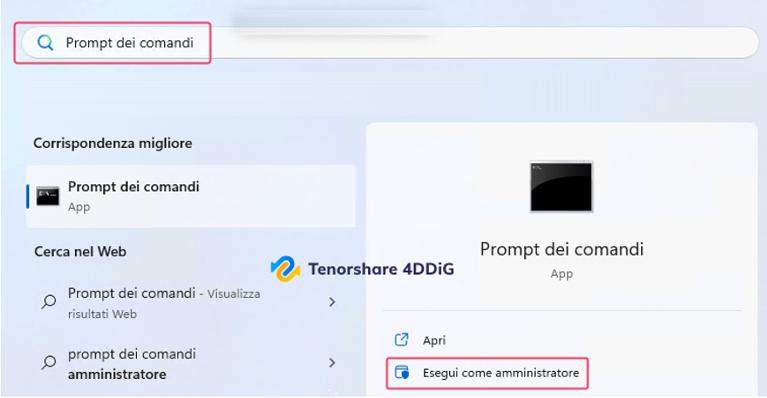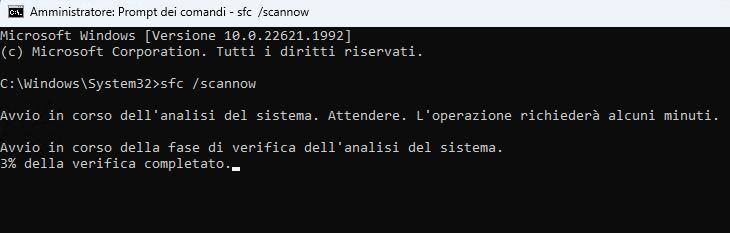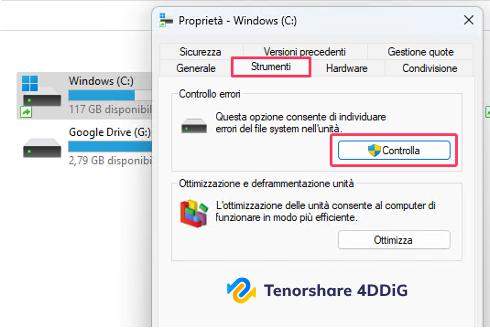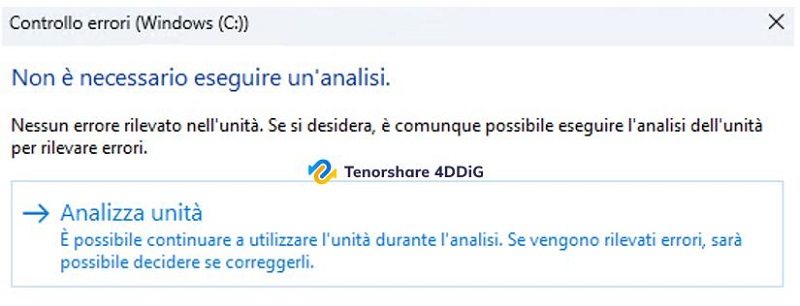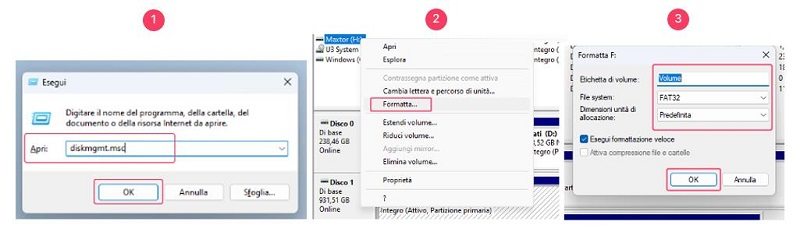Come risolvere l’errore: Unità non accessibile su Windows 11/10.
In sostanza, l'unità D non è accessibile a causa di corruzione dei dati, malware e altre ragioni. Prima di iniziare a risolvere l'errore, 4DDiG Windows Data Recovery può aiutarti a recuperare i dati importanti dall'unità o da altre partizioni.
Richiesta di aiuto.
"Sto incontrando un problema nel tentativo di accedere alla partizione 'Dati' sul mio PC Windows. Ogni volta che ci provo, appare un messaggio di errore che dice: 'Impossibile accedere a D:\ Accesso negato'. Ho migliaia di file importanti salvati su questa partizione che devo assolutamente recuperare. Avreste qualche consiglio su come risolvere questo problema? Grazie in anticipo per il vostro aiuto!"
L'errore "Impossibile accedere all'unità" è un problema frequente in Windows, che può presentarsi sotto diverse forme, come "Accesso negato" o "Percorso non disponibile". Questo errore è particolarmente serio e complesso, poiché la sua natura può non essere immediatamente evidente.
Un ritardo nel trattare questo problema aumenta il rischio di perdita definitiva dei file contenuti nell'unità. In questo articolo, adotteremo un approccio a due fasi: inizieremo proteggendo i file con l'uso di un software di recupero dati sviluppato per tali circostanze. In seguito, ci concentreremo sul ripristino dell'accesso all'unità o alla partizione, utilizzando soluzioni integrate nel sistema operativo.
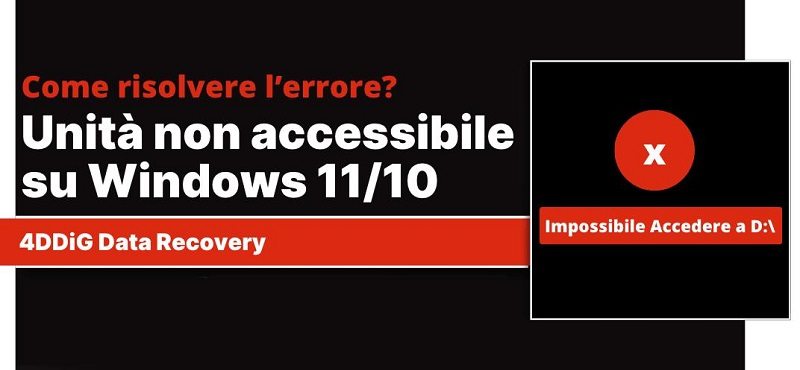
Parte 1. Accesso negato in Windows. Perché si verifica questo errore?
Il problema dell'unità non accessibile in Windows 11, e ancor più in Windows 10, rappresenta uno dei tanti errori che si manifestano nel sistema operativo Microsoft da circa 30 anni. Gli utenti più esperti hanno imparato a conviverci e, in molti casi, a risolverlo.
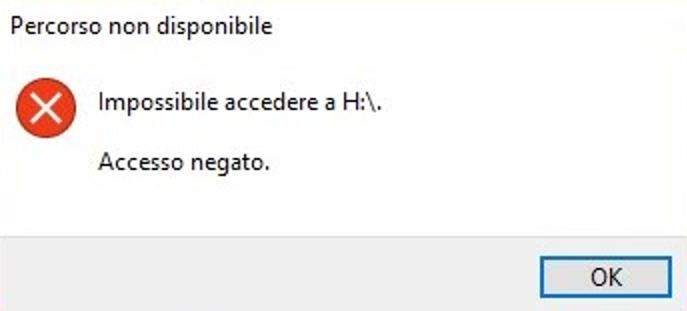
Si tratta di uno degli errori più complessi di Windows perché la natura specifica dell’errore non è generalmente indicata. Questo problema si verifica solitamente quando si tenta di accedere a un'unità, che può essere un disco rigido interno, un disco rigido esterno, un'unità USB, o un'unità di rete.
Le cause comuni dell'errore 'Accesso negato' includono:
- Un problema hardware, come un disco rigido danneggiato o una porta USB malfunzionante.
- Un problema software, come un file system corrotto o driver obsoleti.
- Un problema di autorizzazione, come le restrizioni di accesso impostate sull'unità.
Parte 2. Recuperare i dati da unità non accessibile con 4DDiG Windows Data Recovery [Importante].
Il messaggio di errore "Accesso negato" in Windows può essere problematico e, nei casi più seri, portare alla perdita di dati o richiedere la sostituzione del disco. Il primo passo cruciale è avviare tempestivamente il recupero dei dati dall'unità inaccessibile.
Per questa operazione, è fondamentale utilizzare software professionali, come 4DDiG Windows Data Recovery. Questo software, a differenza di alternative gratuite o open source, offre un tasso di successo molto elevato e un migliore accesso ai file system, essendo specificatamente progettato per scenari complessi.
4DDiG Windows Data Recovery impiega un algoritmo avanzato basato sull'intelligenza artificiale, che gli consente di accedere a unità inaccessibili o bloccate, incluse cartelle di Windows, unità di sistema, partizioni e unità esterne. È in grado di recuperare il 100% dei file non sovrascritti, purché l'azione di recupero sia intrapresa entro un tempo ragionevole.
Caratteristiche Tenorshare 4DDiG Data Recovery
- Recupero oltre 2000 tipi di file, incluso foto, video, audio e documenti.
- Modalità di scansione rapida e scansione profonda.
- Recupero da HDD, SSD, USB, SD, microSD, NAS e unità crittografate
- Recupero dati da dispositivi formattati, danneggiati, sistemi in crash o Virus.
- Anteprima prima del recupero.
- Disponibile per Windows 11 Copilot.
Passaggi preliminari:
-Scarica 4DDiG Windows Data Recovery.
-Installa il software su Windows.
-Chiudi tutti i programmi aperti su Windows.
Download
Sicuro
Download
Sicuro
-
Avvia 4DDiG e seleziona l’unità con accesso negato. Nel nostro esempio, selezioneremo Maxtor (H). Quindi clicca su [Scansione].

-
Seleziona i file da recuperare dalla schermata Popup e clicca su [Scansiona Tipi di File Selezionati].

-
Attendi che 4DDiG completi la scansione dell’unità non accessibile. Infine, seleziona i file che desideri recuperare e clicca su [Recupero].

Se la scansione standard non riesce a recuperare tutti i file desiderati, 4DDiG offre un'opzione aggiuntiva: la “Scansione Profonda”. Questa modalità impiega più tempo rispetto alla scansione standard, ma fornisce risultati molto più efficaci essendo progettata per eseguire un'analisi dettagliata dell'unità.
Parte 3. Impossibile accedere all’unità. 4 soluzioni!
Dopo aver recuperato i dati dall'unità bloccata, ci concentreremo sulla correzione dell'errore 'Accesso negato in Windows', utilizzando soluzioni semplici ma efficaci integrate nel sistema operativo.
Metodo 1. Riavviare il computer e l'unità (se esterna).
Riavviare sia il computer sia l'unità esterna può essere un metodo semplice ma spesso efficace per risolvere vari problemi, incluso l'errore 'Unità non accessibile'.
Per riavviare il computer:
- Fai clic sul pulsante “Start” nell'angolo in basso a sinistra dello schermo.
- Fai clic sull'opzione “Alimentazione”.
- Nel menu Alimentazione, seleziona l'opzione “Riavvia”.
Se stai utilizzando un'unità esterna, scollegala dal computer e poi ricollegala.
Metodo 2. Esegui un controllo antivirus sull’unità con “Accesso negato”.
È possibile che il problema sia causato da malware o virus che impediscono l'accesso ai file. Un controllo antivirus completo può identificare e rimuovere tali minacce, potenzialmente risolvendo l'errore di accesso.
Ecco come eseguire un controllo antivirus sull'unità non accessibile:
- Apri il tuo software antivirus.
- Seleziona la scansione completa.
- Seleziona l’unità non accessibile su Windows da scansionare.
- Fai clic su "Avvia scansione".
- Se viene rilevata un'infezione, il software antivirus tenterà di rimuoverla.
In alternativa, puoi anche utilizzare la scansione con Windows Defender che negli ultimi anni è migliorato tantissimo diventando un punto di riferimento gratuito contro le minacce del Web.
Per eseguire una scansione personalizzata del sistema con Defender, segui questi passaggi:
- Apri Impostazioni cliccando Windows + I.
- Fai clic su “Privacy e Sicurezza”.
- Cliccare su Sicurezza di Windows > Apri sicurezza di Windows.
- Fai clic su “Protezione da virus e Minacce”.
- Clicca su “Analisi veloce”.
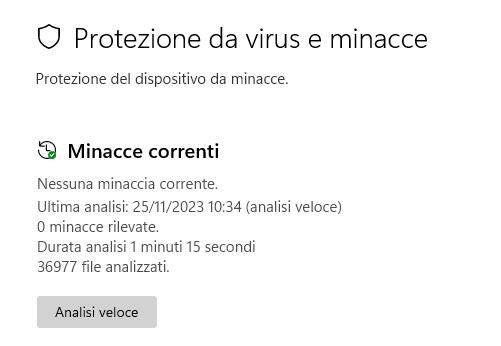
Metodo 3. Esegui la funzione "System File CHECKER" (SFC).
L'uso del comando SFC (System File Checker) rappresenta una soluzione efficace per risolvere problemi di "Accesso Negato" su Windows 10/11. Questo strumento, integrato nel sistema operativo, si utilizza tramite il Prompt dei Comandi. È particolarmente utile per riparare i file di sistema corrotti o mancanti.
Ecco come eseguire il Controllo File di Sistema:
- Cliccare su “Start” e nel menu di ricerca digitare “Prompt dei comandi”.
-
Seleziona “Prompt dei comandi” (come amministratore).

-
Nel prompt dei comandi, digita il comando seguente e premi Invio:
-sfc /scannow

-
Lasciare che il processo SFC venga completato. Potrebbe richiedere alcuni minuti a seconda delle prestazioni del computer.

- Una volta completato, SFC fornirà un rapporto sull'integrità dei file di sistema e se ha eseguito eventuali riparazioni.
- Dopo aver eseguito le operazioni di riparazione, riavvia Windows e verifica se l'unità, la cartella o il percorso precedentemente bloccato è ora accessibile.
Metodo 4. Correggi l’errore di “Accesso negato” con la funzione CHKDSK.
L'utilità CHKDSK di Windows è un potente strumento che esegue la verifica e la riparazione del file system e degli errori del disco. Se l'errore 'Accesso negato' è legato a questi due macro problemi, l'esecuzione di CHKDSK può essere una soluzione efficace per ripristinare l'accesso all'unità interessata. Questo strumento può essere utilizzato sia dal Prompt dei Comandi che dalle impostazioni.
Procedura:
- Apri “Questo PC” o “Esplora Risorse”.
- Fai clic con il pulsante destro del mouse sull'unità che non è accessibile.
- Seleziona "Proprietà".
- Fai clic sulla scheda "Strumenti".
-
Fai clic sul pulsante "Controllo errori".

-
Nella sezione "Controlla errori", fai clic sul pulsante "Analizza unità".

Lascia che lo strumento di controllo degli errori completi la scansione e la riparazione dell'unità. Riavvia Windows e assicurati di avere di nuovo l’accesso all’unità.
Metodo 5: Formattare l'unità.
Se nessuna delle soluzioni precedenti ha funzionato, è possibile provare a formattare l'unità. La formattazione eliminerà tutti i dati dall'unità, per cui, assicurati di recuperare i file con 4DDiG Windows Data Recovery (Parte 1).
Ecco come formattare un disco rigido con l’utility Gestione Disco di Windows:
- Accedi al tuo computer come amministratore.
- Premi Windows + R, digita "diskmgmt.msc" e premi Invio per aprire la Gestione disco.
- Seleziona il disco rigido da formattare.
- Fai clic destro sul disco e seleziona "Formatta".
- Seleziona il file system desiderato e assegna un nome al disco.
- Seleziona "Esegui Formattazione veloce" per una procedura rapida.
- Fai clic su "OK" per confermare.
-
Una volta confermato, il processo di formattazione inizierà e richiederà del tempo.

Se l'unità non accessibile è gravemente corrotta, è necessario ricorrere a un software professionale per garantire una formattazione approfondita dei settori logici. In tali scenari complessi, può essere utile 4DDiG Partition Manager, specificamente sviluppato per effettuare, tra le altre operazioni, formattazioni complete e riparazioni del file system.
FAQ
D1: Quali sono i messaggi di errore comuni associati all’unità non accessibile?
I messaggi di errore comuni associati all'unità non accessibile sono i seguenti:
- Impossibile accedere al dispositivo, percorso o file specificato.
- L'accesso è negato.
- Il volume non è formattato.
- Il file o la directory non esiste.
- L'unità è protetta da scrittura.
- L'unità è in uso da un altro processo.
D2: L’errore unità non accessibile è presente anche su macOS?
Sì, l'errore di un'unità non accessibile può verificarsi anche su macOS. Questo problema può manifestarsi quando il sistema non è in grado di leggere o scrivere su un'unità esterna o su una partizione del disco rigido, a causa di vari motivi come file system incompatibili, problemi di autorizzazioni, guasti hardware, o corruzione del file system. In macOS, gli errori simili a quelli di Windows come "Accesso negato" possono presentarsi con messaggi differenti, ma il concetto di base è lo stesso: il sistema operativo non può accedere ai dati dell'unità.
-Recupera i dati dall’unità con 4DDiG Mac Data Recovery
D3: Quali sono le cause più comuni dell'errore unità non accessibile?
Le cause più comuni dell'errore unità non accessibile sono le seguenti:
- L'unità potrebbe non essere collegata correttamente al computer o al dispositivo di archiviazione.
- Il file system dell'unità potrebbe essere danneggiato o corrotto.
- L'unità potrebbe essere danneggiata fisicamente.
- Un virus o un malware potrebbe aver danneggiato l'unità.
D4: Come posso prevenire l'errore unità non accessibile?
Per prevenire l'errore unità non accessibile, è possibile seguire questi suggerimenti:
- Eseguire regolarmente il backup dei dati.
- Utilizzare cavi e connettori di alta qualità.
- Aggiornare il software del sistema e dei dispositivi di archiviazione.
- Utilizzare un antivirus o un antimalware affidabile.
D5: Come agisce 4DDiG sull’unità non accessibile?
Quando un'unità è bloccata o inaccessibile, il software scansiona l'unità per identificare e recuperare i file persi o inaccessibili. Utilizzando algoritmi avanzati, 4DDiG Data Recovery può localizzare i file persi, anche in settori danneggiati o corrotti del disco. Una volta identificati i file, il software li recupera e li salva in una nuova posizione scelta dall'utente, evitando ulteriori danni all'unità problematica. Questo processo non modifica i dati esistenti sull'unità, rendendo 4DDiG un'opzione sicura per il recupero dei dati.
Ti potrebbe anche piacere
- Home >>
- Hard Drive >>
- Come risolvere l’errore: Unità non accessibile su Windows 11/10.