Windows e Apple sono due sistemi operativi completamente differenti. Talmente diversi che spesso, anche le piccole cose, come un banale trasferimento di file, può non risultare compatibile. Prendiamo ad esempio un Hard Disk esterno con file system NTFS, se proviamo a collegarlo a macOS per trasferire foto, file e documenti, riceveremo un errore. Perché accade? Semplice, i sistemi operativi Apple non possono montare e rilevare le unità esterne formattate in NTFS. Insomma, non è un file system supportato da macOS.
Come risolvere? La soluzione è piuttosto semplice, sarà sufficiente infatti convertire il file system da NTFS a APFS. Questo articolo ti mostrerà come convertire file system NTFS in APFS senza perdere dati in modo da poter utilizzare liberamente l'unità esterna anche su Mac.

Parte 1: NTFS VS APFS: quali sono le differenze?
Mac utilizza il formato di file APFS, mentre Windows supporta il file system NTFS. Poiché entrambi i formati non sono compatibili su tutti i sistemi è necessario organizzare i dispositivi esterni per poter essere utilizzati su entrambi i sistemi operativi. Impariamo nel dettaglio le differenze tra NTFS e APFS.
NTFS
NTFS (New Technology File System) è un file system rilasciato nel lontano 1993 ed è compatibile praticamente con tutti i PC windows presenti sul mercato. Può essere utilizzato anche su Linux, per trasferire file, mentre su macOS è possibile solo visualizzare i file (solo lettura). Per macOS, il supporto per la scrittura NTFS è in fase di sperimentazione.
Quali vantaggi del file system NTFS:
- NTFS può controllare l'autorizzazione di accesso ai file rendendoli più sicuri.
- NTFS supporta la crittografia, la decrittografia, la compressione e la decompressione dei file per una sicurezza completa.
- NTFS è compatibile con file e partizioni di grandi dimensioni, specialmente in qualsiasi supporto di archiviazione esterno di dimensioni superiori a 32 GB in Windows.
APFS
APFS (Apple File System) è un file system proprietario della Apple ed è utilizzato solo su macOS. È un file system molto più recente rispetto a NTFS e l’ultimo aggiornamento risale al 2017. Windows non può leggere o modificare file APFS.
Quali vantaggi del file system APFS:
- Questo file system può copiare e duplicare file e cartelle in pochi secondi.
- Apple ha reso questo file system molto affidabile e garantisce che non si arresti in modo anomalo.
- Maggiore protezione da virus e malware.
Parte 2: Come convertire NTFS in APFS?
Modo 1: Converti NTFS in APFS con Utility Disco
Come scritto nel paragrafo precedente, trasferire file da Windows a Mac, utilizzando un dispositivo esterno formattato in NTFS è impossibile. I file possono essere solo letti su macOS, ma non possono essere modificati o importati. Pertanto, affinché macOS possa gestire i nostri file, è necessario convertire il nostro hard Disk NTFS in APFS. Per eseguire la conversione da NTFS a APFS, possiamo affidarci allo strumento integrato Utility Disco. Ecco come procedere in maniera semplice e senza installare software di terze parti:
Passo 1: Nel primo passaggio devi accedere al Finder > Applicazioni > Utilità > Utility Disco.
Passo 2: Collega l’Hard Disk o il dispositivo esterno da convertire.
Passo 3: Trova il nome dell'unità NTFS dal riquadro di sinistra e fai clic con il pulsante destro del mouse su di esso.
Passo 4: Quindi seleziona "Converti in APFS" dal menu a discesa. Ora attendi qualche minuto affinché il processo di conversione venga correttamente completato.
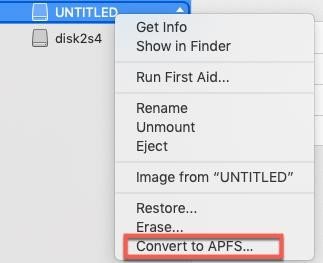
Modo 2: Formattare nuovamente l'unità NTFS
Un'altra opzione per passare dall'unità NTFS ad APFS consiste nel formattare NTFS in APFS. Questa soluzione è molto veloce, tuttavia cancellerà completamente i dati dell'unità perché viene creata una nuova struttura di directory per il file system APFS. Quindi, per evitare di perdere tutti i dati è necessario eseguire il backup dell'unità NTFS prima di procedere alla formattazione. Al termine del backup, procedi come segue per formattare NTFS in APFS:
Passo 1: Nel primo passaggio devi aprire Finder > applicazioni > utilità > Utility Disco.
Passo 2: Fai clic su "Mostra tutti i dispositivi" nel pannello in alto (come in foto).
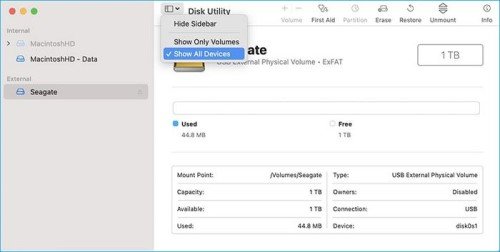
Passo 3: Scegli il disco NTFS e fai clic sulla scheda Cancella nel menu Media.
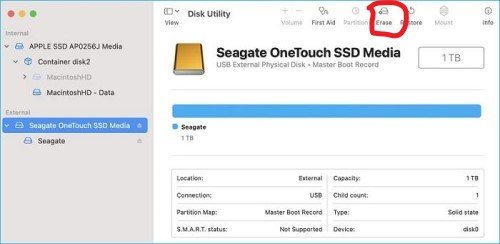
Passo 4: Puoi anche dare un nome al disco (opzionale).
Passo 5: Quindi, imposta il campo ‘Scheme su GUID Partition Map e Format to APFS’ .
Passo 6: Seleziona il pulsante Cancella per formattare NTFS in APFS.
Passo 7: Al termine del processo, l'unità mostrerà il volume APFS sotto il nome fornito in precedenza.
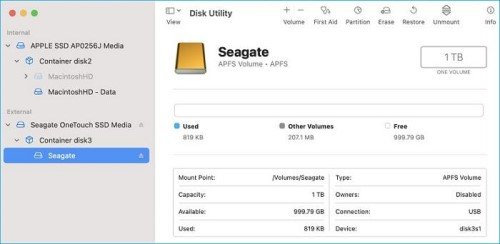
Parte 3: Come recuperare i dati da HDD esterno formattato?
Tieni presente che, quando formatti un HDD esterno, ovviamente, vengono eliminati tutti i dati in esso contenuti! In questo paragrafo ti aiuteremo a ripristinarli tutti. Devi sapere infatti che, anche dopo una formattazione i file non vengono cancellati del tutto, ma solo nascosti in attesa di essere sovrascritti da nuovi dati. Quindi, quello che devi fare appena ti accorgi di aver perso i file dal disco è smettere di utilizzarlo ed avviare immediatamente Tenorshare 4DDiG Mac data recovery, un eccellente software di recupero dati per macOS, compatibile con Apple Silicon M1, M1 Pro e M1 Max Mac e Mac crittografati T2.
Perché scegliere Tenorshare Mac recupero dati?
- 4DDiG supporta il recupero dei dati da tutti i dispositivi Mac, inclusi i chip M1 Mac e Mac protetti dalla tecnologia T2.
- 4DDiG supporta il recupero dei dati da dispositivi interni ed esterni Mac, tra cui scheda SD, USB, disco rigido esterno e così via.
- 4DDiG è sicuro al 100% sia su Mac che Windows
- Alta efficienza di recupero dei file eliminati e facile da usare.
Come recuperare i dati dal disco rigido formattato?
Per PC
Download Sicuro
Per MAC
Download Sicuro
- Scarica, installa e avvia Tenorshare 4DDiG sul tuo Mac, quindi collega l’unità formattata e selezionala. Clicca su "Scansione" per avviare la scansione dei dati cancellati.
- Attendi che 4DDiG completi la ricerca dei file eliminati dal disco rigido formattato. Concluso il processo di scansione, puoi visualizzare in anteprima ogni file scansionato.
- Dopo l'anteprima, scegli i file che desideri recuperare, quindi vai su "Recupera". Abbiamo finito, visto quanto è stato facile e veloce recuperare i file persi dal disco rigido formattato? Mi raccomando, per avere un recupero del 100% è necessario non utilizzare il dispositivo su cui sono stati persi i file.

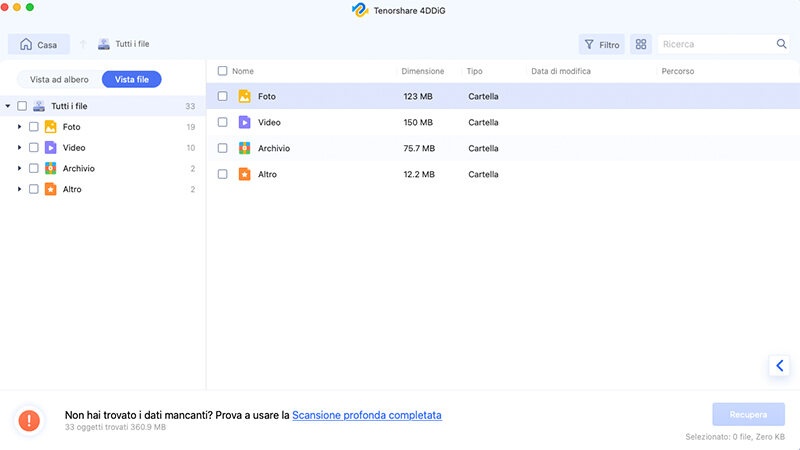

Parte 4: Domande degli utenti
1. Perché devo convertire in APFS?
APFS offre enormi vantaggi che non si trovano in HFS+. Inoltre, è anche il file system consigliato per SSD e unità flash.
Per una duplicazione e una copia rapida: APFS è molto più veloce di HFS+. Può duplicare e copiare file e cartelle in un secondo.
Affidabilità: Oltre alle prestazioni veloci, APFS è anche il file system più affidabile.
2. Come formattare USB in Fat32?
Se vuoi scambiare file (anche occasionalmente) tra tutti i sistemi operativi disponibili, FAT32 è la soluzione che puoi utilizzare, purché le dimensioni dei file da trasferire siano inferiori a 4 GB. Ecco la guida passo-passo su come formattare USB in Fat32 su Mac.
Conclusione
Ora conosci quanto possa essere difficile far interagire tra di loro Windows e macOS, tutto a discapito degli utenti. In questo articolo ti abbiamo mostrato come convertire un HDD esterno NTFS in APFS per renderlo compatibile con i dispositivi Apple. Resta il fatto che non possiamo perdere tempo ogni volta con continue conversioni, pertanto, il nostro consiglio, qualora si disponga di una connessione veloce, è di trasferire file con Google Drive o servizi simili. In maniera tale da renderli disponibili su qualsiasi piattaforma o dispositivo. Se tuttavia, durante una delle conversioni da NTFS a APFS a causa di un errore hai perso tutti i tuoi file, puoi recuperarli molto facilmente utilizzando il miglior software di recupero dati per Mac, Tenorshare 4DDiG Mac data recovery. Provalo e facci sapere cosa ne pensi. Un ultimo consiglio. Quando esegui queste operazioni così delicate è importante ricordarsi di creare sempre dei backup di sicurezza, da ripristinarli in caso di problemi.