I file MOV, ovvero il formato file per QuickTime player, sono compatibili sia su Mac che su Windows. Tuttavia, convertire da MOV a MP4 su Mac può rendersi necessario in alcune situazioni. Ad esempio, i file MP4 hanno una maggiore compatibilità con tutti i social network ad oggi presenti. Quindi, nel caso dovessi caricare un tuo video su Facebook, YouTube, Redditi o Tumblr, potresti sempre farlo con un video MP4, cosa non sempre possibile con un file MOV.
Esistono diversi modi per convertire MOV in MP4 su Mac, inclusi servizi di conversione online e strumenti professionali. In questo articolo ho raccolto le migliori soluzioni per convertire da MOV a MP4 su Mac. Non ti resta che continuare a leggere se sei curioso.

- Parte 1: qual è la differenza tra file MOV e MP4?
- Parte 2: posso convertire MOV in MP4 gratuitamente?
-
Parte 3: come convertire MOV in MP4 su Mac?
- Correzione 1: utilizzo del terminale per convertire da MOV a MP4
- Correzione 2: utilizzo di QuickTime Player per convertire
- Correzione 3: utilizzo di CloudConvert
- Correzione 4: utilizzo di iMovie
- Correzione 5: utilizzo di VLC
- Correzione 6: utilizzare il programma gratuito Handbrake
- Correzione 7: Animaker
- Suggerimento bonus: come recuperare file MOV / MP4 danneggiati / corrotti?HOT
Parte 1: qual è la differenza tra file MOV e MP4?
In questa sezione andremo a capire quali siano le principali differenze tra un file video MOV e un video MP4 e, soprattutto, quale sia il formato più adatto da utilizzare su piattaforme streaming e social media.
Il formato video MP4 ha diversi vantaggi rispetto a MOV, come ad esempio una dimensione finale del file molto più piccola, supporto del 3D e, sostanzialmente, sono le stesse piattaforme online a consigliarlo perché funzionerebbe di sicuro.
I file MOV, essendo stati sviluppati dalla Apple, hanno un pieno e completo supporto con macOS. Sono anche compatibili con Windows e altri supporti, ma non sempre è garantita la qualità. I file MP4 invece, sono compatibili con qualsiasi piattaforma e sistema operativo, incluso la Apple. Il solo vantaggio effettivo dei file MOV è che hanno una qualità leggermente superiore, ma anche il file ha una dimensione maggiore. Non ti preoccupare, convertire video MOV in MP4 su MAC comporterà solo una minima perdita di qualità.
Parte 2: posso convertire MOV in MP4 gratuitamente?
E’ possibile convertire file MOV in MP4 gratuitamente? La risposta è sì, ma a differenza dei software a pagamento, la conversione con software free, non ne garantisce la qualità o il corretto funzionamento. Esistono anche decine di siti web che offrono servizi, sia gratuiti che a pagamento, per convertire MOV in MP4. Ma anche in questo caso la qualità della conversione non è garantita. Insomma, bisogna essere fortunati a trovare il servizio gratuito giusto. Tuttavia, se non hai altri strumenti per convertire video MOV in Mp4, allora dovrai accontentarti con software gratuiti o servizi online.
Parte 3: come convertire MOV in MP4 su Mac?
Questa sezione esaminerà i migliori modi per convertire file MOV in Mp4 su MAC.
Correzione 1: utilizzo del terminale per convertire da MOV a MP4
Questo è un passaggio piuttosto semplice in quanto utilizza l'applicazione shell FFmpeg; accessibile tramite HomeBrew dal Terminale e viene utilizzato in questo processo di conversione. Procedi nel seguente modo:
Passo 1: sul tuo Mac, avvia Terminale. Finder > Applicazioni > Utility. Per installare HomeBrew, inserisci i seguenti codici:

Passo 2: a seconda della connessione Internet, la procedura può richiedere alcuni minuti. Per installare HomeBrew, inserisci la password utente Mac e conferma la tua identità. Quindi installare il software della shell FFmpeg, immettere il seguente comando dopo aver terminato.

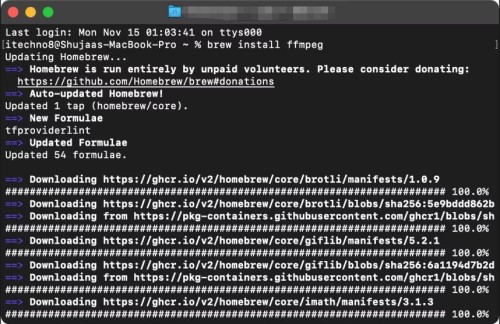
Passo 3: ora utilizzare il seguente comando per convertire i file dopo aver installato il componente aggiuntivo, modificando i percorsi dei file se necessario.

Tutto fatto, perfetto. I video MOV verranno rapidamente convertiti in MP4.
Correzione 2: utilizzo di QuickTime Player per convertire
Sul tuo Mac, QuickTime di Apple può aprire e riprodurre in modo nativo file video MOV. Ecco i seguenti passaggi:
Passo 1: avvia QuickTime Pro sul tuo Mac. Per importare i tuoi file .mov, fai clic su File nella barra degli strumenti in alto e quindi scegli Apri file.
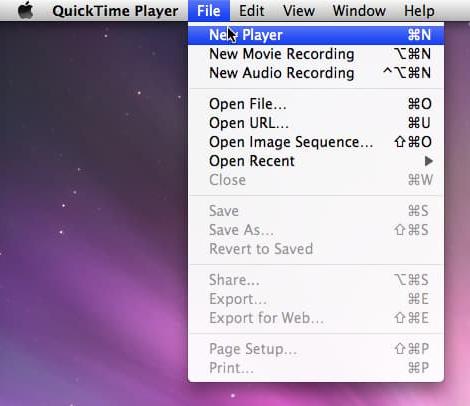
Passo 2: dal menu a discesa, clicca l’opzione Esporta dopo aver importato i file. Ora dall’elenco seleziona "Movie to MPEG-4" e premi il pulsante Salva.
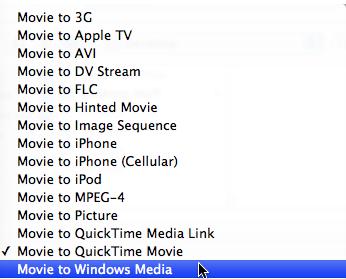
Il formato file MOV verrà quindi convertito in MP4 da QuickTime Pro. Non ci vorrà molto tempo affinché la modifica sia completa.
Correzione 3: utilizzo di CloudConvert
Puoi facilmente convertire file MOV in MP4 online utilizzando il servizio di conversione sul Web, CloudConvert.
Passo 1: accedi al sito CloudConvert, scegli il tuo file MOV, quindi fai clic su "Carica".
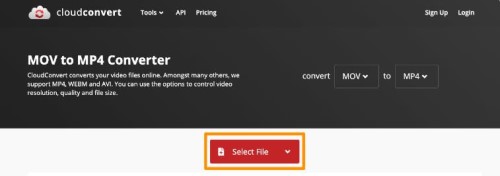
Passo 2: per iniziare a convertire il video MOV in MP4, fai clic su "Converti", al termine, fai clic sul pulsante verde "Ottieni" per scaricare il tuo video in formato MP4.
Correzione 4: utilizzo di iMovie
Come convertire MP4 in MOV su Mac? Il software di editing video iMovie è installato su Mac. Seguire i seguenti passaggi per convertire un MP4 in MOV o viceversa:
Passo 1: apri iMovie, scegli File > Nuovo filmato dal menu a discesa, quindi fai clic su OK.
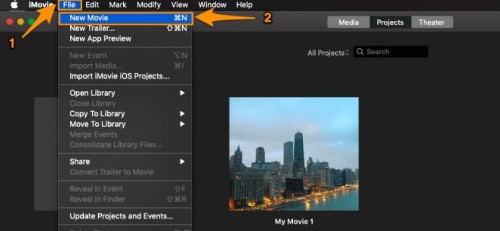
Passo 2: per importare il video MOV che desideri convertire in MP4, fai clic su Importa media.
Passo 3: dopo che il file è stato importato, fare clic su di esso, scegliere Condividi dal menu File, quindi selezionare File.
Passo 4: quando viene visualizzata una finestra pop-up, è possibile scegliere di modificare le opzioni di esportazione, tra cui la qualità, la risoluzione, ecc. Fare clic su Avanti. Quindi seleziona la posizione in cui desideri salvare il video (viene salvato per impostazione predefinita nella directory Filmati), quindi fai clic su Salva.
Correzione 5: utilizzo di VLC
VLC can often be used to convert from MOV to MP4 on Mac, here are the Passos:
Passo 1: Anche VLC può essere utilizzato per convertire da MOV a MP4 su Mac, ecco i passaggi: Passo 1: installa e avvia VLC sul tuo Mac, quindi clicca sul menu File e scegli Convertire / Stream dal menu a discesa. Su Windows invece, puoi cliccare sul menu Media, e scegliere Converti / Salva.
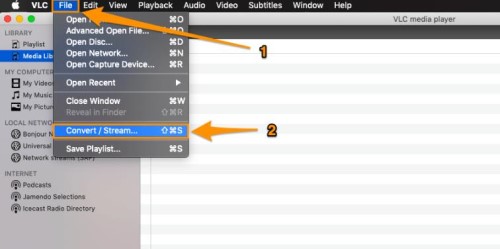
Passo 2: per importare il file video MOV, fai clic su Apri media.
Passo 3: il formato di destinazione dovrebbe essere già impostato su Video - H.264 + MP3 (MP4) per impostazione predefinita.
Infine, seleziona un nome e una posizione in cui salvare il file MP4 convertito facendo clic sull'opzione Salva come file. Quindi premi Salva per iniziare la conversione.
Correzione 6: utilizzare il programma gratuito Handbrake
È possibile convertire i formati di file in alta qualità con il programma gratuito e open source Handbrake. Ecco come funziona:
Passo 1: dalla barra dei menu in alto a sinistra, clicca su Open Source.
Passo 2: ora scegli il file che deve essere convertito.
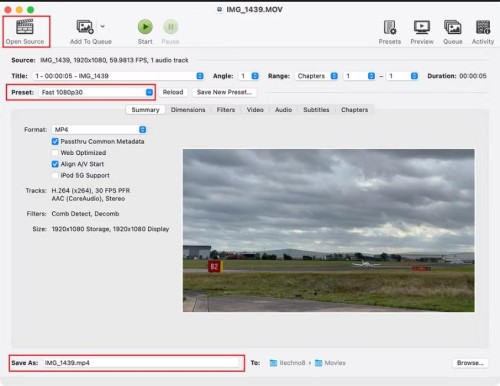
Passo 3: una volta importato il file da convertire, seleziona il formato file desiderato dal menu Preset. Dal menu Salva con Nome, selezionare anche il percorso in cui salvare il file convertito.
Passo 4: scegli Aggiungi alla coda se desideri convertire in batch i tuoi file. È sufficiente avviare una nuova finestra e aggiungere un nuovo file alla coda seguendo le istruzioni sopra riportate una volta che il primo file è stato aggiunto alla coda.
Una volta che tutti i file sono stati caricati su Handbrake, fare clic sul pulsante Start per iniziare la conversione nel formato video scelto.
Correzione 7: Animaker
Passo 1: per convertire da MOV a MP4 con Animaker, clicca su pulsante centrale “Inizio conversione”. Quindi carica il file video che desideri convertire.

Passo 2: per scaricare il video in formato MP4 quando, fai clic su Download nell'angolo in alto a destra.
Suggerimento bonus: come recuperare file MOV / MP4 danneggiati / corrotti?
La conversione di video in un formato diverso potrebbe causare la perdita di qualità o addirittura il danneggiamento dello stesso. Se hai perso un file video MP4/MOV importante o è stato danneggiato, non preoccuparti, ho una soluzione definitiva per poterlo ripristinare. - Tenorshare 4DDiG, è il miglior software professionale di recupero dati, che può aiutarti anche a riparare i video corrotti o i file MP4 e MOV che non si aprono più.
Cosa può fare Tenorshare 4DDiG:
- Può recuperare i dati da vari scenari, incluso danni accidentali, file cancellato, attacco di virus, computer formattato.
- Può recuperare i dati da dispositivi interni ed esterni, inclusi PC / computer, scheda SD, USB, disco rigido esterno e così via.
- Supporta il recupero dei dati da Mac dotati di M1 e protetti T2.
- Supporta il modulo di recupero dati Mac senza bisogno di disabilitare SIP.
- Supporta il recupero dei dati da Windows e Mac.
- Ripara file video MP4 e MOV danneggiati o che hanno perso qualità.
Per PC
Download Sicuro
Per MAC
Download Sicuro
Per utilizzare 4DDiG per riparare file MOV e MP4 problematici, attenersi alla seguente procedura:
- Scarica e avvia 4DDiG sul tuo Mac, scegli la posizione in cui hai perso i file MP4/MOV, o nel caso fossero danneggiati. Quindi clicca su [Scansione].
- La scansione richiede tempo, abbi pazienza. I file trovati durante la scansione saranno elencati in appositi tag (Documenti, foto, video, audio ecc). Quando individui i tuoi file, puoi mettere in pausa o interrompere la scansione.
- Una volta trovati i file MP4 o MOV, selezionali e clicca il pulsante [Ripristina], quindi salvali in una posizione sicura. E’ consigliabile salvare i file recuperati su una periferica esterna, almeno fino a quando non hai completato di recuperare tutti i dati. Così facendo, ti assicuri di non sovrascrivere accidentalmente altri file ancora da recuperare.

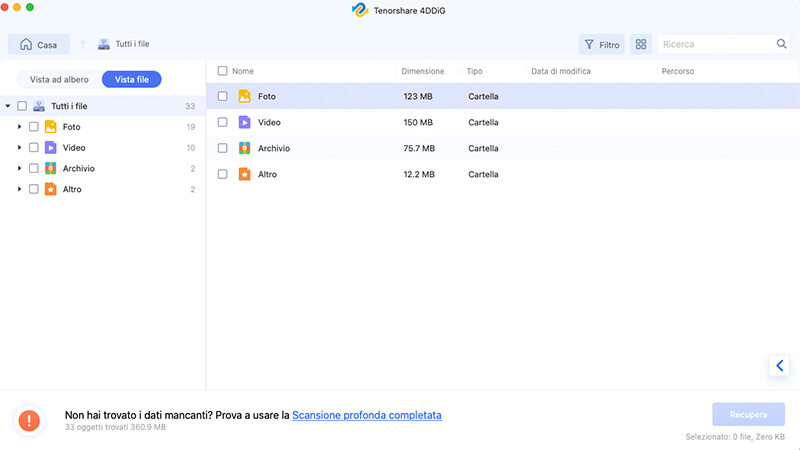
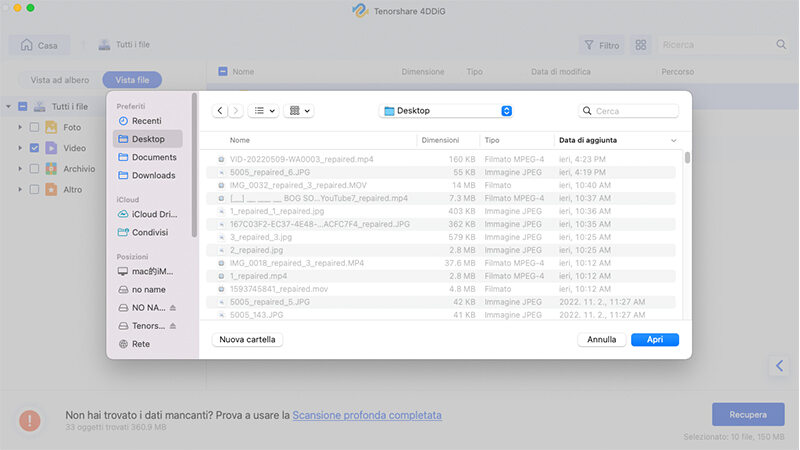
Conclusioni.
Le 7 soluzioni proposte in questo articolo sono tute valide per convertire MOV in MP4 su Mac. Ma tieni presente che la conversione da MOV in MP4 costerà la perdita di qualità. Se invece, ti sei accorto che durante la conversione i tuoi file MP4 o MOV si sono danneggiati o non si aprono più, per ripristinarli allo stato iniziale, ti consiglio di utilizzare e provare gratuitamente, Tenorshare 4DDiG, uno straordinario software in grado di riparare e recuperare qualsiasi tipo di file perso o cancellato dal Mac, inclusi i video MOV e MP4.