Se hai bisogno di inviare moduli o documenti che non possono essere modificati, il formato PDF è la scelta ideale. Ma se il sito o la piattaforma che stai utilizzando non accetta i file PDF, e richiede invece l'utilizzo di immagini in formato JPG, come puoi rimediare? Ecco una guida che ti mostrerà come convertire PDF in JPG su Mac in pochi e semplici passaggi.

-
Parte 1: come convertire PDF in JPG su Mac senza perdere la qualità?
- Correzione 1: utilizza l'anteprima per convertire i PDF in JPG su Mac.
- Correzione 2: utilizzare le azioni rapide di Automator.
- Correzione 3: utilizzare servizi online gratuiti.s
- Correzione 4: utilizzare Adobe Acrobat.
- Correzione 5: utilizzare l'app Scorciatoie.
- Correzione 6: utilizzare strumenti di conversione.
- Correzione 7: acquisisci Screenshot per convertire PDF in JPG.
- Suggerimento bonus: come recuperare file JPG e PDF corrotti/danneggiati? HOT
Parte 1: come convertire PDF in JPG su Mac senza perdere la qualità?
Durante la conversione di PDF in JPG su Mac, c'è sempre il rischio di perdere un po' di qualità. Alcuni software o servizi possono effettuare la conversione mantenendo fede alla versione originale, mentre altri, possono causare una notevole degradazione dell'immagine. Ecco alcuni consigli per preservare la qualità dei tuoi file durante la conversione da PDF a JPG su Mac.
Correzione 1: utilizza l'anteprima per convertire i PDF in JPG su Mac.
Puoi utilizzare l'opzione di anteprima per trasformare PDF in JPG su Mac seguendo i seguenti passaggi:
Passo 1: Apri la cartella che contiene il file PDF e fai clic con il pulsante destro del mouse su di essa, quindi seleziona l'opzione di Anteprima.
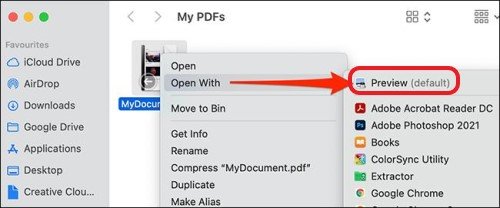
Passo 2: Una volta aperta l'applicazione Anteprima, seleziona il file PDF che desideri convertire e dalla barra dei menu in alto scegli il comando "File>Esporta".
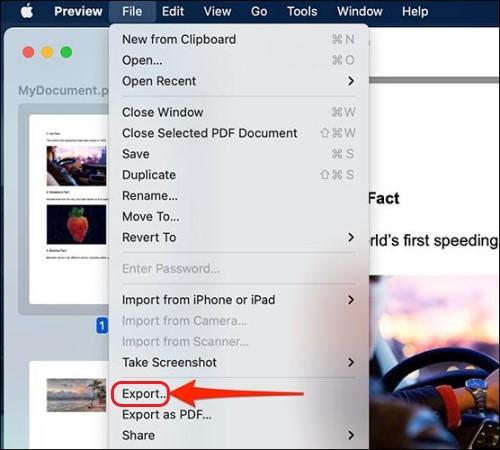
Passo 3: Nella finestra di esportazione che si apre, seleziona "Esporta come" e digita il nome del file JPG convertito. Infine, scegli la cartella di destinazione in cui salvare il file convertito e clicca su "Salva".
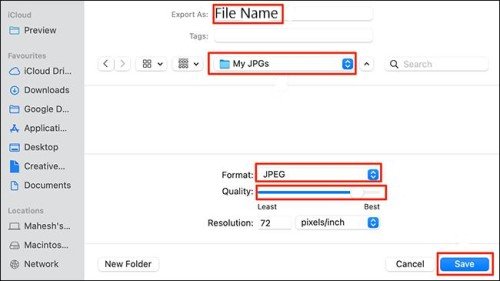
Correzione 2: utilizzare le azioni rapide di Automator.
Il metodo Anteprima, visto in precedente è sicuramente una buona soluzione, tuttavia non è consigliabile quando è necessario convertire più di un file PDF in JPG. Quando ci troviamo dinanzi a questa esigenza, la soluzione migliore è affidarsi alla funzione Automator, in grado di convertire pagine multiple PDF in JPG su Mac.
Segui i passaggi per convertire JPG in PDF su un Mac .
Passo 1: Apri Automator sul tuo Mac premendo "Command + Barra spaziatrice", quindi digita "Automator" nella ricerca e selezionalo.
Passo 2: Nel menu in alto, fai clic su "File" e seleziona "Nuovo file". Quindi seleziona l'opzione "Azione rapida" e fai clic su "Scegli".
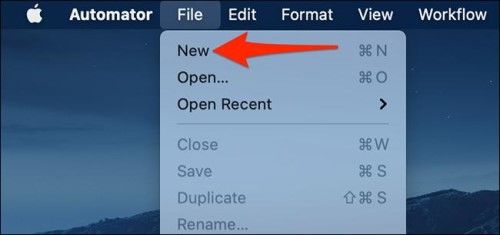
Passo 3: Nella schermata di modifica dell'azione rapida, fai clic su "Il flusso di lavoro riceve corrente" e seleziona "File PDF" dal menu a tendina.
Passo 4: Nell'angolo in alto a sinistra, fai clic su "Azione" e seleziona "Campi di testo". Digita "Renderizza pagine PDF come immagini" nella casella di testo.
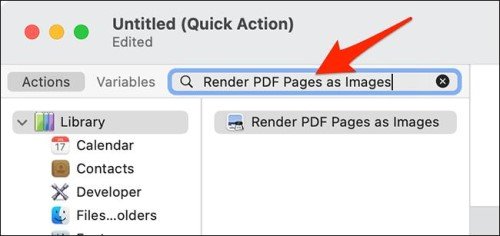
Passo 4: Trascina l'azione "Renderizza pagine PDF come immagini" nella sezione di destra. Scegli il formato JPEG e modifica la risoluzione.
Passo 5: Fai clic sulla casella accanto a "Variabili" e digitane "Sposta elementi del Finder". Trascina gli elementi del Finder "Renderizza pagine PDF come immagini".
Passo 6: Fai clic sulla casella accanto a "Variabili" e digitane "Sposta elementi del Finder". Trascina gli elementi del Finder "Renderizza pagine PDF come immagini".
Passo 7: Per salvare, fai clic su "File>Salva". Oppure puoi utilizzare la scorciatoia da tastiera "Command + S".
Perfetto abbiamo terminato, ecco come convertire PDF in JPG su un Mac usando Automator.
Correzione 3: utilizzare servizi online gratuiti.
Puoi anche utilizzare strumenti online gratuiti per convertire PDF in JPG su Mac, ma fai attenzione ai possibili malware che potrebbero essere presenti nei software di terze parti. Prima di utilizzare uno strumento online, controlla le recensioni e valuta se è sicuro utilizzarlo.
Correzione 4: utilizzare Adobe Acrobat.
In alternativa, puoi utilizzare il più affidabile e sicuro Adobe Acrobat per convertire PDF in JPG su Mac.
Passo 1: Con il pulsante destro del mouse seleziona il file PDF e aprilo con Adobe Acrobat Reader.
Passo 2: Quindi seleziona "Esporta" dal menu "File" e scegli il formato JPEG o JPEG2000.
Correzione 5: utilizzare l'app Scorciatoie.
Sapevi che è possibile utilizzare l'app Scorciatoie per convertire PDF in JPG su Mac. Ecco i passaggi da seguire:
Passo 1: Apri l'app Scorciatoie sul tuo Mac e fai clic sul pulsante "+" per creare un nuovo flusso di lavoro.
Passo 2: Cerca "Crea immagine" e selezionala.
Passo 3: Scegli "Crea immagine dalla pagina PDF" o "Crea immagin
Passo 4: Fai doppio clic sul pulsante blu con la parola "PDF" e impostalo come input di scelta rapida.
Passo 5: Cerca l'azione "Salva file" e fai doppio clic per aggiungerla al collegamento.
Passo 5: Check Use as Quick Action from the settings icon at the top right. Finder and other services can also be checked below that.
Passo 6: Seleziona "Usa come azione rapida" dall'icona delle impostazioni in alto a destra. Puoi anche controllare Finder e altri servizi nella sezione "Azioni rapide".
Passo 7: Assegna un nome al collegamento e personalizza l'icona, quindi fai clic su "Salva" per salvare.
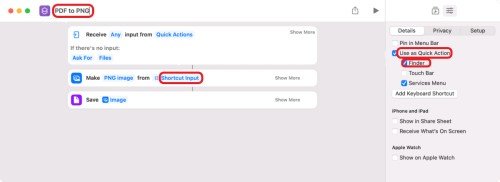
Passo 8: Apri Finder e fai clic con il pulsante destro del mouse sui file PDF. Seleziona "Azioni rapide > Nome scorciatoia" e attendi il completamento del processo di conversione. Scegli la cartella di destinazione in cui salvare le immagini convertite e il processo sarà completato.
Ecco come puoi convertire i file PDF in file JPG su Mac con l'app scorciatoia. Tieni presente, qualora ne avessi bisogno, che anche possibile convertire JPG in PDF su Mac.
Correzione 6: utilizzare strumenti di conversione.
Esistono diversi strumenti che consentono di convertire un file PDF in un'immagine o di trasformare JPG in PDF su Mac. Alcuni di questi strumenti sono facili da usare e possono essere scaricati dal Mac App Store o da altri siti di download. Piuttosto è importante fare attenzione ai possibili software di terze parti che potrebbero essere dannosi o contenere malware. Tuttavia, si può stare generalmente tranquilli, considerato che MacOS include una funzione di sicurezza che dovrebbe impedire l'apertura di programmi non sicuri o dannosi.
Correzione 7: acquisisci Screenshot per convertire PDF in JPG.
Un'altra opzione per trasformare PDG in JPG su Mac è quella di fare degli screenshot. Questi vengono salvati come file immagine in formato JPG. Per fare uno screenshot su Mac, puoi utilizzare la combinazione di tasti Command+shift+4. Verrà visualizzata una griglia sullo schermo, che potrai trascinare per selezionare l'area del PDF che desideri catturare.
Suggerimento bonus: come recuperare file JPG e PDF corrotti/danneggiati?
Sapevi che esiste su Mac uno strumento di terze parti in grado di recuperare PDF e JPG danneggiati o corrotti senza perdita di qualità? Tenorshare 4DDiG è un software di recupero dati per Mac che, grazie al suo potente algoritmo di ricerca, consente di recuperare file JPG o PDF danneggiati o corrotti senza nessuna perdita di qualità.
- Supporta il ripristino dei dati da Mac con protezione M1 e T2.
- Consente di recuperare oltre 1000 tipi di file diversi, tra cui foto, documenti, musica e altro.
- Supporta il recupero dei dati in molti scenari, come la cancellazione accidentale, la formattazione, il danneggiamento e l'attacco di virus.
- È possibile utilizzare Tenorshare 4DDiG per recuperare dati da diverse unità di archiviazione, come unità flash USB, dischi rigidi, schede SD e fotocamere digitali.
Passaggi per recuperare file PDF e JPG cancellati/corrotti/danneggiati con Tenorshare 4DDiG:
- Scarica Tenorshare 4DDiG dal sito ufficiale.
- Avvia il programma, quindi scegli la posizione in cui era presente il tuo PDF o JPG corrotto/danneggiato che vuoi recuperare senza perderne la qualità.
- Quindi clicca su [Scansione]. Attendi pazientemente la conclusione della ricerca. Successivamente ti verranno mostrati i file PDF/JPG individuati dal programma. Ora puoi selezionare ogni singolo file e visualizzarne l’anteprima, una volta soddisfatto, puoi cliccare su [Recupera].
- Ci siamo quasi, dopo aver selezionato i file e cliccato su Recupera, scegli la posizione sul computer dove salvarli.
Per PC
Download Sicuro
Per MAC
Download Sicuro

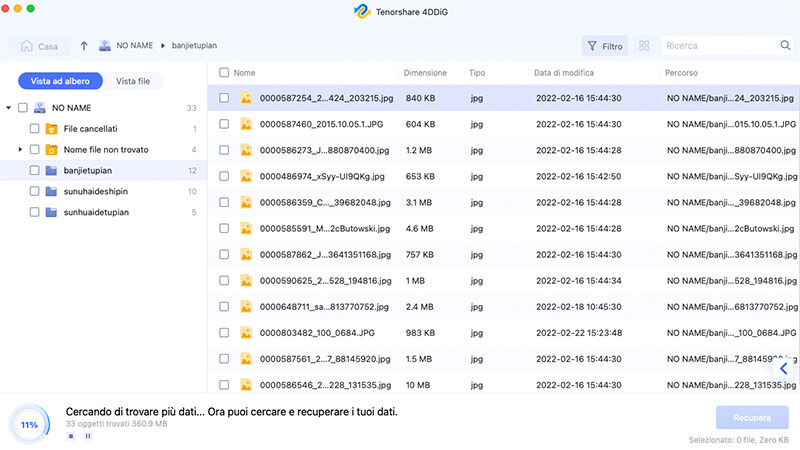
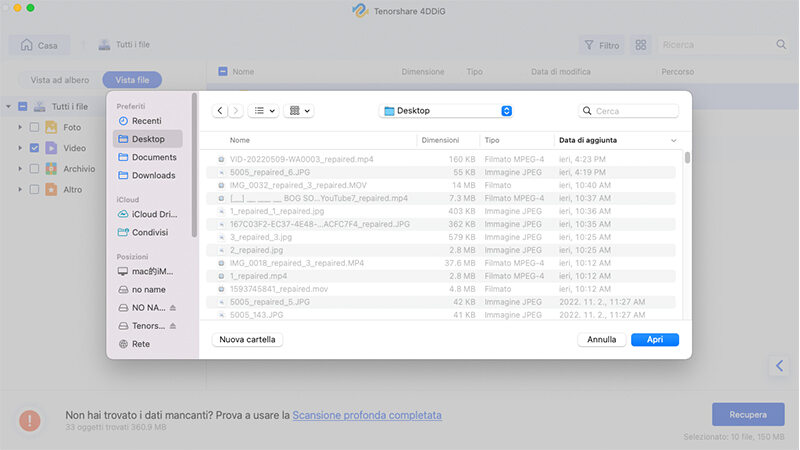
Ecco come si fa a recuperare file PDF e JPG danneggiati o corrotti con Tenorshare 4DDiG. Visto quanto è stato facile?
Tutorial video su come recuperare foto cancellate definitivamente su Mac:
Conclusioni.
Ricorda, anche se ora sai come convertire PDF in JPG su Mac, la perdita di dati può verificarsi in qualsiasi momento, anche durante il processo di trasferimento dei file. Se dovessi riscontrare la perdita di dati, come file JPG o PDF danneggiati o corrotti, esiste uno strumento chiamato Tenorshare 4DDiG che può aiutarti a recuperarli. Tenorshare 4DDiG supporta il recupero dei dati da file danneggiati, cancellazione accidentale e formattazione. Inoltre, supporta il recupero di oltre 1000 tipi di file diversi e può essere utilizzato con diverse unità di archiviazione. Se dovessi avere bisogno di recuperare dei file danneggiati o persi, Tenorshare 4DDiG potrebbe essere una buona opzione da considerare. Se hai domande o curiosità, non esitare a contattare il nostro supporto.