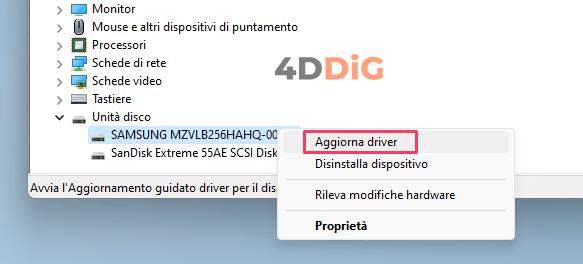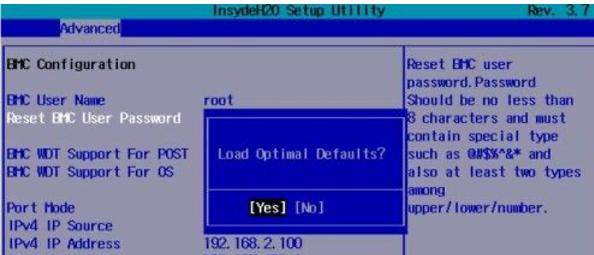[Risolto] Disco rigido non riconosciuto dal BIOS?
Risolvi l'errore del disco rigido non rilevato nel BIOS con questa guida. Per recuperare dati persi, eliminati o danneggiati da un disco rigido problematico, puoi scaricare gratuitamente 4DDiG Windows Data Recovery per recuperarli in soli 3 passaggi.
In caso di errori gravi, è possibile recuperare dati da un disco rigido non riconosciuto dal BIOS utilizzando 4DDiG Windows Data Recovery.
Il BIOS è un componente fondamentale per il funzionamento del tuo PC, poiché coordina l'avvio di dispositivi come dischi rigidi e SSD. Se il BIOS non rileva un'unità collegata, può causare problemi gravi, come l’impossibilità di avviare Windows, malfunzionamenti o la perdita di dati.
Le cause comuni di un disco rigido non riconosciuto dal BIOS possono includere danni hardware o errori di configurazione, come cavi SATA danneggiati o la corruzione della stessa unità.
La nostra guida ti aiuterà a risolvere il problema e, qualora ce ne fosse la necessità, ti mostreremo come recuperare i dati dall'unità con 4DDiG Windows Data Recovery, un software altamente qualificato per gestire scenari complessi come questo.

Parte 1: Disco rigido non riconosciuto dal BIOS, come risolvere?
In questa sezione, analizzeremo sette metodi per risolvere il problema del "Disco rigido non riconosciuto dal BIOS". Seguili con attenzione.
Correzione 1: Verifica e ripristina le connessioni fisiche.
Uno dei motivi più comuni per cui il BIOS non riconosce il disco rigido riguarda eventuali problemi con le connessioni fisiche tra il disco rigido, la scheda madre e l'alimentazione. Assicurati che i cavi SATA siano collegati correttamente e che non presentino danni visibili. Se necessario, sostituisci i cavi per escludere possibili problemi di cablaggio. In seguito, controlla se il disco rigido viene riconosciuto nel BIOS.

Correzione 2: Abilitare il dispositivo nel BIOS.
Se il tuo PC non rileva l'HDD, potrebbe essere perché l'unità è disabilitata nelle impostazioni del BIOS. Alcune unità hanno le porte disabilitate di default.
Ecco come procedere:
- Accendi o riavvia il computer.
- Mentre viene visualizzato il logo del produttore, premi il tasto appropriato per accedere al BIOS.
-I tasti più comuni sono F2, F10 o Canc
- Una volta nel BIOS, seleziona la scheda Boot.
- Individua l'opzione per il dispositivo che desideri abilitare.
- Imposta l'opzione su Abilitato.
- Salva le modifiche e riavvia il computer.
Nota: I passaggi specifici per abilitare un dispositivo nel BIOS possono variare a seconda del modello del computer e della versione del firmware.
Ecco alcuni suggerimenti per abilitare correttamente un dispositivo nel BIOS:
-Assicurati di premere il tasto appropriato per accedere al BIOS nel momento giusto. Se lo fai troppo tardi, Windows si avvierà normalmente.
-Fai attenzione a non modificare altre impostazioni nel BIOS. Se non sei sicuro di cosa stai facendo, è meglio non modificare nulla.
-Se hai problemi ad abilitare un dispositivo nel BIOS, consulta il manuale del computer o il sito web del produttore per assistenza.
Correzione 3: Aggiornare i driver del disco rigido.
Un'altra causa comune per cui il BIOS potrebbe non rilevare il disco rigido è l'uso di driver non aggiornati.
Ecco come procedere per aggiornarli:
- Clicca su "Start" e digita "Gestione periferiche" nella barra di ricerca.
- Seleziona "Gestione periferiche" per aprire la finestra corrispondente.
- Espandi la categoria "Disco rigido".
-
Fai clic con il tasto destro del mouse sulla scheda del disco rigido e seleziona "Aggiorna driver".

- Scegli l'opzione "Cerca automaticamente i driver".
- Segui le istruzioni visualizzate sullo schermo per completare l'aggiornamento.
Successivamente, riavvia il computer. Windows provvederà automaticamente a reinstallare i driver aggiornati.
Correzione 4: Collegare il disco rigido a un altro computer.
Se il tuo disco rigido non viene riconosciuto dal BIOS, puoi provare a collegarlo a un altro computer per determinare se il problema riguarda il disco o il computer stesso. Potresti anche prendere in considerazione l'acquisto di un case esterno per collegare il disco rigido come unità esterna.
Ecco i passaggi da seguire:
- Spegni il computer e scollegalo dall’alimentazione.
- Assicurati di scollegare i cavi ATA/SATA e l'alimentazione.
- Estrai delicatamente il disco rigido.
-
Collega il disco rigido a un altro computer.

Se il secondo computer non riconosce il disco rigido, potrebbe esserci un grave problema hardware. Prima di prendere in considerazione la sostituzione, ti consiglio di tentare di recuperare i dati utilizzando 4DDiG Windows Data Recovery.
Correzione 5: Eseguire lo strumento CHKDSK per verificare la presenza di errori sul Disco rigido.
Se il BIOS di Windows 10 non rileva errori sul disco rigido ma i problemi di funzionamento persistono, potrebbe esserci una causa meno evidente. In queste situazioni, si raccomanda l'uso di CHKDSK, uno strumento integrato nel sistema operativo, capace di identificare e risolvere diversi tipi di problemi su unità interne ed esterne.
Questo strumento è particolarmente utile per scoprire settori danneggiati, errori nel file system o altre anomalie che potrebbero sfuggire al controllo del BIOS.
Ecco come utilizzare CHKDSK:
-
Apri il Prompt dei Comandi come amministratore.
-Per farlo, cerca "CMD" nel menu Start.
-Fai clic con il tasto destro e seleziona "Esegui come amministratore".
-
Digitare il seguente comando e premere Invio:
-chkdsk /f /r /x
Ad esempio, se si desidera controllare l'unità C, il comando sarebbe il seguente:
-chkdsk /f /r /x c:

Ecco i parametri del comando "chkdsk":
- /f - Forza la correzione degli errori del file system.
- /r - Cerca e tenta di riparare i settori danneggiati del disco.
- /x - Forza lo smontaggio dell'unità prima di iniziare la scansione.
-
Al successivo riavvio di Windows, CHKDSK si attiverà automaticamente per ispezionare il disco rigido, identificando e correggendo qualsiasi errore trovato.
Una volta completata la scansione e la correzione degli errori da parte di CHKDSK, il disco rigido dovrebbe essere rilevato correttamente.
Correzione 6: Ripristino delle impostazioni di default del BIOS
Il ripristino delle impostazioni di default del BIOS può aiutare a risolvere problemi di riconoscimento del disco rigido in fase di avvio.
Segui questi passaggi:
- Riavvia il computer per accedere al BIOS.
- Durante il processo di avvio, premi il tasto appropriato per entrare nel BIOS.
-solitamente F2, F10, Canc o Esc
- Naviga nel BIOS fino a trovare l'opzione per ripristinare le impostazioni di default.
-
Seleziona questa opzione e conferma per procedere al ripristino delle impostazioni originali.

- Salva le modifiche apportate ed esci dal BIOS.
Correzione 7: Ricostruzione dell'MBR e del BCD danneggiati.
La mancata visualizzazione del disco rigido nel BIOS di Windows 10 può essere causata da un Master Boot Record (MBR) o da un Boot Configuration Data (BCD) danneggiato.
- L'MBR memorizza la posizione del sistema operativo sul disco.
- BCD gestisce i parametri di avvio e dati importanti del sistema operativo.
Ecco come procedere alla loro riparazione:
- Avvia il computer utilizzando un supporto di avvio esterno.
- Quando richiesto, seleziona "Ripara il computer".
- Vai su "Risoluzione dei problemi > Opzioni avanzate" nell'Ambiente di ripristino di Windows.
- Scegli "Prompt dei comandi".
- Nel Prompt dei comandi, inserisci i seguenti comandi:
-bootrec /FixMBR
-bootrec /FixBoot
-bootrec /ScanOs
-bootrec /RebuildBcd
- Riavvia il computer e controlla se il disco rigido è ora riconosciuto nelle opzioni di avvio del BIOS.
Suggerimento Bonus: Recupero dati da un disco rigido non rilevato dal BIOS.
Se il BIOS non rileva o non riconosce il disco rigido, è fondamentale considerare il recupero dei file prima di qualsiasi tentativo di riparazione o sostituzione. Si raccomanda di utilizzare un affidabile software di recupero dati di terze parti, come 4DDiG Windows Data Recovery.
Questo software, che ha recentemente introdotto l'intelligenza artificiale nella fase di scansione, è progettato per recuperare file persi da dischi rigidi danneggiati, formattati o non riconosciuti dal BIOS.
Caratteristiche principali di 4DDiG Windows Data Recovery:
- Compatibile con Windows 11 Copilot.
- Recupero dati da vari dischi rigidi, inclusi SATA e Western Digital.
- Recupera documenti, audio, video, foto da SD, USB, dischi rigidi e unità crittografate.
- Successo nel recupero di oltre 1000 tipi di file.
- Anteprima gratuita dei file prima del recupero.
- Scansioni veloci e dettagliate per trovare file nascosti.
- Estrae dati da dispositivi non avviabili, sistemi danneggiati, partizioni perse e PC infettati da malware.
Come recuperare dati da Disco corrotto o non riconosciuto in 3 passaggi!
Passaggi preliminari:
-Scarica 4DDiG Windows Data Recovery.
-Installa il software su Windows.
-Chiudi tutti i programmi aperti su Windows.
-Se necessario, collega il disco rigido al tuo PC utilizzando un case esterno.
Download
Sicuro
Download
Sicuro
-
Avvia 4DDiG e selezionare il disco rigido problematico. Quindi, clicca su [Scansione].

-
Seleziona i file da recuperare dalla schermata Popup e clicca su [Scansiona Tipi di File Selezionati].

-
Attendi che 4DDiG completi la scansione dell’unità. Infine, seleziona i file che desideri recuperare e clicca su [Recupero].

Parte 2: Perché il disco rigido non viene rilevato nel BIOS di Windows 10?
Esistono diverse ragioni per cui un disco rigido potrebbe non essere rilevato dal BIOS, tra cui danni fisici, errori di collegamento o corruzione dei file di sistema.
Più nello specifico:
- Il disco rigido è nuovo e non è stato ancora inizializzato.
- Il Master Boot Record (MBR) dell'unità è danneggiato.
- Problemi nelle connessioni del disco rigido.
- Il disco rigido non è impostato come dispositivo di avvio principale nell'ordine di boot.
- Presenza di settori danneggiati sul disco rigido.
- Danni fisici all'unità.
Conclusione
Se il BIOS non rileva l'unità disco, potrebbe indicare un guasto potenziale. Prima di proseguire con le soluzioni, assicurati di recuperare i dati dall'unità non rilevata utilizzando 4DDiG Windows Data Recovery, un software professionale in grado di recuperare il 100% dei file non corrotti da situazioni delicate come questa. Buona fortuna!