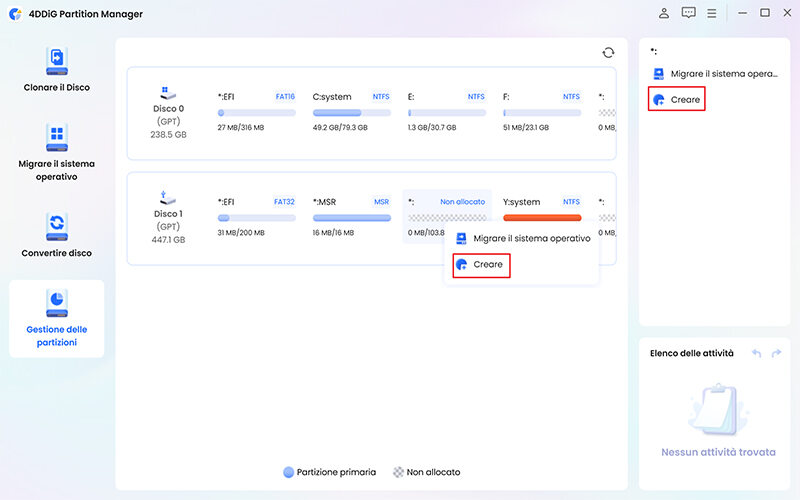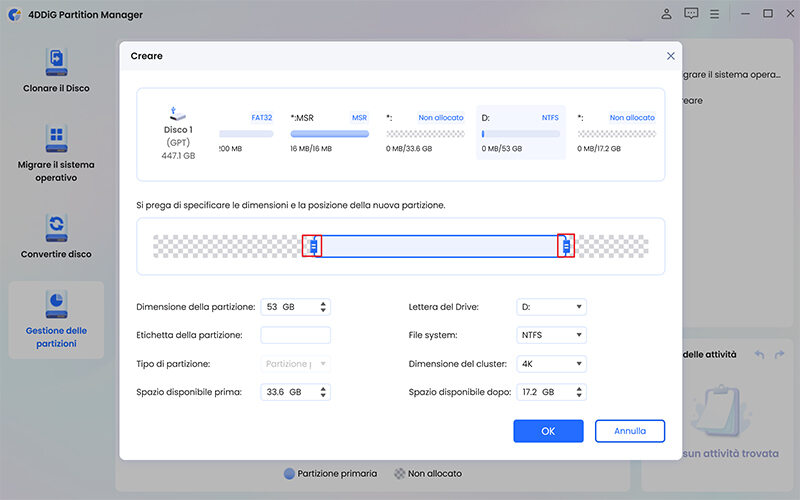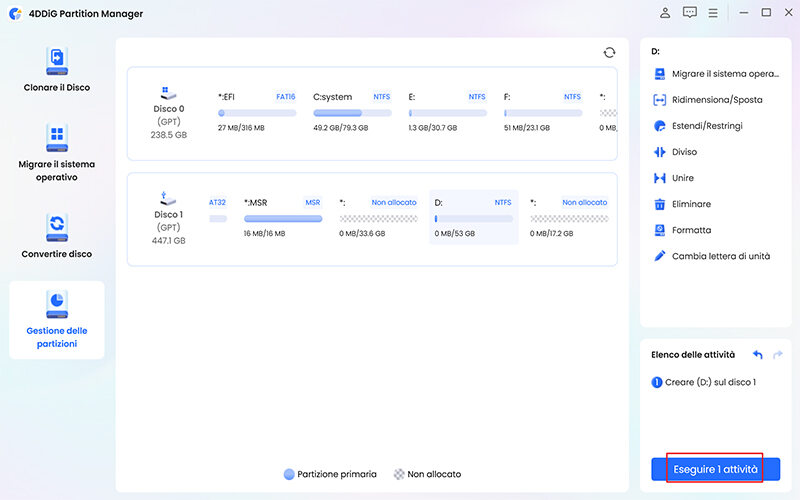[Guida] Come risolvere 'Spazio non allocato su disco'
Cosa fare se lo spazio su disco non è allocato? In questo articolo ti spiegherò come creare una partizione da un disco non allocato e come recuperare i file eventualmente persi.
Cosa si intende per Spazio non allocato su disco?
Lo spazio non allocato su disco si riferisce a una porzione di memoria di archiviazione su un disco rigido o un'unità a stato solido (SSD) che non è assegnata a nessuna partizione o volume. Questo spazio è considerato "non allocato" perché non è stato configurato o suddiviso in unità di memoria più piccole (come partizioni o volumi) che possono essere utilizzate per archiviare dati.
Un disco non allocato, può causare diversi problemi, tra cui:
- La riduzione della capacità di archiviazione dell’unità.
- L'impossibilità di installare nuovi sistemi operativi o applicazioni.
- L'impossibilità di accedere ai dati che erano memorizzati nella partizione che è stata cancellata o persa.

Parte 1. Perché la partizione non è allocata?
Esistono diversi motivi per cui una partizione può non essere allocata. Ecco alcuni dei motivi più comuni:
- Se si verifica un errore durante l'installazione di un sistema operativo o di un'applicazione, è possibile che la partizione che stava per essere creata non sia stata completata.
- Se hai appena installato un nuovo disco o hai formattato uno già esistente, il disco potrebbe presentare spazio non allocato finché non decidi di partizionarlo.
- È possibile cancellare accidentalmente una partizione utilizzando un programma di gestione delle partizioni o un'utilità di formattazione.
- Operazioni di gestione delle partizioni non correttamente eseguite possono portare a spazio non allocato. Ad esempio, un'operazione di ridimensionamento delle partizioni potrebbe interrompersi, lasciando spazio non allocato.
- Se i dati di una partizione vengono persi a causa di un errore del sistema, di un attacco ransomware o di un altro evento, la partizione potrebbe diventare non allocata.
Parte 2. Disco non allocato, come risolvere?
Esistono diversi modi per risolvere lo spazio non allocato su disco. Il metodo migliore da utilizzare dipende dalla causa che lo ha generato.
Se lo spazio non allocato è il risultato di un errore durante l'installazione di un sistema operativo, è consigliabile considerare una nuova reinstallazione.
Se il disco non allocato è stato causato dalla cancellazione accidentale di una partizione, di un errore nel volume o se è semplicemente vuoto per scelta del produttore dell'unità, è possibile risolvere questo problema utilizzando un software specializzato come 4DDiG Partition Manager. Questo tipo di software è progettato per gestire lo spazio non allocato in modo sicuro ed efficiente, consentendo di creare, estendere o unire spazi non allocati in maniera automatica e affidabile.
Cosa offre 4DDiG Partition Manager?
- Crea, elimina, unisce, ridimensiona le partizioni del disco.
- Formattazione profonda delle unità.
- Gestisce Hard Disk non allocato e SSD non allocata.
- Crea nuove partizioni Windows 10/11 senza perdere i dati.
- Crea partizioni multiple sulla stessa unità.
- Supporto per tutti i tipi di file system, tra cui NTFS, FAT32, exFAT, Ext2, Ext3 e Ext4.
- Trasferimento, migrazione e clonazione di Windows.
- Conversione da MBR a GPT e viceversa.
Come creare una partizione su Hard Disk non allocato.
-
Scarica e installa 4DDiG Partition Manager sul tuo PC.
DOWNLOAD GRATISDownload Sicuro
-
Dopo averlo avviato, procedi in sequenza:
- Seleziona [Gestione delle partizioni] dal pannello sulla sinistra.
- Seleziona il disco su cui è presente lo spazio non allocato e cliccare su [Creare].

-
Imposta i parametri per la nuova partizione non allocata nella finestra popup visualizzata.
- Specifica la dimensione da dedicare al disco non allocato.
- Aggiungi lettera ed etichetta del volume.
- Scegli il file system desiderato (NTFS, exFAT, FAT16 o FAT32).
- Clicca su [OK] per procedere.
Nota. Puoi regolare la dimensione della partizione usando il cursore o inserendo manualmente i valori.

-
Dall'interfaccia principale, è possibile visualizzare in anteprima le dimensioni e la posizione della partizione non allocata appena creata.
- Cliccare su [Esegui 1 attività] per procedere.
- Cliccare su [OK] per confermare l’operazione.
- Attendere che 4DDiG completi la partizione del disco.

Parte 3. Recuperare i dati dal disco rigido non allocato.
Lo spazio non allocato su disco può essere causato da diversi fattori come formattazione, cancellazione accidentale o errori di sistema, portando alla spiacevole conseguenza della perdita dei dati archiviati sul disco.
In situazioni simili, l'unico modo per recuperare i file dallo spazio non allocato o cancellato è utilizzare un software professionale di recupero dati, come 4DDiG Data Recovery. È importante sottolineare che in scenari così delicati è fondamentale non affidarsi a software gratuiti non riconosciuti dalla comunità, poiché potrebbero non garantire un recupero sicuro e affidabile dei dati.
4DDiG Data Recovery è un software di recupero dati professionale che può aiutarti a recuperare i dati da un disco rigido non allocato. Il software è compatibile con Windows e macOS e supporta il recupero di oltre 2.000 tipi di file, inclusi immagini, video, documenti, e-mail e altro ancora.
Caratteristiche tecniche:
- Supporta il recupero da una varietà di dispositivi di archiviazione, tra cui dischi rigidi interni ed esterni, unità flash USB, schede SD e altro ancora.
- Può recuperare i dati da dischi rigidi formattati, danneggiati o cancellati.
- Utilizza algoritmi avanzati per aumentare le possibilità di recupero.
- È facile da usare, anche per gli utenti non esperti.
Caratteristiche principali di 4DDiG Data Recovery:
- Compatibile con Windows 23H2 Copilot.
- Recupera file da Hard Disk non allocato, danneggiato o formattato.
- Recupera file da SSD non allocata, danneggiata o formattata.
- Recupero file da unità interna ed esterna.
- Recupera oltre 1000 tipi di file, tra cui foto, video, documenti e audio.
- Sicuro al 100%. Solo 3 passaggi!
Prima di procedere:
-Scaricare 4DDiG Windows Data Recovery.
-Installare il software su Windows.
-Chiudere tutti i programmi in esecuzione.
-Se hai perso i file dal disco esterno non allocato, collegalo al PC.
Come recuperare i dati dal disco non allocato in 3 passaggi!
-
Avvia 4DDiG Data Recovery e seleziona la posizione da cui recuperare i file persi dal disco non allocato. Nel nostro esempio, un SSD esterno. Clicca su [Scansione].

-
Seleziona il tipo di file che desideri recuperare, e clicca su [Scansiona Tipi di File Selezionati].

-
Attendi affinché il software completi la scansione della SSD non allocata per avere una panoramica completa delle opzioni disponibili. Infine, clicca su [Recupero] per salvare i dati in una posizione sicura.

4DDiG offre la funzionalità di anteprima dei file prima del recupero, consentendo agli utenti di visualizzare i file recuperabili prima di procedere. Inoltre, fornisce la possibilità di eseguire una scansione profonda, utile per il recupero di file gravemente corrotti o persi da un periodo prolungato.
Conclusioni
Lo spazio non allocato su disco di solito non rappresenta un grosso problema se è stato intenzionalmente creato per scelta personale. Con l'ausilio di un software professionale di gestione del disco come 4DDiG Partition Manager, è possibile creare una nuova partizione su questo spazio in modo rapido e sicuro.
Tuttavia, se lo spazio non allocato è stato causato da errori di sistema, formattazioni o errori umani, ciò comporterà la perdita di tutti i file archiviati su di esso. In questo drammatico scenario, l'unico modo per recuperare i file persi è utilizzare 4DDiG Windows Data Recovery, un eccezionale software pluripremiato, progettato per recuperare qualsiasi tipo di file esistente in soli 3 passaggi, da qualsiasi disco, partizione o unità non allocata.
Ti potrebbe anche piacere
- Home >>
- Hard Drive >>
- [Guida] Come risolvere 'Spazio non allocato su disco'