Domanda“Credo di avere un problema, ricevo sempre un messaggio all’avvio di Windows che mi invita a inizializzare hard disk, ma in realtà non ho la più pallida idea di cosa si tratti. Come risolvo?”
--Rales su Quora
Il problema del disco rigido non inizializzato e non allocato può causare interruzioni del lavoro e impedire l'accesso ai dati. Quando un disco rigido non è inizializzato, non è possibile accedere ai dati salvati su di esso. La prima preoccupazione che sorge è come inizializzare il disco senza perdere i dati salvati su di esso. Se uno dei tuoi dischi viene visualizzato come "non inizializzato" e sei preoccupato che l'inizializzazione possa cancellare i dati, non temere: è possibile inizializzare il disco rigido senza perdere alcun dato. In questo articolo imparerai tutto ciò che devi sapere per inizializzare il disco senza perdere i file memorizzati su di esso. Incluso, ovviamente, come inizializzare hard disk esterno senza perdere dati (che sostanzialmente è la stessa cosa).
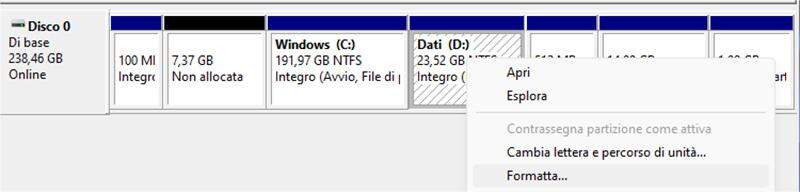
Come recuperare i dati dopo aver formattato il disco rigido su Windows 11/10/8/7?
Per PC
Download Sicuro
Per MAC
Download Sicuro
Parte 1: Cosa significa inizializzare il disco?
L'inizializzazione di un disco rigido è il processo di preparazione del dispositivo per l'uso, che prevede la creazione di una tabella di partizioni che definisce la suddivisione del disco in diverse sezioni logiche. In alcuni casi, l'inizializzazione del disco può comportare anche la formattazione e la cancellazione di tutti i dati presenti sul dispositivo. Tuttavia, l'inizializzazione del disco non comporta sempre la cancellazione dei dati, ad esempio quando si inizializza un disco nuovo o si crea una nuova partizione su un disco già in uso. È importante fare attenzione durante l'inizializzazione del disco e avere una copia di backup dei dati importanti prima di procedere.
Parte 2: Perché Disk Manager richiede l'inizializzazione di un disco?
Ci possono essere diverse ragioni per cui Disk Manager, uno strumento di gestione dei dischi presente su Windows, può insistere per l'inizializzazione di un disco.
Una delle cause più comuni è la presenza di un nuovo disco che non è mai stato inizializzato o che è stato inizializzato in modo errato. In questo caso, Disk Manager richiede l'inizializzazione per poter creare la tabella di partizioni necessaria per l'utilizzo del dispositivo. Altre cause possono essere legate a problemi tecnici del disco rigido, come errori di lettura/scrittura o problemi di partizione. In questi casi, l'inizializzazione del disco può aiutare a risolvere il problema o a identificarne la causa.
Infine, potrebbe esserci anche un problema di compatibilità tra il disco rigido e il sistema operativo in uso. In questo caso, l'inizializzazione del disco può essere necessaria per garantire il corretto funzionamento del dispositivo. In ogni caso, prima di procedere con l'inizializzazione del disco, è sempre importante fare una copia di backup di tutti i dati importanti presenti sul dispositivo, in quanto l'operazione può comportare la cancellazione dei dati.
Parte 3: L'inizializzazione di un disco cancella i dati?
L'inizializzazione di un disco rigido può comportare la cancellazione dei dati presenti sul dispositivo, ma non sempre.
Se si inizializza un disco nuovo o si crea una nuova partizione su un disco già in uso, i dati presenti sul dispositivo non verranno cancellati. Tuttavia, se si inizializza un disco già in uso o si effettua la formattazione, tutti i dati presenti sul dispositivo verranno cancellati in modo irreversibile.
Pertanto, è importante fare attenzione durante l'inizializzazione del disco e assicurarsi di avere una copia di backup di tutti i dati importanti prima di procedere. Inoltre, è sempre consigliabile utilizzare uno strumento di recupero dati specializzato per cercare di recuperare i file persi dopo l'inizializzazione o la formattazione del disco.
Parte 4: Inizializzare il disco senza perdere dati
Recuperare i dati dal disco non inizializzato
Prima di procedere con l'inizializzazione di un disco rigido non inizializzato, è importante recuperare i dati salvati su di esso. Per farlo in modo sicuro ed efficiente, si consiglia di utilizzare uno strumento professionale di recupero dati.
Tra i software disponibili, Tenorshare 4DDiG è un'ottima scelta: specializzato nel recupero di dati da unità o da dispositivi non riconosciuti, questo programma consente di recuperare facilmente tutti i dati persi o cancellati da diversi dispositivi come Windows, Mac, unità flash USB, schede SD e dischi rigidi esterni, in soli 3 passaggi.
La seguente guida illustra i passaggi da seguire per recuperare i dati da un disco non inizializzato, utilizzando Tenorshare 4DDiG. Grazie a questo strumento affidabile e intuitivo, sarà possibile recuperare i propri dati in modo rapido e sicuro, senza rischiare di perderli durante l'inizializzazione del disco.
Per PC
Download Sicuro
Per MAC
Download Sicuro
- Dopo aver scaricato e installato 4DDiG sul computer (Windows o Mac), avvia il programma e la partizione persa sarà riconosciuta dal software, così da poterla scegliere per la scansione.
- Successivamente, seleziona i tipi di file che vuoi scansionare e poi clicca su [Scansiona Tipi di File Selezionati]. In alternativa, puoi scansionare tutti i tipi di file.
- 4DDiG esaminerà la partizione selezionata alla ricerca dei file mancanti, puoi mettere in pausa o fermare la ricerca in qualsiasi momento se hai identificato i file che desideri recuperare. Conclusa la scansione, seleziona e salva i file in una nuova posizione cliccando su[Recupero].



Come inizializzare un disco?
Dopo aver ripristinato correttamente i dati da un disco non inizializzato, è ora possibile avviare l'inizializzazione del disco seguendo questi passaggi:
Passo 1 : fai clic sul pulsante Start. Digita "Gestione disco" nella casella di ricerca e seleziona l'opzione "Gestione disco" dal menu a discesa.
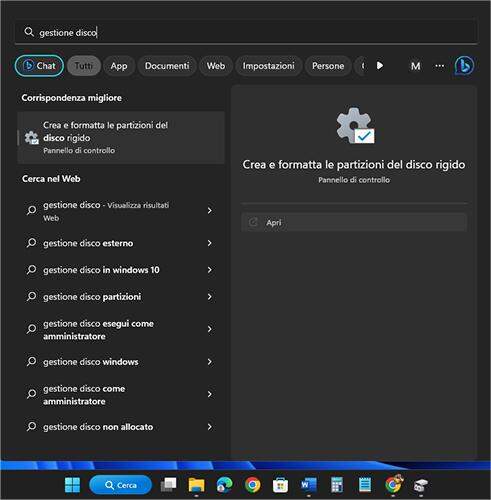
Passo 2 : fare clic con il pulsante destro del mouse sul disco che mostra "Non inizializzato" e fare clic su Inizializza disco per farlo funzionare di nuovo.
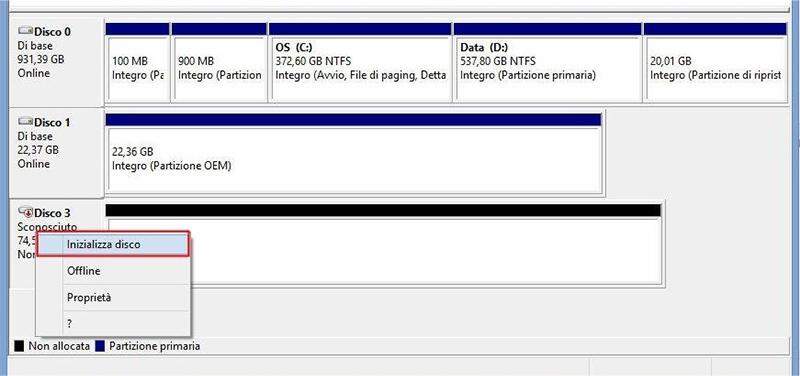
Passo 3 : nella finestra "Inizializza disco", è necessario scegliere MBR o GPT come tipo di partizione per il disco. Quindi, premi "OK" per continuare.
Partizionamento e formattazione del disco
Ora puoi creare nuovi volumi sul tuo disco senza temere di perdere tutti i tuoi file.
Passo 1 : accedi nuovamente a Gestione disco come visto prima.
Passo 2 : fare clic su "Nuovo volume semplice" dopo aver fatto clic con il pulsante destro del mouse sullo spazio non allocato.
Passo 3 : fare clic su "Avanti" per continuare con la Creazione guidata di un nuovo volume semplice.
Passo 4 : seguire la procedura guidata per assegnare la dimensione del volume, assegnare un simbolo di unità (alfabeto) al volume, quindi formattare la partizione.

Parte 5. Inizializzazione del disco Domande frequenti
1. Cosa accade quando si inizializza un disco?
L'inizializzazione di un disco è necessaria quando il disco non è stato utilizzato in precedenza e non dispone di un file system. Dopo l'inizializzazione, è possibile creare partizioni e formattarle per creare un file system. Tuttavia, se il disco contiene già dati, l'inizializzazione cancellerà tutto il contenuto su di esso.
Nota: È importante notare che Windows può chiedere di inizializzare un disco anche se contiene un file system sconosciuto, come quello usato da Mac o Linux. In questo caso, l'inizializzazione cancellerà il file system esistente e i dati contenuti.
2. È possibile recuperare i dati dopo l'inizializzazione?
Se si è inizializzato accidentalmente un disco contenente dati importanti, è possibile recuperarli utilizzando uno strumento di recupero dati professionale come Tenorshare 4DDiG. Questo software consente di recuperare tutti i tipi di file da situazioni di perdita di dati in Windows 11/10/8/7, inclusi foto, documenti e altri file.
3. Come correggere l'errore "È necessario inizializzare un disco" senza perdere dati?
Per correggere l'errore "Devi inizializzare disco", puoi provare uno dei seguenti cinque metodi:
Passo 1 : Inizializza hard disk non allocato con Gestione disco.
Passo 2 : Reinstallare l'unità disco del disco rigido.
Passo 3 : Reinstallare i controller USB (Universal Serial Bus).
Passo 4 : Ripristina impostazioni CMOS.
Passo 5 : Controlla il settore danneggiato.
Conclusione
La domanda "L'inizializzazione del disco cancella i dati su di esso?" ha una risposta che dipende dalla situazione specifica. Se si inizializza un disco nuovo o si crea una nuova partizione su un disco già in uso, i dati presenti sul dispositivo non verranno cancellati. Tuttavia, se si inizializza un disco già in uso o si effettua la formattazione, tutti i dati presenti sul dispositivo verranno cancellati in modo irreversibile.
Ma niente timori, come dimostrato in questo articolo, per recuperare i dati persi dopo l'inizializzazione o la formattazione del disco, è possibile utilizzare uno strumento di recupero dati come Tenorshare 4DDiG Data Recovery , in soli 3 passaggi avrai recuperato foto, video, documenti ecc.