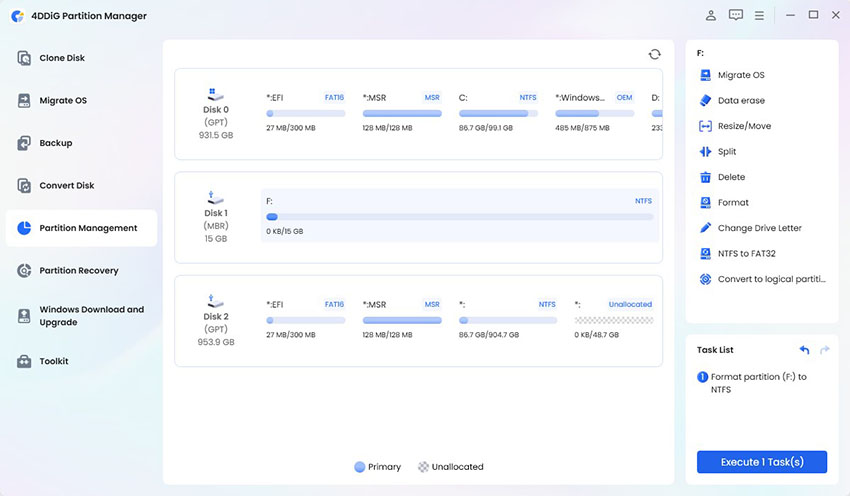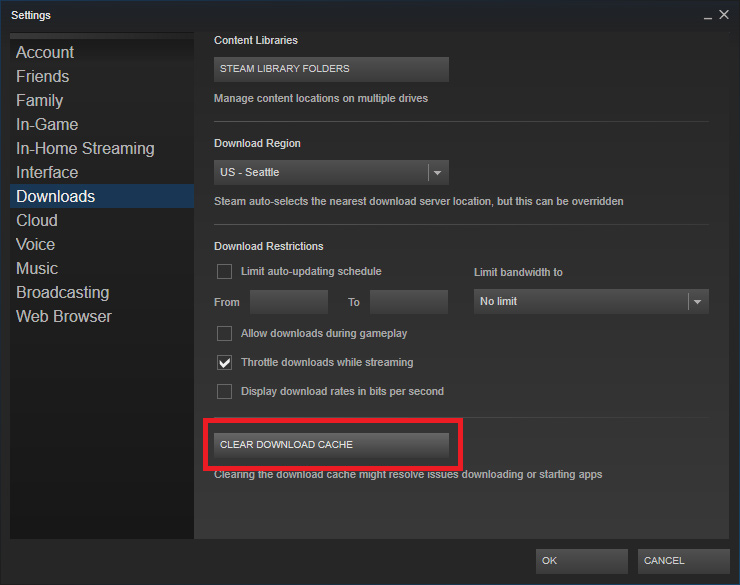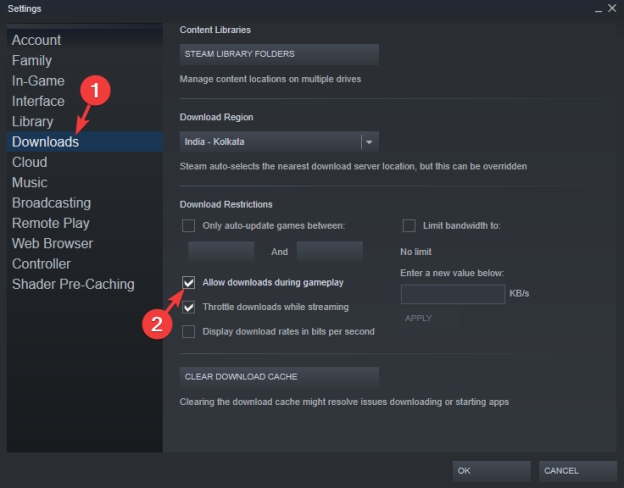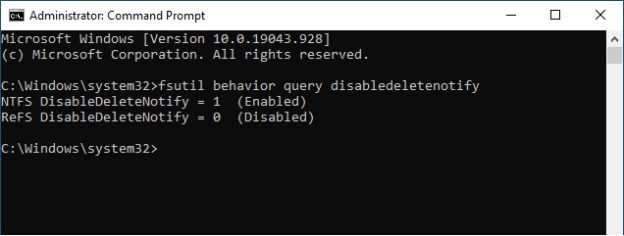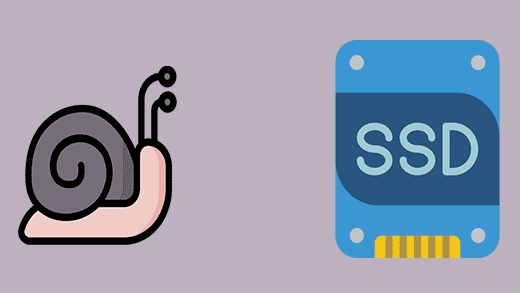Why Dead Space Installed on External SSD Is Incredible Slow? How to Fix?
Dead Space installed on external SSD is incredible slow error that can ruin your gaming experience. Hardware or software misconfiguration, as well as performance bottlenecks, are often the cause of performance problems. With this guide, we explain why external SSDs might operate below expectations and solutions.
We’ll tackle step by step, from working through checking compatibility, to advanced fixes such as reformatting. With tools like 4DDiG Partition Manager, you smile on SSD operations, improving the gameplay performance.

Part 1. What Causes Dead Space External SSD Slow Error?
There are many reasons why you get Dead Space may run slowly while installed due to an external SSD error. Here we have explained the most common ones.
External SSDs Underperform Compared to Internal SSDs:
Generally, External SSDs use USB connections, which are slower than internal interfaces such as SATA and NVMe.Steam Reserving Space Causing Delays:
External drives may take time to allocate storage when Steam allocates storage for a game.- WiFi Antenna Incompatible with Router Metroid Lines:
Transfer speeds vary significantly if you don’t use USB 3.0 / 3.1 but USB 2.0. - File system format is inefficient:
Preformatted in FAT32 or exFAT, many external SSDs will be slow for large games. - Lack of Free Space on the SSD:
Without expansion your storage is insufficient, and it limits caching and file management efficiency, which reduces performance. - Outdated Graphics Drivers:
For games like Dead Space, you need to keep your graphics card driver updated. - TRIM Command Disabled:
Without TRIM, the SSD cannot clear the contents of files that have been deleted or that the computer no longer needs.
Part 2. How to Fix "Dead Space Installed on External SSD Is Incredible Slow" Error?
If you are facing the “dead space installed on external SSD is incredible slow on Windows” error and you want to resolve it quickly, this section covers all the fixes you may try.
- 1. Check SSD Compatibility & Connection
- 2. Reformat SSD to NTFS [Recommend]
- 3. Disable Steam Reserving Space
- 4. Disable Background Downloads of Steam
- 5. Remove Unwanted Files to Free Up Space on SSD
- 6. Update SATA SSD to NVMe SSD
- 7. Update Graphics Drivers
- 8. Enable TRIM Command
1. Check SSD Compatibility & Connection
Start by checking the SSD compatibility with your computer’s USB ports:
- Check the USB protocol used by your external SSD. Make sure that it is a high-speed connection
- Use the high-speed USB 3.0 or 3.1 port on your computer
- Make sure that you are using a USB wire with an external SSD that supports this transfer speed.
2. Reformat SSD to NTFS [Recommend]
The ideal way to game is via using NTFS handling large files and reducing fragmentation. A reliable tool for storing and optimizing storage devices is 4DDiG Partition Manager. It simplifies everything you might need to do with an external SSD, like reformatting from HFS to NTFS or resizing partitions.
Meanwhile, it offers data safety and boosts disk performance, making it recommended for gamers with slow SSD issues. With support for many file systems, and some advanced features such as boot repair, 4DDiG Partition Manager is a user-friendly, but powerful tool.
Having Dead Space taking forever to install on an external SSD is incredibly slow. This Partition Manager works to alleviate SSD operations and speed up gaming performance.
Secure Download
4DDiG Partition Manager Key Features
- It reformats drives to NTFS, FAT32, or exFAT formats.
- Resizes and partitions SSDs and there is no data loss.
- Combines or separates two disk partitions safely.
- It utilizes advanced tools that optimize SSD performance.
- It supports a wide range of storage devices including SSDs and HDDs.
- Convert Disk between MBR and GPT without losing data
How to reformat SSD to NTFS with 4DDiG
The process for how to reformat SSD to NTFS with 4DDiG is very simple and it takes only the few steps described below:
-
Run this software and select “Partition Management” then select the drive you want to format and select "Format" from the right side.

-
Select the file system as NTFS and customize the volume label then click OK. Commit by clicking “Yes”

-
Click “Execute Tasks” on lower-right corner of the screen and proceed by clicking OK. Now wait until the process is complete and finish by clicking Done.

3. Disable Steam Reserving Space
The Steam download cache reserves space on your disk and that could be the reason why you are facing slow speed issues and other errors. Resolving this steam reserving space stuck problem is very simple with the steps below:
-
Open Steam Settings and go to “Downloads” from the left panel.
-
Click the “Clear Download Cache” button and you will be free of the reserved space.

4. Disable Background Downloads of Steam
Steam has this feature that reserves space on the storage device to download updates. It however significantly slows down the performance of your external SSD and here is how to resolve it:
Open Steam Settings and go to “Downloads”.
-
Here, uncheck the “Allow Downloads During Gameplay” option.

5. Remove Unwanted Files to Free Up Space on SSD
If your SSD is low on free space then you need to free up some space and here is how to do it:
Open your SSD in File Explorer and locate unwanted files.
Right-click on the unwanted file and click “Delete”.
Delete all unwanted files and folders to get free space.
6. Update SATA SSD to NVMe SSD
If you are using old-school SATA SSDs, it could cause the problem due to slow speeds. So, this will be a hardware upgrade where you will purchase a compatible NVMe SSD and replace it with your SATA SSD.
7. Update Graphics Drivers
Sometimes outdated graphic drivers can cause performance and speed issues when playing games. So, you can update your graphic drivers with the following steps to resolve the problem at your end:
Press Win + X and open Device Manager.
-
Now locate your graphics card and right-click to select “Update Drivers”.

8. Enable TRIM Command
The TRIM Command is designed to achieve optimal performance by SSDs on Windows OS and here is how you can enable it:
Run Command Prompt as admin by pressing Win + X.
-
Enter the command to check if TRIM is enabled: fsutil behavior query DisableDeleteNotify. (Showing 0 is enabled while 1 is diabled)
-
Run the command to enhable TRIM: fsutil behavior set DisableDeleteNotify 0.
-
Now the TRIM Command is enabled and it would solve the issue for you.

This method is also useful to fix other SSD game loading time still slow issue.
Part 3. People Also Ask about Dead Space External SSD Slow
Q1: Why does reserving space take so long Steam
Writing placeholder data is slow when using external drives for storage as Steam allocates its storage.
Q2: How to speed up reserving space on Steam?
Use a high-speed USB 3.1 connection with NTFS formatted faster SSD.
Q3: Does SSD space affect performance?
Yes, caching efficiency is decreased due to insufficient free space, and the read/write operation is also slower.
Conclusion
Various fixes shared here should allow you to solve the Dead Space installed on external SSD is incredible slow error. These solutions include checking compatibility, formatting the SSD, updating drivers, and enabling TRIM, all common bottlenecks to get the SSD working smoothly.
To reformat and optimize your SSD in the case of advanced solutions, use 4DDiG Partition Manager. It is a tool that guarantees the smooth proper of drives and improved system performance.
Secure Download
You May Also Like
- Home >>
- Hard Drive >>
- Why Dead Space Installed on External SSD Is Incredible Slow? How to Fix?