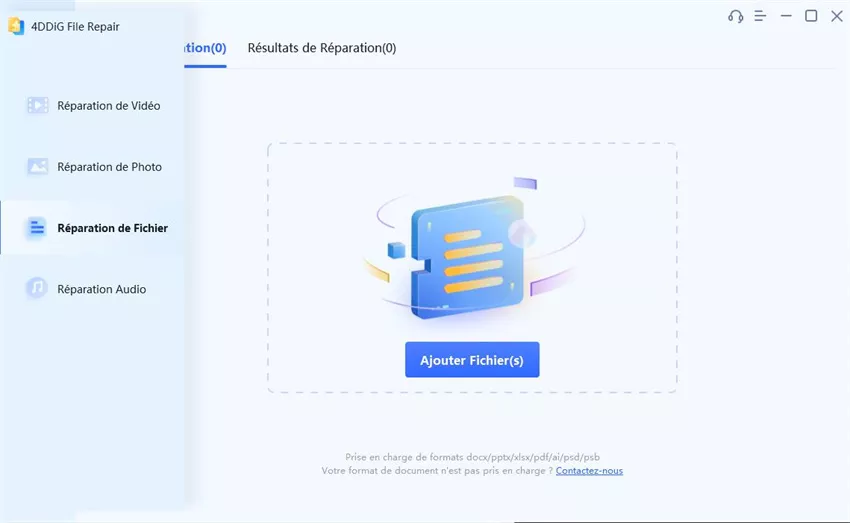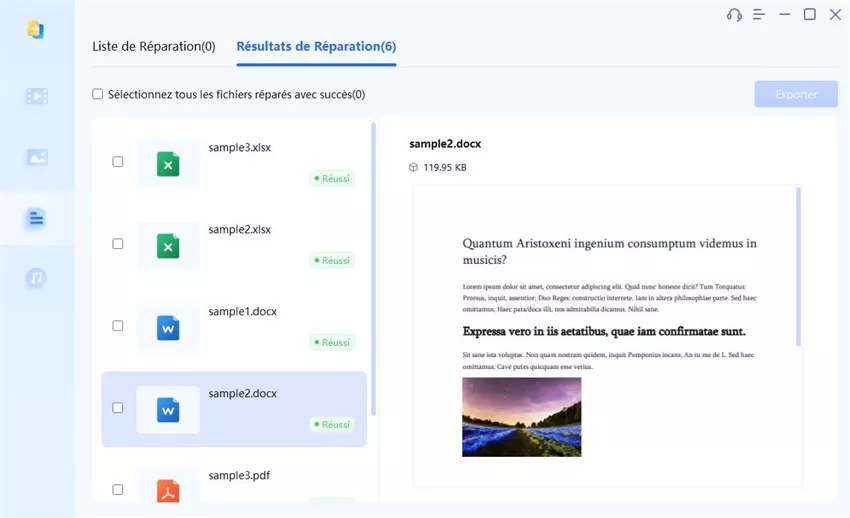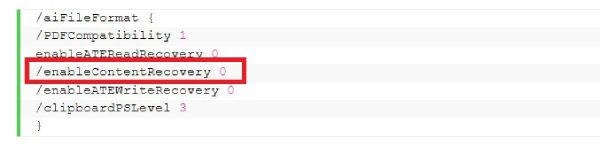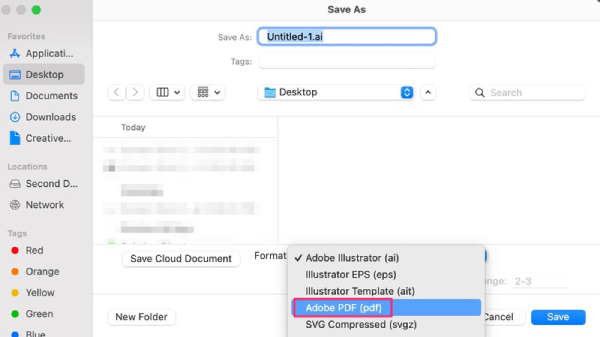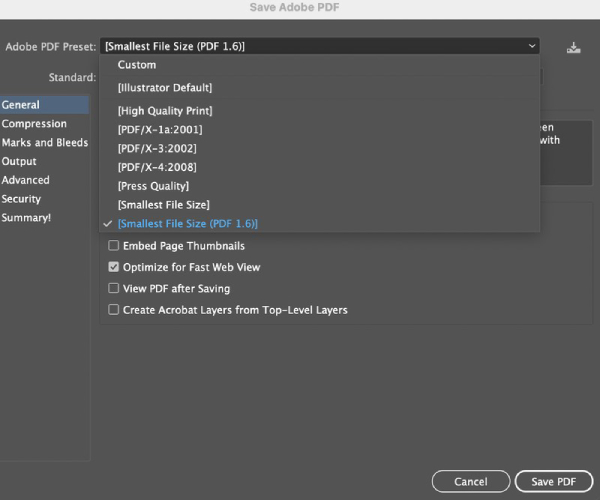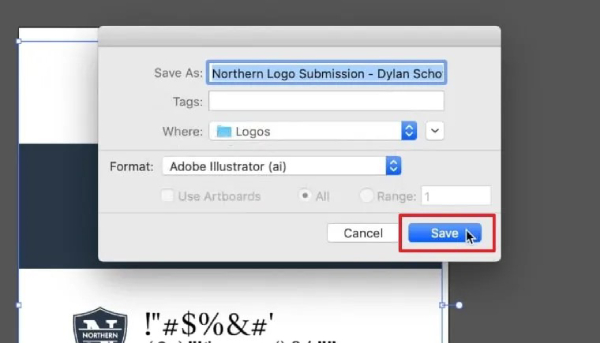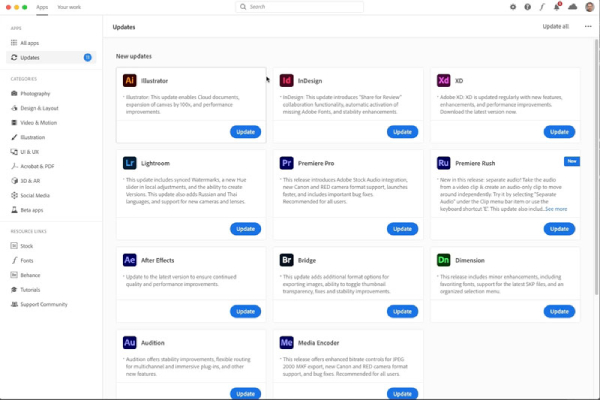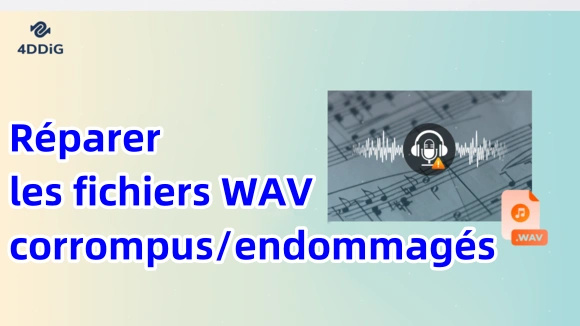Comment réparer un fichier Illustrator en 5 façons [2025]
Ne laissez pas le problème du fichier Illustrator qui ne s'ouvre pas vous atteindre. Téléchargez gratuitement 4DDiG File Repair pour réparer rapidement votre fichier Illustrator endommagé.
"Le fichier est endommagé et n'a pas pu être réparé Illustrator"
"Bonjour, j'utilise Illustrator CC 2018 hier soir j'ai terminé mon travail artistique dessus et je l'ai sauvegardé mais maintenant j'ouvre ce fichier il donne l'erreur et dit, 'Le fichier est endommagé et n'a pas pu être réparé.' S'il vous plaît aidez-moi et me donner la solution de ce comment je peux le réparer et récupérer mon œuvre d'art. C'est très important pour moi.
— Un utilisateur d’Adobe Community
Les utilisateurs d'Adobe Illustrator rencontrent fréquemment des difficultés lorsqu'ils tentent d'ouvrir des fichiers AI. Ces problèmes, dus à la corruption des fichiers, à des problèmes de compatibilité ou à d'autres pépins techniques, peuvent perturber leur flux de travail créatif et entraîner un stress excessif. Pour remédier à ces problèmes, nous avons présenté cinq méthodes efficaces pour réparer les fichiers Illustrator. À la fin de cet article, vous disposerez des connaissances et des outils nécessaires pour accéder à votre travail créatif avec Adobe Illustrator et le poursuivre.
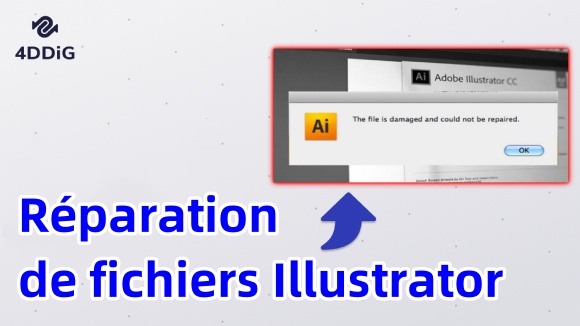
Partie 1. Pourquoi mon fichier Illustrator est-il corrompu ou ne s'ouvre-t-il pas ?
Les fichiers Illustrator ne deviennent pas inaccessibles ou corrompus automatiquement ; en général, ce sont des événements inattendus qui déclenchent ces problèmes. Voici les facteurs les plus courants qui peuvent entraîner l'impossibilité d'ouvrir les fichiers Illustrator comme prévu ou leur corruption :
- Crash soudain : Si Illustrator se bloque soudainement pendant que vous travaillez dessus, le fichier de travail peut être endommagé.
- Arrêt soudain : un arrêt soudain de l'ordinateur dû à des coupures de courant peut corrompre vos fichiers de travail Illustrator et les rendre impossibles à ouvrir.
- Manque d'espace disque : un espace disque insuffisant peut empêcher Illustrator de fonctionner correctement et entraîner la corruption des fichiers.
- Interruption du transfert : Si vous transférez des fichiers AI de votre clé USB vers votre disque local et que le processus est interrompu en cours de route, les fichiers AI peuvent être corrompus.
- Incompatibilité : Si vous tentez d'ouvrir un fichier AI créé avec une version plus récente d'Illustrator alors que vous disposez d'une version plus ancienne, vous risquez de rencontrer des problèmes de compatibilité. Illustrator peut indiquer que le fichier est endommagé en raison de cette incompatibilité.
Partie 2. Comment réparer un fichier Illustrator ?
Lorsque vous recevez un message d'erreur indiquant que votre fichier Illustrator est endommagé et ne peut pas être réparé lors de son ouverture, essayez les cinq méthodes suivantes pour réparer et restaurer le fichier dans un état utilisable.
Méthode 1. Réparer le fichier Illustrator avec l'outil de réparation de fichiers Adobe
La manière la plus efficace et la plus simple de réparer un fichier Illustrator est d'utiliser un outil de réparation de fichiers Adobe spécialisé appelé 4DDiG File Repair. Cet outil intelligent de réparation de fichiers AI peut se targuer d'une expérience remarquable dans la résolution de divers problèmes liés aux fichiers Adobe, y compris les dommages, la corruption et les fichiers qui ne s'ouvrent pas. Voici quelques caractéristiques remarquables de 4DDiG File Repair :
- Récupération de plusieurs types de données : Il prend en charge la réparation d'une large gamme de types de données depuis les vidéos, les photos, les fichiers audios, les fichiers Microsoft Office, les fichiers Adobe (y compris les fichiers Illustrator), et plus encore.
- Assurance de l'intégrité des données : Il garantit l'intégrité de vos données pendant le processus de réparation des fichiers Illustrator.
- Restauration complète des éléments de conception : Il peut restaurer différents éléments de conception dans les fichiers Illustrator.
- Large compatibilité : Il prend en charge les versions 9.0 et ultérieures d'Adobe Illustrator.
- Disponibilité multiplateforme : Il est disponible pour les utilisateurs de Windows et de Mac.
Suivez les étapes ci-dessous pour utiliser 4DDiG File Repair afin de réparer un fichier Illustrator endommagé.
-
Téléchargez et installez l'outil sur votre ordinateur. Lancez l'outil et cliquez sur l'option Réparation de fichiers dans le panneau de gauche.
TÉLÉCHARGERTéléchargement Sécurisé
TÉLÉCHARGERTéléchargement Sécurisé
-
Cliquez sur le bouton Ajouter des fichiers et sélectionnez les fichiers AI endommagés sur votre disque de stockage. Vous pouvez également glisser-déposer les fichiers directement.

-
Cliquez sur le bouton Démarrer la réparation, ce qui lancera le processus de réparation. Attendez que la réparation soit terminée.

-
Ensuite, vous pouvez prévisualiser et enregistrer les fichiers AI réparés sur votre ordinateur. Sélectionnez ceux que vous voulez et cliquez sur le bouton Exporter la sélection.

Méthode 2. Activer le mode de récupération du contenu pour réparer le fichier AI
Adobe propose un mode de récupération de contenu dédié qui vous permet de récupérer des fichiers Illustrator corrompus avec une perte de données minimale. En supprimant les données corrompues qui empêchent l'ouverture de votre fichier AI, le mode de récupération vous aide à réparer et à récupérer le contenu d'Illustrator.
Voici la marche à suivre pour réparer un fichier Illustrator qui ne s'ouvre pas via le mode de récupération de contenu d'Illustrator.
Il est conseillé de créer une copie de sauvegarde du fichier Illustrator avant de poursuivre.
-
Assurez-vous qu'Illustrator n'est pas en cours d'exécution sur votre ordinateur. Naviguez ensuite à l'adresse suivante pour accéder au fichier Adobe Illustrator Prefs.
- Windows: C:\Users\
\AppData\Roaming\Adobe\Adobe Illustrator Settings\en_US\x64\Adobe Illustrator Prefs. - macOS: /Users/
/Library/Preferences/Adobe Illustrator Settings/en_US/Adobe Illustrator Prefs.
- Windows: C:\Users\
- Ouvrez le fichier Adobe Illustrator Prefs dans le Bloc-notes (Windows) ou dans Text Edit (macOS).
-
Recherchez le mot-clé "enableContentRecovery" dans le fichier. La valeur de "enableContentRecovery" est 0. Vous devez la remplacer par 1. Si vous ne trouvez pas d'entrée de configuration "enableContentRecovery", ajoutez "/enableContentRecovery 1".

- Enregistrez le fichier Prefs modifié, en conservant la même extension que l'original.
- Ouvrez Adobe Illustrator. Allez dans Fichier> Ouvrir. Sélectionnez et mettez en surbrillance le fichier AI corrompu que vous souhaitez réparer, mais ne l'ouvrez pas.
- Appuyez simultanément sur les touches Ctrl + Alt + Shift. Pour les utilisateurs de MacOs, appuyez simultanément sur les touches Cmd + Opt + Shift. Cliquez sur l'option Ouvrir tout en maintenant les touches enfoncées.
- Un document vierge s'ouvre. Fermez le document, mais ne l'enregistrez pas.
- Naviguez jusqu'au dossier dans lequel se trouve le fichier corrompu. Recherchez la copie dupliquée du fichier corrompu avec un trait de soulignement au début, il s'agit du fichier réparé. Par exemple, si le fichier corrompu est "MyAiFile.ai", le fichier réparé doit être "_MyAiFile.ai" dans le même dossier.
Cette méthode peut entraîner la perte de certaines données de votre fichier AI, car elle éradique les données corrompues pour réparer le fichier.
Méthode 3. Modifier l'extension en .pdf à partir de .ai
De nombreux utilisateurs ont signalé que la conversion du fichier AI corrompu en fichier PDF, puis la reconversion du fichier PDF en fichier AI ont permis de réparer le fichier avec succès. Toutefois, cette méthode ne fonctionne que si l'option "Créer un fichier compatible PDF" a été activée lors de l'enregistrement initial du fichier corrompu. En outre, le fichier AI doit contenir du contenu PDF. Voici la marche à suivre.
- Lancez Adobe Illustrator et ouvrez le fichier AI corrompu concerner.
- Cliquez sur Fichier > Enregistrer une copie.
-
Dans la boîte de dialogue Enregistrer, sélectionnez le format de fichier "Adobe PDF".

-
Cliquez sur Enregistrer et configurez les paramètres et options PDF si nécessaire. Une fois que vous avez terminé, cliquez sur Enregistrer le PDF et votre fichier AI sera enregistré au format PDF.

- Fermez et relancez Adobe Illustrator. Ouvrez le fichier PDF enregistré.
-
Allez dans Fichier> Enregistrer sous et choisissez le format de fichier AI. Cliquez ensuite sur le bouton "Enregistrer".

Le fichier devrait être réparé et vous pouvez à présent modifier les dessins contenus dans le fichier sur Illustrator.
Méthode 4. Mettre à jour la dernière version d'Illustrator
Une version obsolète d'Illustrator peut entraîner des erreurs avec les fichiers AI créés dans la dernière version. Pour éviter ces problèmes de compatibilité, vous devez mettre à jour votre Illustrator avec la dernière version. Cela garantit la compatibilité avec les fichiers AI de toutes les versions d'Illustrator. Voici les étapes à suivre pour mettre à jour Illustrator vers la dernière version afin de réparer les fichiers Illustrator.
- Ouvrez l'application Creative Cloud sur votre PC Windows ou votre Mac.
- Cliquez sur l'onglet Mises à jour sur la gauche. L'outil de mise à jour des applications d'Adobe s'ouvre.
-
Recherchez Adobe Illustrator dans la liste et cliquez sur le bouton Mettre à jour.

- Suivez les instructions à l'écran pour télécharger et installer Adobe Illustrator.
- Une fois la mise à jour effectuée, redémarrez votre ordinateur et ouvrez le fichier AI dans la dernière version d'Illustrator.
Méthode 5. Récupérer le fichier Illustrator endommagé en un seul clic
Si les méthodes ci-dessus ne parviennent pas à réparer votre fichier AI, envisagez d'utiliser un logiciel tiers de récupération de fichiers Illustrator comme 4DDiG Data Recovery pour récupérer un fichier Illustrator endommagé. Ce logiciel est conçu pour la récupération de fichiers en un seul clic et peut vous aider à restaurer votre fichier Illustrator s'il a été corrompu en raison d'un crash système ou d'autres problèmes imprévus. Voici comment récupérer un fichier Illustrator endommagé.
-
Téléchargez et installez 4DDiG sur votre PC Windows ou Mac. Lancez l'application et sélectionnez le disque local à partir duquel vous avez perdu le fichier AI. Cliquez sur le bouton Démarrer pour continuer.
-
Le logiciel de récupération de données 4DDiG scanne votre disque local sélectionné pour récupérer les fichiers supprimés. Si vous repérez votre fichier AI dans la liste, vous pouvez interrompre l'analyse à tout moment. Une fois l'analyse terminée, utilisez la fonction de recherche pour localiser votre fichier AI dans la liste des fichiers et prévisualisez-le pour vérifier qu'il est complètement récupéré.
-
Sélectionnez le fichier AI et cliquez sur le bouton Récupérer pour enregistrer le fichier récupéré dans un emplacement sûr.
Partie 3. Conseils pour éviter un fichier Illustrator corrompu
Lorsque vous travaillez avec Adobe Illustrator, il est toujours préférable de prévenir les problèmes avant qu'ils ne surviennent, plutôt que d'avoir à gérer des fichiers corrompus plus tard. Voici quelques mesures que vous pouvez prendre pour éviter la corruption des fichiers Illustrator.
- Créez des sauvegardes régulières : sauvegardez régulièrement vos fichiers Illustrator sur un disque externe ou un espace de stockage en nuage. Ainsi, si un fichier AI est corrompu, vous disposez d'une copie récente sur laquelle vous pouvez vous appuyer.
- Activez l'enregistrement automatique d’Illustrator : Allez dans Préférences> Gestion des fichiers et presse-papiers et activez l'option Enregistrer automatiquement les données de récupération à chaque fois. Définissez une minuterie et Illustrator enregistrera votre fichier après l'intervalle défini afin d'éviter toute corruption de fichier due à des plantages soudains ou à des problèmes inattendus.
- Évitez les arrêts brusques : Fermez toujours Illustrator et votre ordinateur correctement. Évitez les arrêts brusques ou les coupures de courant lorsque le programme est en cours d'exécution, car ils peuvent corrompre vos fichiers.
- Conservez des ressources système suffisantes : Illustrator peut être gourmand en ressources, assurez-vous donc que votre ordinateur dispose de suffisamment de mémoire vive, de puissance d'unité centrale et d'espace de stockage pour gérer vos projets de conception.
- Mettez à jour les logiciels et le matériel : vous devez disposer de la dernière version d'Illustrator et du système d'exploitation. En outre, vous devriez mettre à jour votre matériel informatique afin d'éviter les pannes soudaines.
Conclusion
La corruption des fichiers Illustrator est un problème courant, souvent causé par des pannes et des interruptions soudaines. En tant que designer, il est essentiel de bien connaître les méthodes de réparation des fichiers Illustrator. Nous avons présenté 5 méthodes pour vous aider à réparer un fichier Illustrator, dont certaines sont gratuites. Cependant, pour obtenir les solutions les plus efficaces, envisagez d'utiliser un outil dédié comme 4DDiG File Repair. Il offre une réparation et une récupération instantanées des fichiers Illustrator, quel que soit le niveau de dommage ou de corruption. Essayez-le et restaurez vos fichiers AI sans effort.
Articles Liés
- Accueil >>
- Récupérer Fichiers >>
- Comment réparer un fichier Illustrator en 5 façons [2025]