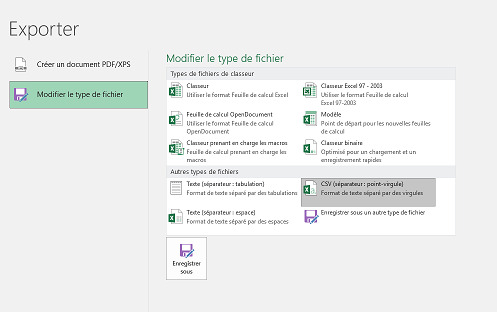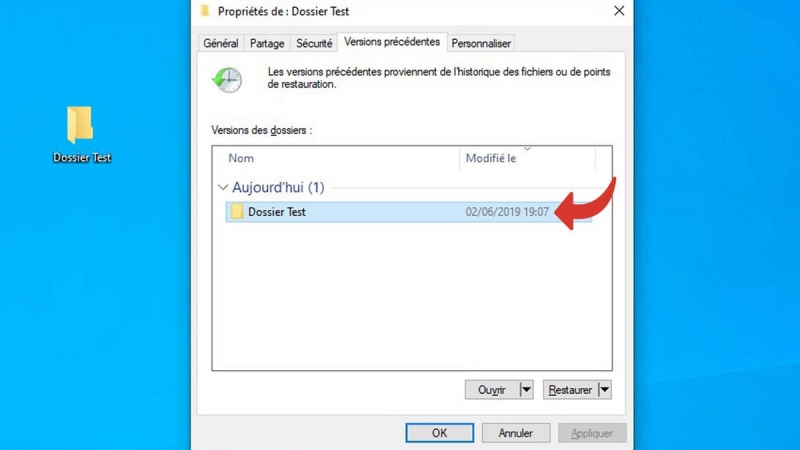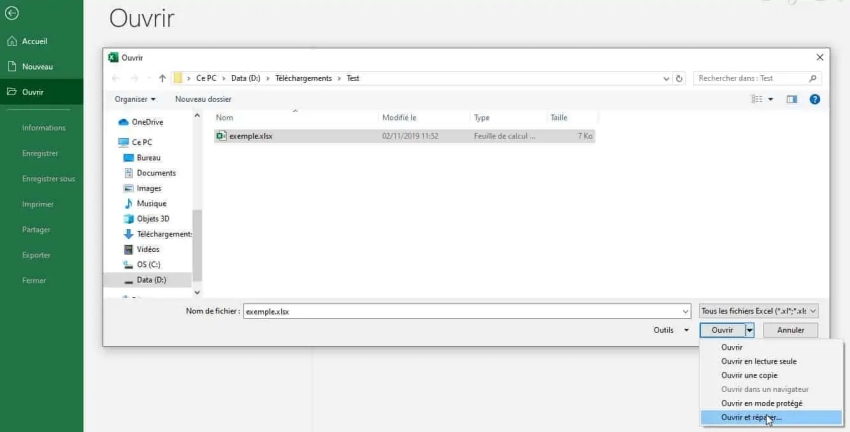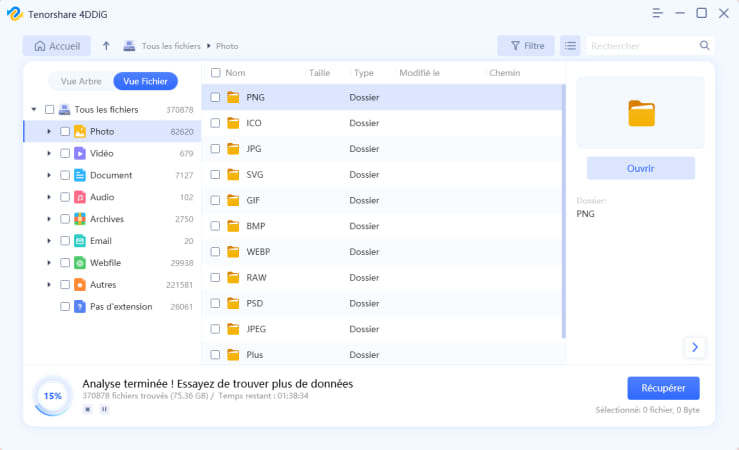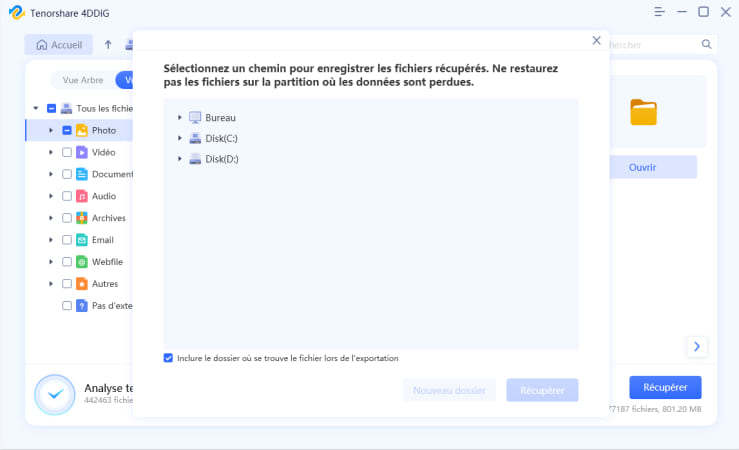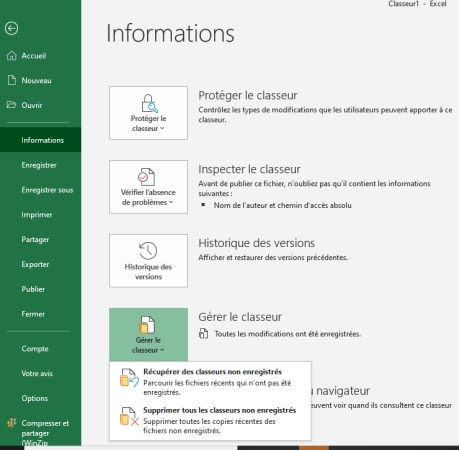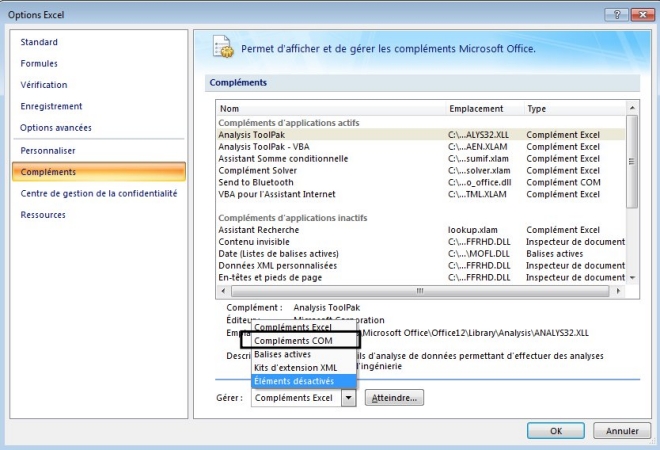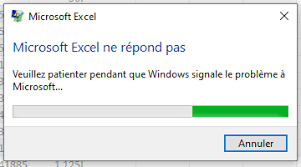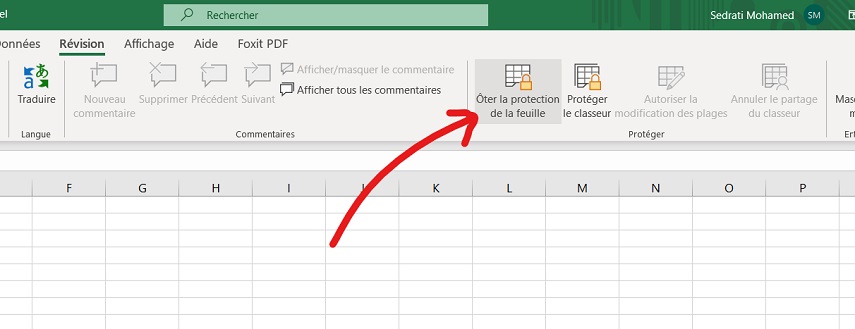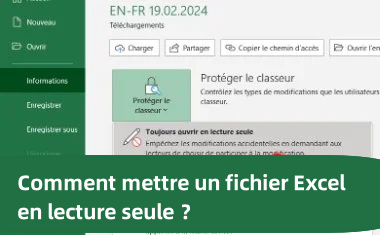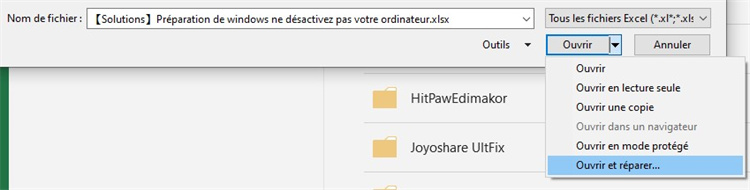Comment réparer l'erreur Excel ne peut pas ouvrir le fichier
Question : Comment réparer l'erreur « Excel ne peut pas ouvrir le fichier car le format de fichier ou l'extension de fichier n'est pas valide » ?
“Après le démarrage de mon PC, je ne peux plus ouvrir un de mes fichiers Excel, le message "Excel ne peut pas ouvrir le fichier" s'affiche alors que tout fonctionnait bien. Comment puis-je récupérer mon fichier Excel ?”
-Question de Quora
Qu'il s'agisse de collecter et de représenter des données ou de vérifier les chiffres de l'entreprise, Excel est un outil extraordinaire qui aide les entreprises et les particuliers à faciliter leurs processus d'analyse des données. Mais la vie devient difficile quand Excel commence à mal fonctionner. Plusieurs utilisateurs ont été confrontés à une erreur courante d'Excel, à savoir " Impossible d'ouvrir le fichier car son format ou son extension n'est pas valide".
Cette erreur vous empêche d'ouvrir vos fichiers importants, vous privant ainsi de tout accès à ceux-ci. Souffrez-vous de la même erreur ? Votre fichier Excel affiche-t-il l'erreur "Excel ne peut pas ouvrir le fichier car l'extension n'est pas valide" à chaque fois que vous essayez de l'ouvrir ? Nous vous proposons six solutions vérifiées qui vous aideront à résoudre ce problème et à vous débarrasser de cette erreur.

Part 1: Causes de l'erreur "Excel ne peut pas ouvrir le fichier"
Voici une liste des causes courantes de cette erreur :
- Le format ou l'extension du fichier n'est pas valide.
- Le fichier est endommagé et est impossible d’ouvrir.
- Erreur de fichier : Des données ont pu être perdues.
- Excel a trouvé un contenu illisible dans nomdufichier.xlsx.
- Fichier crypté.
Part 2: Comment réparer l'erreur "Excel ne peut pas ouvrir le fichier”
Dans ce deuxième chapitre, nous allons énumérer les différentes solutions possibles pour réparer le problème d’ouverture de votre fichier Excel. Poursuivons notre lecture.
Tutoriel Vidéo
Téléchargement Sécurisé
Téléchargement Sécurisé
Solutions 1 : Réparer Excel ne peut pas ouvrir le fichier en modifiant l'extension
Lancez Microsoft Excel sur votre PC.
Accédez à la section Fichiers, et cliquez sur Exporter.
Dans la section, sélectionnez Modifier le type de fichier et cliquez sur le fichier avec l'erreur.
Modifiez l'extension de fichier en tout autre format de fichier que Microsoft Excel prend en charge (tel que : XLSX,XLSM,XLS,XLTX et XLTM.) et appuyez sur Enregistrer sous.
Ensuite, vous pouvez vérifiez le fichier Excel.

Solutions 2 : Réparer Excel ne peut pas ouvrir le fichier en restaurant l'ancien Excel
Faites un clic droit sur le document Excel inaccessible et choisissez Propriétés dans le menu.
Dirigez-vous vers barre Versions précédentes, une liste des versions précédentes doit être affichée.
Sélectionnez l'une d'entre elles et cliquez sur Restaurer.

Solutions 3 : Réparer Excel ne peut pas ouvrir le fichier à l'aide de la fonction Ouvrir et Réparer
Démarrez Excel, dans le menu Fichier, cliquez sur Ouvrir.
Dans l’option Ouvrir, cliquez pour sélectionner le fichier Excel inaccessible.
Cliquez sur la flèche vers le bas sur le bouton Ouvrir, puis cliquez sur Ouvrir et Réparer.

Solutions 4 : Réparer Excel ne peut pas ouvrir le fichier en récupérant le fichier Excel
Si vous n'avez pas réussi à utiliser les méthodes mentionnées ci-dessus, nous vous recommandons vivement d'essayer Tenorshare 4DDiG Windows Data Recovery. Il s'agit du logiciel le plus sûr et le plus puissant pour récupérer des données perdues ou supprimées d'un lecteur externe, d'un système Windows ou d'un disque flash USB. Voici quelques-unes des caractéristiques intéressantes de Tenorshare 4DDiG :
- Capable de récupérer plus de 1000 types de données de fichiers.
- Entièrement compatible avec la dernière version de Windows 11 ou Mac.
- Il peut récupérer également les données des périphériques externes, tels que la Clé USB, le disque dur, la carte SD, etc.
- Permet de prévisualiser le contenu avant de le récupérer.
Téléchargez et installez Tenorshare 4DDiG sur votre ordinateur.
TÉLÉCHARGERTéléchargement Sécurisé
TÉLÉCHARGERTéléchargement Sécurisé
Lancez Tenorshare 4DDiG. Choisissez l'emplacement où vous voulez récupérer votre Excel pour commencer l'analyse.

Attendez que le programme analyse votre fichier Excel original.

Choisissez le fichier Excel que vous voulez récupérer pour le prévisualiser, puis vous pouvez cliquer sur Récupérer pour les récupérer.

Solutions 5 : Réparer Excel ne peut pas ouvrir le fichier en récupérant un classeur non enregistré
Lancez Excel, puis cliquez sur l'onglet Fichier.
Maintenant, allez dans la section Informations. Cliquez sur l'option Gérer le Classeur.
Choisissez l'option Récupérer des classeurs non enregistrés. Microsoft Excel recherchera les fichiers non enregistrés puis les affichera.
À partir des fichiers affichés, ouvrez le fichier que vous souhaitez réparer et enregistrez-le à nouveau.

Solutions 6 : Réparer Excel ne peut pas ouvrir le fichier en ouvrant le mode sans échec
Appuyez sur la touche Windows + R pour lancer Invite de commandes.
Lorsque la boîte de dialogue de commande s'ouvre, tapez excel /safe dans le champ de recherche et appuyez sur le bouton Entrée.
Lorsque Microsoft Excel se lance en mode sans échec, cliquez sur l'onglet Fichier puis cliquez sur Options.
Maintenant, allez dans la section Compléments. Maintenant, sélectionnez l'option Compléments COM dans le menu déroulant, puis cliquez sur le bouton Atteindre.
Maintenant, effacez les compléments de la liste affichée. liste et cliquez sur le bouton OK.

Part 3: Suggestions pour protéger les fichiers Excel contre les dommages
Voici comment vous pouvez protéger vos fichiers Excel :
- Sauvegarder le classeur en lui donnant un nouveau nom de fichier.
- Utiliser un logiciel antivirus.
- Longueur du nom de fichier.
- Utiliser un add-in tiers.
Conclusion
L'un des pires malheurs qui puisse arriver est un fichier Excel qui ne s’ouvre pas. Cependant, après avoir parcouru ce guide, vous n'avez pas besoin de vous inquiéter de telles situations car Tenorshare 4DDiG est là pour vous sauver dans de tels problèmes. Avec Tenorshare 4DDiG, vous pouvez récupérer vos données en quelques clics. En outre, si vous avez le moindre doute, n'hésitez pas à nous le demander. Merci d'avoir lu ceci. N'oubliez pas de le partager avec vos amis qui ont besoin de cette solution.
Articles Liés
- Accueil >>
- Récupérer Fichiers >>
- Comment réparer l'erreur Excel ne peut pas ouvrir le fichier