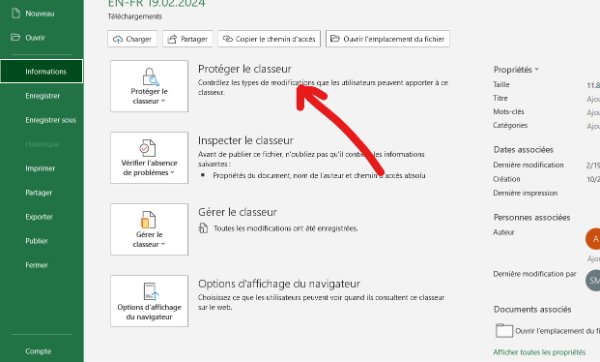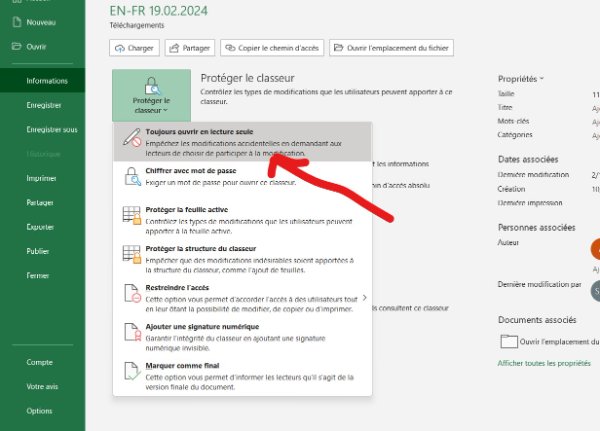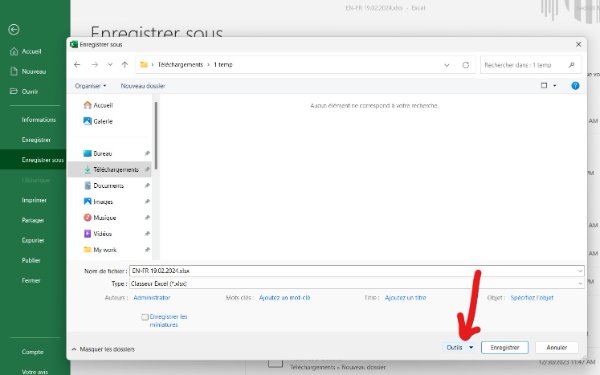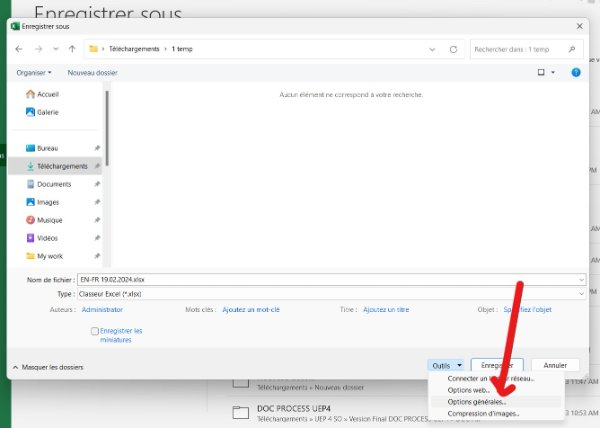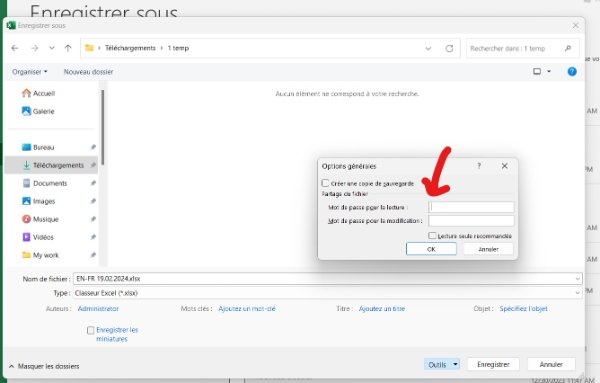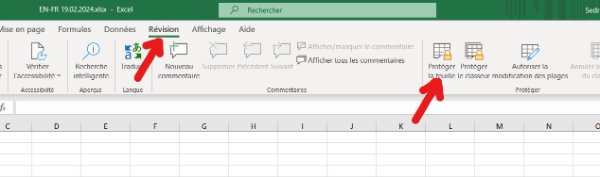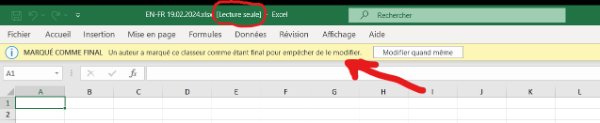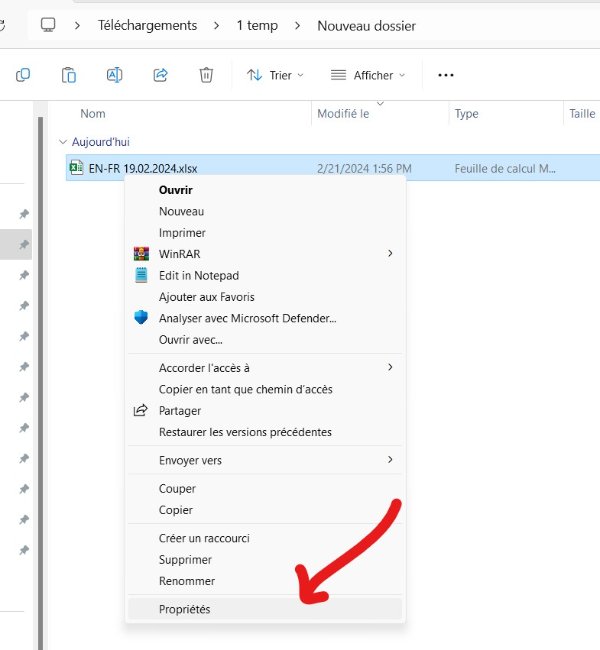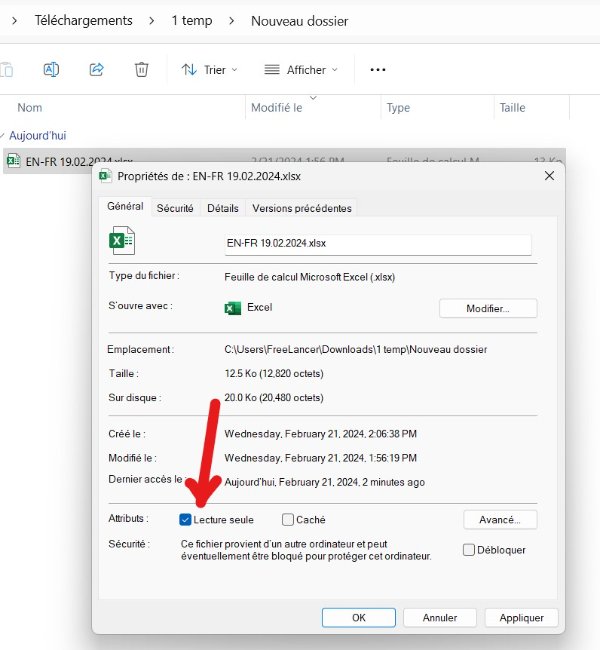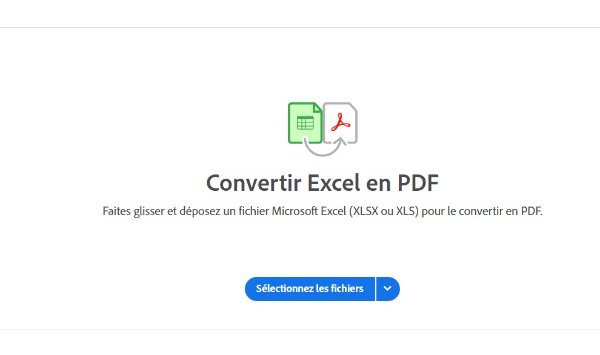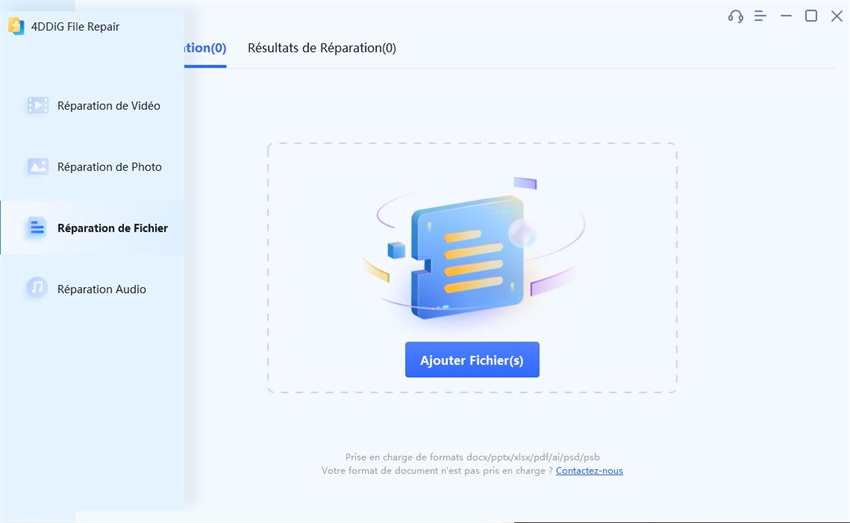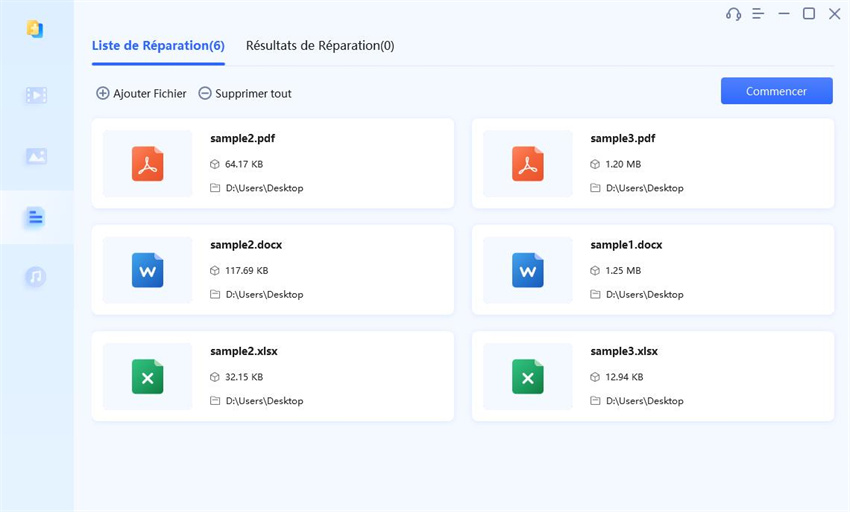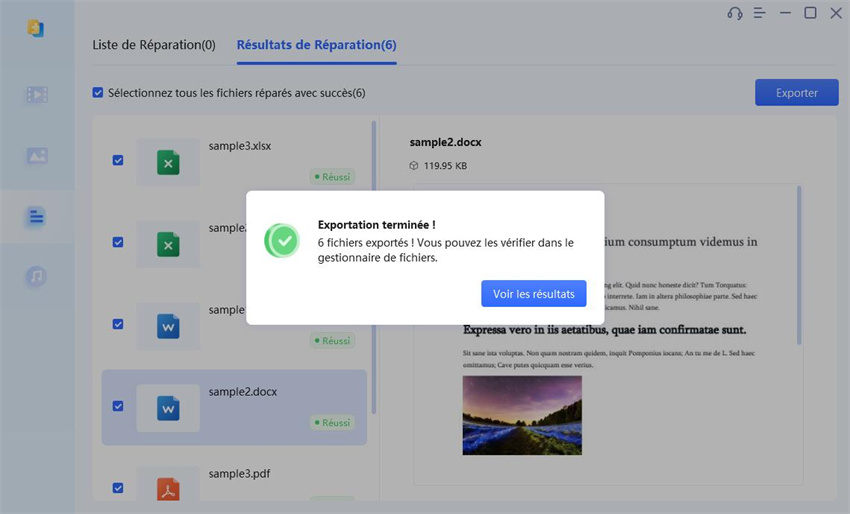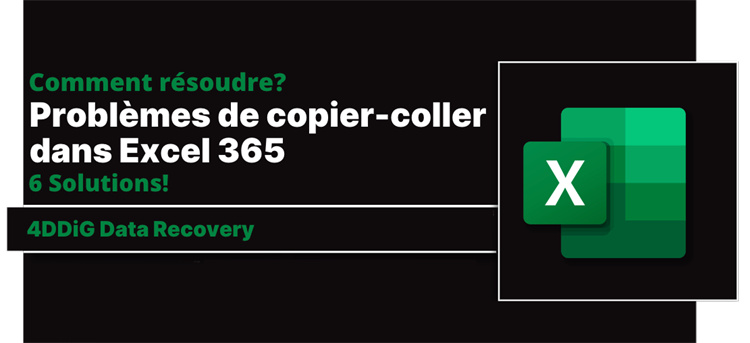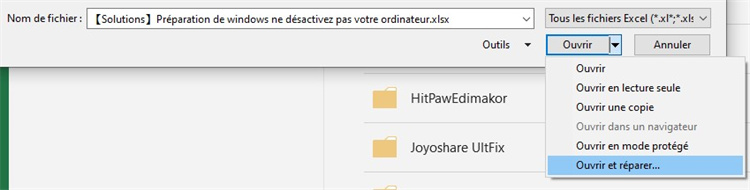Comment mettre un fichier Excel en lecture seule avec/sans mot de passe ?
Vous souhaitez protéger vos données Excel sensibles ou partager le fichier sans autoriser les modifications ? Apprenez comment rendre un fichier Excel en lecture seule avec/sans mot de passe. Téléchargez aussi gratuitement 4DDiG File Repair si votre fichier Excel est corrompu.
Vous avez déjà eu un fichier Excel parfait que vous vouliez protéger contre les modifications accidentelles, partager sans autoriser les modifications ou protéger des données sensibles ? La clé réside dans le fait de savoir comment rendre un fichier Excel en lecture seule, et il existe de nombreuses méthodes pour y parvenir, en fonction de votre version d'Excel.
Dans cet article, nous allons explorer sept méthodes pour rendre un fichier Excel en lecture seule avec/sans mot de passe afin de conserver des formats spécifiques et de garantir l'intégrité des données. En prime, nous partagerons également une astuce pour réparer les fichiers Excel corrompus qui refusent de s'ouvrir. Alors, allons-y !
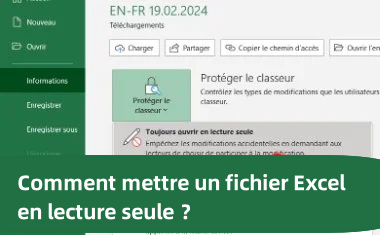
Méthode 1. Protéger le classeur pour rendre un fichier Excel en lecture seule
Si vous souhaitez partager un fichier Excel avec quelqu'un mais que vous ne voulez pas qu'il le modifie, vous pouvez restreindre l'édition en utilisant la fonction de protection du classeur d'Excel pour rendre le fichier en lecture seule. De cette méthode, le fichier ne s'ouvrira qu'en mode d'affichage. Voici comment rendre un fichier en lecture seule dans Excel :
- Ouvrez le fichier Excel que vous souhaitez restreindre.
-
Allez dans l'onglet "Fichier", ouvrez "Info" et cliquez sur l'option "Protéger le classeur".

- Dans le menu déroulant, sélectionnez une option pour restreindre l'édition du fichier et cliquez sur "OK" pour enregistrer ce statut.
Vous pouvez supprimer la restriction en suivant les mêmes étapes.
Méthode 2. Réglez sur « Toujours ouvrir en lecture seule »
Dans les versions Excel plus récentes comme celle de 2016, il existe une option avec laquelle vous pouvez configurer votre fichier Excel pour qu'il s'ouvre toujours en mode lecture seule. Voici comment créer une feuille de calcul Excel en lecture seule en définissant « Toujours ouvrir en lecture seule : »
- Ouvrez le classeur Excel que vous souhaitez protéger.
- Dirigez-vous vers l'onglet "Fichier" et ouvrez "Info".
-
Cliquez sur « Protéger le classeur » pour développer le menu déroulant et choisissez « Toujours ouvrir en lecture seule ».

- Cliquez sur "Oui" pour enregistrer les modifications et quitter le programme.
Le tour est joué ! Le fichier Excel sera ouvert en mode lecture seule.
Méthode 3. Activer l'option "Lecture seule recommandée"
Une autre méthode pour rendre votre fichier Excel en lecture seule consiste à utiliser l'option "Lecture seule recommandée". Grâce à cette fonction, vous pouvez également donner un mot de passe aux utilisateurs pour qu'ils puissent modifier le fichier. Toutefois, cette fonctionnalité est principalement disponible dans Excel 2010 et les versions antérieures. Voici comment rendre Excel accessible en lecture seule avec un mot de passe :
- Ouvrez votre classeur Excel et allez dans "Fichier" > "Enregistrer sous".
-
Cliquez sur "Parcourir" et trouvez l'option "Outils" en bas.

-
Sélectionnez "Options générales" dans la liste déroulante.

-
Dans la case "Mot de passe à modifier", saisissez un mot de passe et cliquez sur "OK".

Si vous souhaitez suggérer l'ouverture du fichier Excel en lecture seule, ignorez le mot de passe et cochez "Lecture seule recommandée". Confirmez votre mot de passe, nommez votre fichier et cliquez sur "Enregistrer".
Méthode 4. Protéger la feuille pour rendre la feuille de calcul Excel en lecture seule
Dans la méthode ci-dessus, les utilisateurs sans mot de passe peuvent toujours modifier le fichier Excel en faisant une nouvelle copie du classeur. Par conséquent, pour renforcer la sécurité, cryptez l'intégralité de votre feuille Excel, y compris ses cellules et leur contenu, de sorte que les autres utilisateurs doivent saisir le mot de passe dans l'application Excel et qu'un avertissement s'affiche, leur permettant de choisir entre le mode lecture seule et le mode édition.
Voici comment rendre une feuille Excel en lecture seule en protégeant la feuille de calcul :
- Ouvrez le classeur Excel et la feuille que vous souhaitez protéger.
-
Allez dans l'onglet "Révision" et cliquez sur "Protéger la feuille" dans le menu ci-dessus.

-
Vérifiez que les options relatives aux cellules verrouillées et déverrouillées et au contenu des cellules verrouillées sont cochées. Saisissez ensuite un mot de passe et appuyez sur "OK".

Méthode 5. Utiliser l'option "Marquer comme final" pour rendre un fichier Excel en lecture seule
Pour dissuader quelqu'un de modifier votre feuille Excel, utilisez l'option "Marquer comme final" pour la rendre en lecture seule. Toutefois, cette fonction n'est pas disponible dans les versions d'Excel antérieures à 2020. Voici comment rendre un fichier en lecture seule dans Excel avec l'option "Marquer comme final" :"
- Ouvrez le classeur Excel, allez dans l'onglet "Fichier" et ouvrez "Info".
-
Cliquez sur l'option "Protéger le classeur", puis sur "Marquer comme définitif". Cliquez sur "OK".

-
Votre classeur Excel affiche immédiatement un menu ruban jaune et passe en mode lecture seule. Il vous suffit de cliquer sur "Editer quand même" si vous souhaitez modifier la feuille.

Méthode 6. Rendre le fichier Excel en lecture seule à partir des propriétés
Vous pouvez également utiliser les propriétés pour rendre votre fichier Excel en lecture seule. Le fichier est ainsi protégé contre toute modification jusqu'à ce que vous décochiez la case vous-même. Voici comment rendre un fichier Excel en lecture seule à partir des propriétés :
-
Cliquez avec le bouton droit de la souris sur le fichier Excel dans l'"Explorateur de fichiers". Choisissez "Propriétés" dans le menu. Passez à l'onglet "Général".

-
Trouvez la case "Lecture seule" en bas et cochez-la. Cliquez sur "Appliquer", puis sur "OK".

Méthode 7. Convertir un fichier Excel en fichier PDF
Pour rendre un fichier Excel en lecture seule, envisagez de le convertir en fichier PDF. Ainsi, personne ne peut modifier les cellules ou les formules, etc. Le convertisseur en ligne gratuit d'Adobe est un outil pratique qui vous permet de convertir rapidement les fichiers Excel XLSX ou XLS en PDF. Vous n'avez pas besoin de mot de passe pour cela. Voici comment rendre Excel accessible en lecture seule sans mot de passe en le convertissant en fichier PDF :
- Visitez le site web de l'outil de conversion d'Excel en PDF d'Acrobat.
-
Cliquez sur "Sélectionner un fichier" pour ajouter un fichier Excel à l'outil, ou faites-le glisser dans le convertisseur. Le convertisseur convertira automatiquement le fichier Excel en PDF.

- Cliquez sur le menu à trois points en haut à droite et sélectionnez Télécharger ce fichier pour enregistrer le fichier converti sur votre appareil.
Bonus Tips : Comment résoudre le problème des fichiers Excel qui ne s'ouvrent pas ?
De nombreux utilisateurs rencontrent des fichiers Excel qui ne s'ouvrent pas, généralement en raison d'une corruption du fichier. Si vous pensez que votre fichier Excel est corrompu, vous pouvez sauver tout votre travail. Il vous suffit d'utiliser 4DDiG File Repair - c'est un champion pour résoudre de nombreux problèmes dans Excel, y compris les fichiers qui ne s'ouvrent pas. L'outil est doté de fonctions incroyables telles que :
- Répare les fichiers Excel illisibles, inaccessibles et entachés d'erreurs.
- Récupère les éléments Excel tels que les tableaux croisés dynamiques, les graphiques, les formules, les cellules, le contenu des cellules et bien plus encore.
- Propose de réparer les fichiers Excel avec un taux de réussite élevé.
- Prend en charge la réparation par lots de plusieurs fichiers Excel de différents formats tels que XLSX, XLS, XLSM, etc.
- Compatible avec Excel 2021 et les versions antérieures.
- Prend en charge les appareils Windows et Mac.
Voici comment réparer votre fichier Excel corrompu avec 4DDiG File Repair :
-
Ajouter les fichiers Excel corrompus
Installez l'outil sur votre PC Windows ou Mac, puis ouvrez-le. Allez dans " Réparation de fichiers " et appuyez sur " Ajouter fichier(s) " pour ajouter un ou plusieurs fichiers Excel corrompus en une seule fois.
TÉLÉCHARGERTéléchargement Sécurisé
TÉLÉCHARGERTéléchargement Sécurisé

-
Réparation et prévisualisation des fichiers Excel
Cliquez sur "Démarrer la réparation", et l'outil commencera à vérifier les erreurs et à les résoudre. Une fois la réparation terminée, cliquez sur "Voir les résultats" et vous verrez une liste des fichiers Excel réparés.

-
Enregistrer les fichiers Excel réparés
Vérifiez chaque fichier réparé pour vous assurer qu'il est prêt à être utilisé. Une fois que vous les avez prévisualisés, cliquez sur "Exporter" et choisissez l'endroit où vous voulez les enregistrer.

Conclusion
Nous avons exploré sept méthodes différentes pour rendre un fichier Excel en lecture seule dans différentes versions d'Excel, afin de garantir la protection de vos données sans effort. Vous pouvez choisir l'une d'entre elles pour sécuriser votre fichier Excel avec ou sans mot de passe, selon vos besoins. Et si votre fichier Excel est corrompu et ne s'ouvre pas, 4DDiG File Repair est votre chevalier en armure étincelante. Il peut tout réparer, des formules aux tableaux et graphiques, avec un taux de réussite impressionnant. Vous êtes maintenant prêt à garder vos fichiers Excel sains et saufs, quelles que soient les méthodes utilisées !
Articles Liés
- Accueil >>
- Récupérer Fichiers >>
- Comment mettre un fichier Excel en lecture seule avec/sans mot de passe ?