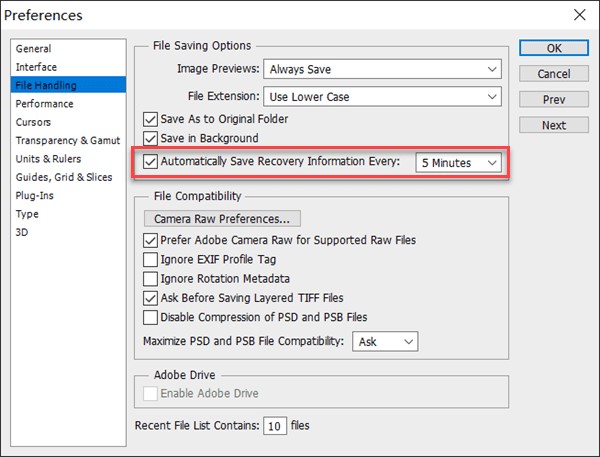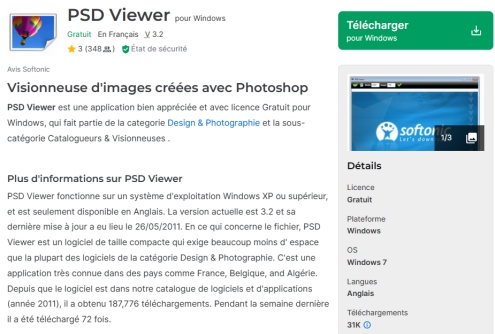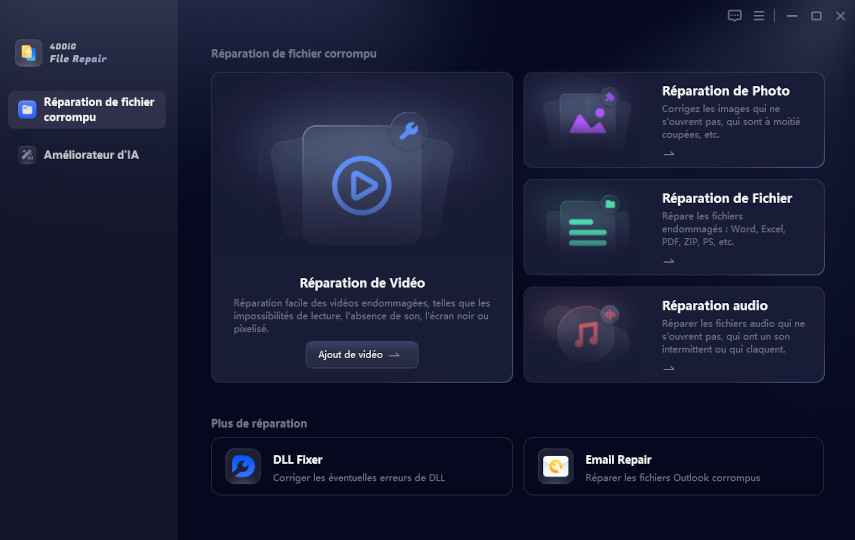Comment récupérer des fichiers Photoshop supprimés ou non sauvegardés ? - 8 Façons
Apprenez à récupérer vos fichiers PSD supprimés ou non enregistrés avec ces 8 astuces pratiques. Ne laissez pas vos efforts s'envoler !
Tout utilisateur de Photoshop sait à quel point l'enregistrement automatique est essentiel. Mais en cas de panne ou de corruption du disque dur, même cette fonction peut échouer. Compte tenu de la complexité des projets PSD (calques, effets, textures, etc.), perdre un fichier peut être catastrophique. Heureusement, il est possible de récupérer des fichiers PSD non enregistrés ou supprimés. Ce guide vous explique pourquoi ces pertes surviennent et comment les récupérer efficacement, notamment grâce à Tenorshare 4DDiG.
TrustScore 4,3
100% Sécurisé
Partie 1 : Pourquoi les fichiers PSD sont-ils perdus ?
Les erreurs de système, les arrêts inattendus, les fluctuations de courant, les périphériques de stockage endommagés, le fait de ne pas sauvegarder votre travail et la liste des raisons pour lesquelles les fichiers PSD se perdent est longue. Il existe d'innombrables raisons pour lesquelles les fichiers PSD peuvent être perdus et il peut être assez difficile de prévenir la plupart d'entre elles. Heureusement, il y a quelques solutions solides ainsi pour la récupération des fichiers photoshop.
Partie 2 : Les solutions pour la récupération des fichiers Photoshop supprimés ou non sauvegardés
Perdre un fichier PSD sur lequel vous avez passé des heures peut être décourageant, mais tout n'est pas forcément perdu. Que ce soit à cause d'un plantage, d'une erreur humaine ou d'un bug logiciel, il existe plusieurs moyens efficaces pour récupérer vos fichiers Photoshop supprimés ou non sauvegardés. Dans cette partie, nous allons explorer les solutions les plus fiables — manuelles ou via des logiciels spécialisés — pour vous aider à retrouver vos projets créatifs.
Solution 1 : Récupérer un fichier Photoshop supprimé à partir de la corbeille
La réponse la plus évidente à la question de savoir comment récupérer un fichier Photoshop supprimé se trouve dans la corbeille, car c'est là que vont tous les fichiers supprimés. Ouvrez votre corbeille et vérifiez si elle contient vos fichiers PSD supprimés et récupérez-les dans un emplacement sécurisé de votre appareil.
Solution 2 : Récupérer le fichier Photoshop non sauvegardé à partir des fichiers récents
L'un des moyens les plus simples de retrouver un fichier Photoshop non sauvegardé est d'utiliser la fonction « Fichiers récents » intégrée au logiciel.
Il suffit de lancer Photoshop, puis d'aller dans le menu Fichier > Ouvrir les fichiers récents. Une liste des projets récents s'affiche alors : recherchez et sélectionnez celui que vous souhaitez restaurer. Une fois ouvert, il ne vous reste plus qu'à l'enregistrer manuellement sur votre appareil pour éviter toute perte ultérieure.
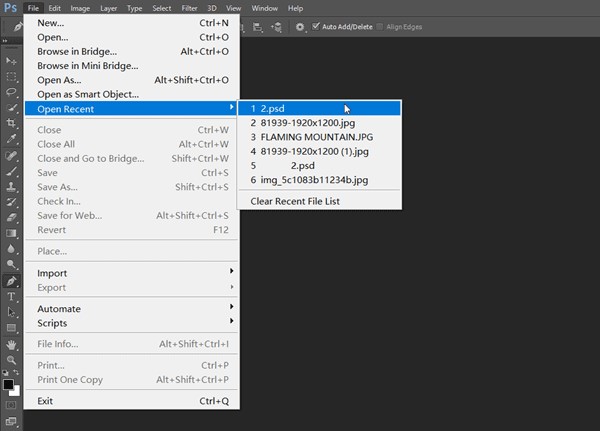
Solution 3 : Récupérer un fichier Photoshop non sauvegardé avec Autosave
Dans les versions récentes de Photoshop, la sauvegarde automatique est activée par défaut, ce qui signifie que votre travail est régulièrement enregistré en arrière-plan pendant que vous travaillez. Donc, si vous vous demandez si Photoshop sauvegarde automatiquement : la réponse est oui.
Cependant, dans certaines versions plus anciennes ou selon vos paramètres, cette option peut ne pas être activée. Heureusement, vous pouvez l'activer manuellement en suivant quelques étapes simples.
-
Lancez Photoshop et cliquez sur le menu Édition présent dans la barre d'outils.
-
Dans le menu Édition, choisissez Préférences et allez à Général.
-
Ici, ouvrez l'onglet Gestion des fichiers et choisissez Délai de récupération de la sauvegarde automatique. Vous pouvez choisir le temps de sauvegarde automatique (5 minutes, 10 minutes, etc.) en fonction de vos préférences.

Vous pouvez accéder aux fichiers enregistrés à partir de l'emplacement de sauvegarde automatique de photoshop présent sur votre lecteur C.
Pour que cette méthode fonctionne, l'option de sauvegarde automatique doit être activée au préalable.
Solution 4 : Récupérer le fichier Photoshop à partir d'un fichier temporaire
En plus de la sauvegarde automatique, Photoshop dispose également d'une fonction qui permet d'enregistrer les fichiers temporaires du projet sur lequel vous travaillez. Vous pouvez vous en servir pour récupérer votre fichier PSD supprimé. Voici comment procéder :
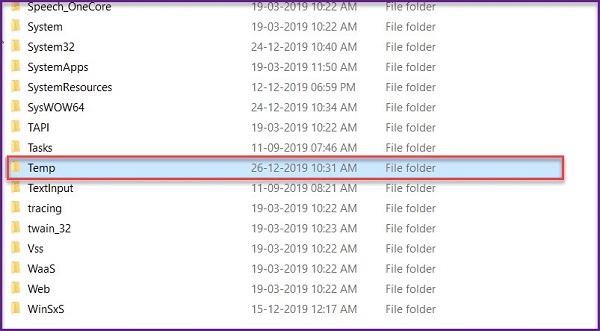
-
Lancez l'Explorateur de fichiers de Windows et accédez au dossier Utilisateur/VotreNomd'utilisateur/Paramètreslocaux/Temp.
-
Recherchez dans ce dossier les fichiers dont le nom commence par Photoshop suivi de caractères alphanumériques.
-
Recherchez le fichier temporaire en ouvrant chaque fichier ou en triant les dates et heures de création.
-
Après avoir trouvé le fichier, enregistrez-le pour une utilisation ultérieure.
Solution 5 : Restaurer les fichiers PSD à partir de la version précédente
Si vous vous souvenez du nom du fichier PSD à récupérer, cette méthode est parfaite.
Faites simplement un clic droit sur le fichier, puis sélectionnez « Restaurer les versions précédentes ». Une liste des versions disponibles s'affiche : choisissez celle que vous souhaitez restaurer.
Une fois la restauration terminée, ouvrez le fichier dans Photoshop et n'oubliez pas de l'enregistrer pour éviter toute perte future.
Solution 6 : Récupération de fichiers PSD à l'aide de Windows Sauvegarde et Restauration
Si vous avez l'habitude de créer des sauvegardes régulières, vous pouvez facilement restaurer vos fichiers PSD perdus.
Il vous suffit d'accéder au dossier de sauvegarde, de rechercher le fichier concerné, puis de le restaurer sur votre appareil. Une bonne habitude qui peut vous sauver bien des projets !
Solution 7 : Utiliser l'historique des fichiers pour récupérer les fichiers PSD perdus
L'historique des fichiers est un outil utile qui peut restaurer vos fichiers PSD avec facilité et sans beaucoup de tracas. Vous pouvez trouver la plupart des fichiers de récupération Photoshop dans l'historique des fichiers et les récupérer, voici comme faire.
-
Lancez le Panneau de configuration et allez à Historique des fichiers et cliquez sur restaurer les fichiers personnels.
-
Cliquez sur le bouton de restauration vert en bas pour récupérer vos fichiers PSD. Lancez le fichier dans l'application Photoshop et enregistrez-le dans un emplacement sécurisé.

Solution 8 : Récupérer les fichiers Photoshop PSD supprimés/perdus/endommagés avec un logiciel
La façon la plus efficace de récupérer un fichier PSD perdu reste l'utilisation d'un logiciel dédié. Et parmi les meilleurs outils du marché, Tenorshare 4DDiG se distingue par sa puissance et sa simplicité.
Ce logiciel propose une récupération rapide, précise et fiable, que ce soit depuis un disque local, la corbeille, un disque dur externe, une clé USB, une carte SD, ou même un ordinateur en panne. Grâce à ses nombreuses fonctionnalités avancées, il peut retrouver vos fichiers Photoshop supprimés ou non sauvegardés en quelques clics.
- Large compatibilité de fichiers : Prend en charge plus de 1000 formats, notamment les fichiers PSD, photos, vidéos, musique, documents Word, Excel, PDF, PPT, etc.
- Récupération polyvalente : Permet de récupérer des données perdues ou supprimées depuis Windows, Mac, cartes SD, clés USB, appareils photo numériques, etc.
- Réparation de fichiers endommagés : Répare et restaure des photos et vidéos corrompues de manière efficace.
- Efficace et simple d'utilisation : Offre une interface conviviale, un taux de réussite élevé, et fonctionne dans divers cas de perte : suppression accidentelle, formatage, disque RAW, etc.
TrustScore 4,3
100% Sécurisé
-
Sélectionnez un emplacement
Lancez le logiciel 4DDiG et sélectionnez l'emplacement dans lequel vous avez enregistré le fichier PSD supprimé. Lancez la numérisation en cliquant sur le bouton Analyser.

-
Analyser pour trouver des fichiers PSD
Une fois l'analyse en cours, les fichiers trouvés commenceront à apparaître sur votre écran. Recherchez vos fichiers PSD parmi ceux trouvés.

-
Prévisualiser et récupérer des fichiers Photoshop
Une fois que vous avez trouvé votre fichier, restaurez-le à l'emplacement souhaité sur votre appareil.

Questions fréquemment posées
Q1. Où sont stockés les fichiers temporaires de Photoshop ?
Lorsque Photoshop ne parvient pas à enregistrer un fichier, il est parfois possible de le récupérer via les fichiers temporaires. Ces fichiers sont généralement stockés sur le lecteur système, à l'emplacement suivant : C:\Users\User\AppData\Local\Temp
Q2. Comment réparer les outils Photoshop disparus ?
Si vos outils ont disparu de l'interface, appuyez simultanément sur Maj + Tab pour les réactiver. Cela réaffichera les panneaux masqués.
Q3. Comment effacer les fichiers récents de Photoshop ?
- Cliquez sur Fichier, puis allez dans Ouvrir les fichiers récents.
- Sélectionnez Effacer la liste des fichiers récents.
Q4. Comment supprimer des projets Photoshop ?
- Accédez à la liste des projets récents.
- Cliquez sur le projet que vous souhaitez effacer.
- Appuyez sur l’icône de suppression ou utilisez la touche Suppr.
Q5. Comment annuler dans photoshop ?
Vous pouvez annuler une action via le menu Édition > Annuler, ou simplement en appuyant sur Ctrl + Z (ou Cmd + Z sur Mac).
Conclusion
Ce sont toutes les informations dont vous aurez besoin si vous êtes venu ici à la recherche de réponses à des erreurs de sauvegarde gelées dans Photoshop ou à des erreurs de sauvegarde bloquées dans Photoshop. Vous êtes maintenant équipé de tous les trucs et astuces pour récupérer vos fichiers PSD non sauvegardés ou supprimés. En plus de cela, vous pouvez maintenant utiliser le logiciel 4DDiG Windows Data Recovery pour récupérer toutes les données perdues facilement. Il est gratuit, rapide et facile à utiliser, ce qui rend la décision de l'utiliser plus facile.
Vous Pourriez Aussi Aimer
- Accueil >>
- Récupérer Fichiers >>
- Comment récupérer des fichiers Photoshop supprimés ou non sauvegardés ? - 8 Façons