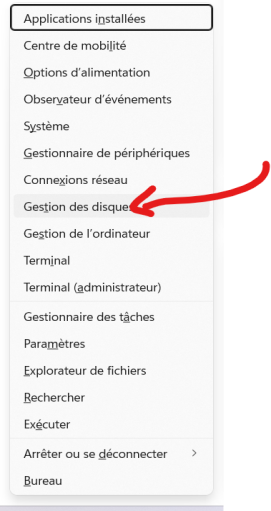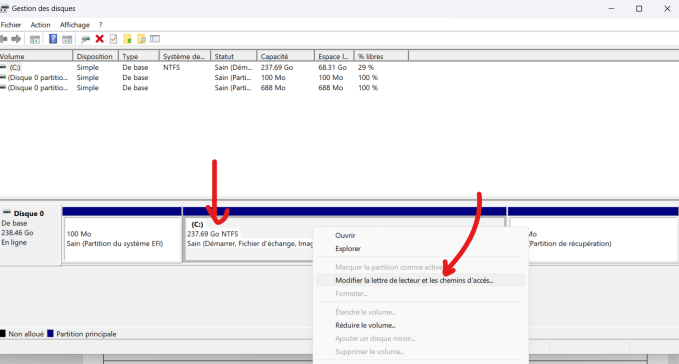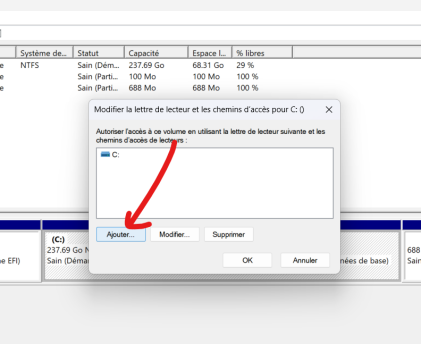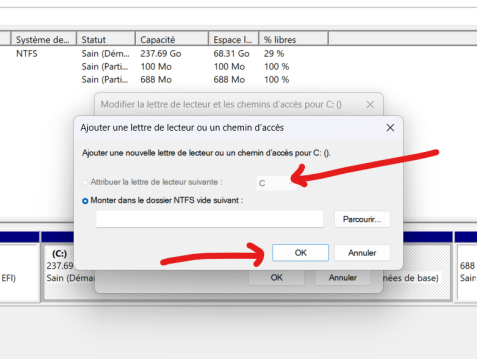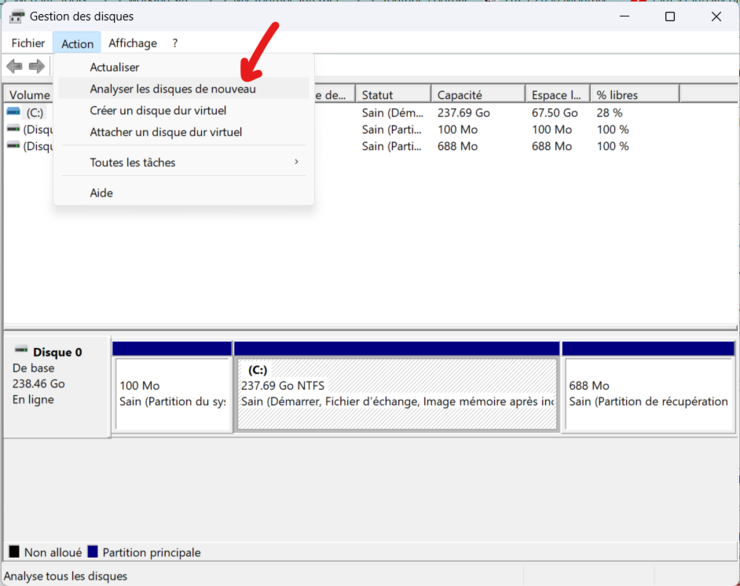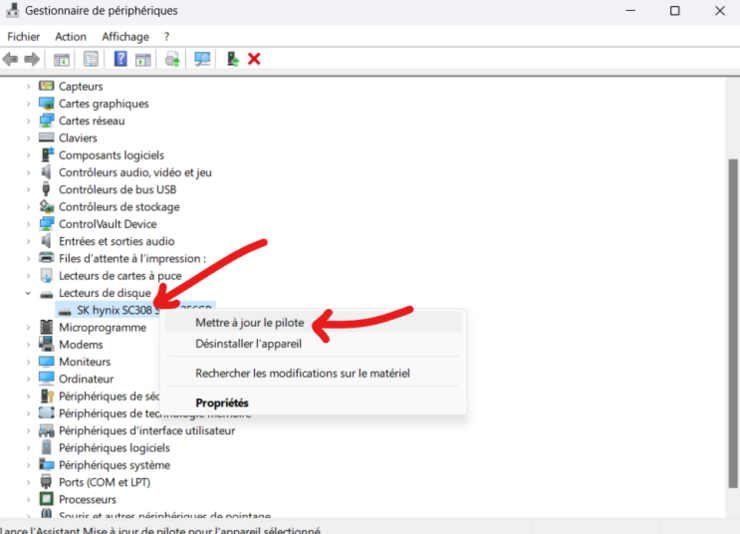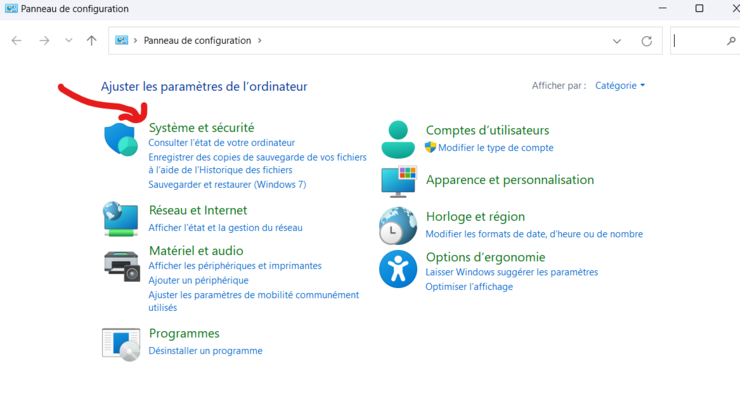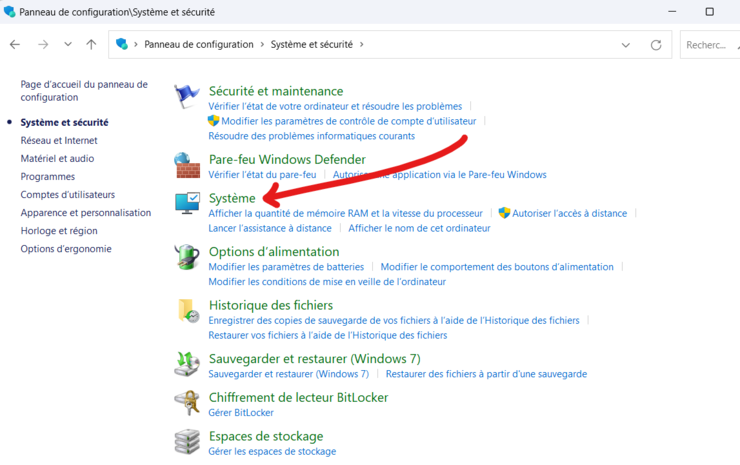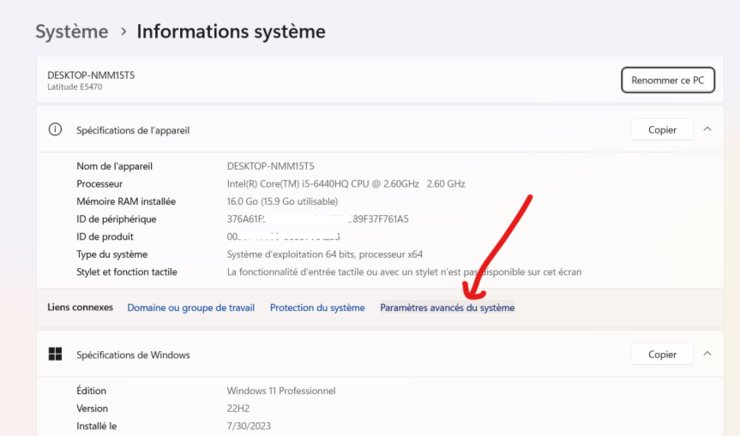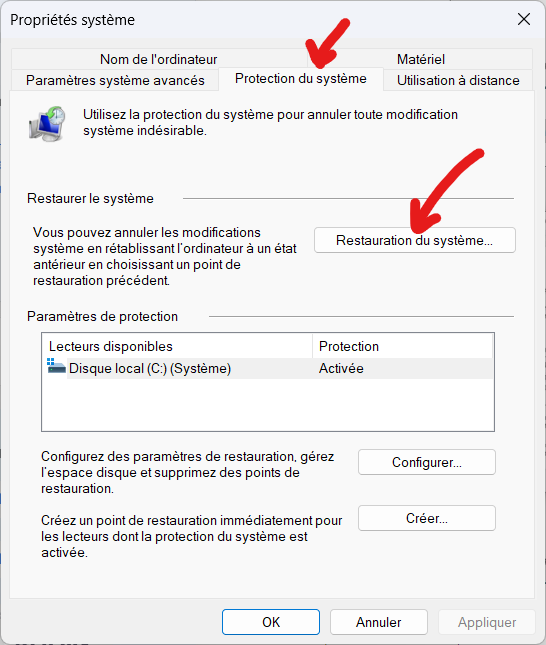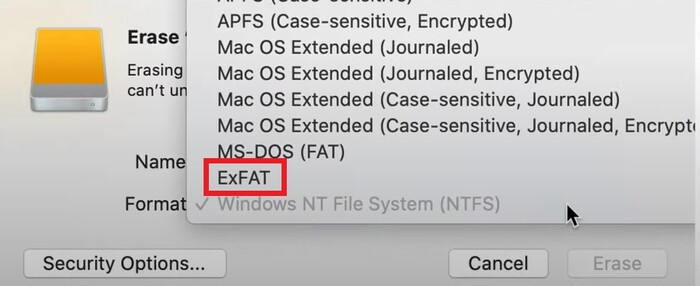Comment résoudre le problème du disque dur D disparu sous Windows 11/10 ?
Si vous ne trouvez pas le lecteur D sur votre ordinateur, il est temps d'agir immédiatement avant de perdre toutes les données qui y sont stockées. Si le lecteur D est manquant sous Windows 11/10, cela signifie qu'il y a un problème plus important sur Windows, qui doit être résolu.
En général, les utilisateurs choisissent le lecteur C pour Windows et les fichiers système, tandis que les lecteurs D servent à stocker les fichiers personnels, etc. Dans certains cas, les utilisateurs font l'inverse : le lecteur D est celui qui contient les fichiers système.
Quel que soit le lecteur sur lequel sont stockés les fichiers système, s'il est manquant, il faut le résoudre immédiatement avant que le problème ne s'aggrave. Voyons maintenant les 6 solutions pour résoudre le problème de l'absence du lecteur D de l'ordinateur.
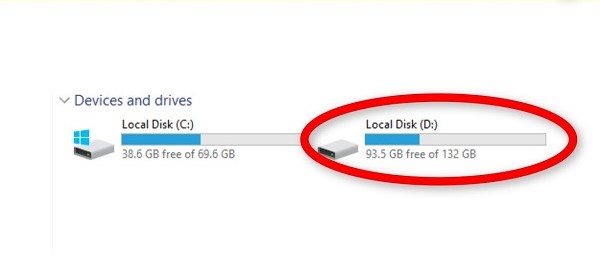
Partie 1 : Pourquoi mon lecteur D est-il manquant ?
Avant d'aborder les méthodes de dépannage pour résoudre le problème du disque dur manquant, nous devons d'abord déterminer la cause première qui pourrait entraîner ce problème sur un PC. Plusieurs raisons peuvent être à l'origine de l'absence du disque dur. Elles sont mentionnées ci-dessous :
- Le lecteur de DVD ou de CD a pris la lettre D, ce qui explique l'absence du lecteur D sur votre ordinateur.
- L'installation de nouvelles mises à jour de Windows peut également être à l'origine de ce problème. Il est possible que les nouvelles mises à jour aient modifié les paramètres de configuration de votre ordinateur et provoqué un problème de « lecteur D manquant ».
- Le lecteur D peut être absent lorsque l'explorateur de fichiers le cache. En d'autres termes, il est toujours présent sur l'ordinateur mais caché par l'explorateur de fichiers.
- La corruption des données ou du disque entier peut entraîner la suppression complète du lecteur D sur le disque.
- Le lecteur D peut également être absent de l'ordinateur en raison de dommages physiques subis par le disque dur. Dans ce cas, le remplacement du disque dur est la seule solution.
Partie 2 : Comment résoudre le problème du disque dur manquant sous Windows
Avez-vous perdu toutes les données sur le lecteur D en raison d'une corruption de données ou d'un formatage accidentel ? Vous pouvez récupérer vos données perdues/supprimées du lecteur D en utilisant un outil de récupération de données - 4DDiG Windows Data Recovery.
Cet outil est équipé d'algorithmes intelligents, automatisant la tâche complexe de récupération de données en une solution en un seul clic. Que vous souhaitiez récupérer les données d'un disque dur, d'un disque dur externe, d'une clé USB ou d'une carte SD, c'est une solution unique.
Le plus intéressant, c'est qu'il prend en charge tous les formats de fichiers et peut récupérer tous les fichiers stockés sur le disque dur. Vous n'avez pas besoin de passer à un autre outil pour un fichier d'un format spécifique. Voici les étapes de la récupération
Astuce bonus : Utilisez 4DDiG Windows Data Recovery pour résoudre le problème du disque dur manquant de l'ordinateur
Avez-vous perdu toutes les données sur le disque D à cause de la corruption des données ou du formatage accidentel ? Vous pouvez récupérer vos données perdues/supprimées du disque dur en utilisant un outil de récupération de données - 4DDiG Windows Data Recovery
Cet outil est équipé d'algorithmes intelligents, automatisant la tâche complexe de récupération de données en une solution en un seul clic. Que vous souhaitiez récupérer les données d'un disque dur, d'un disque dur externe, d'une clé USB ou d'une carte SD, c'est une solution unique.
Le plus intéressant, c'est qu'il prend en charge tous les formats de fichiers et peut récupérer tous les fichiers stockés sur le disque dur. Vous n'avez pas besoin de passer à un autre outil pour un fichier d'un format spécifique. Voici les étapes à suivre pour récupérer les fichiers manquants sur le disque D :
Téléchargement Sécurisé
Téléchargement Sécurisé
-
Après avoir téléchargé et installé le programme 4DDiG Windows Data Recovery, lancez-le. Vous serez présenté avec l'interface montrée dans la capture d'écran mentionnée ci-dessous. Sélectionnez le lecteur D dans la liste pour récupérer les données perdues, puis cliquez sur Démarrer.

-
Le programme va analyser le lecteur sélectionné à la recherche de fichiers perdus/supprimés. Vous pouvez interrompre ce processus à tout moment si vous identifiez des fichiers. Dans l'onglet File View (Vue des fichiers), vous pouvez sélectionner des catégories spécifiques pour récupérer des fichiers spécifiques.

-
Une fois les fichiers reçus, parcourez-les et identifiez-les. Sélectionnez les fichiers que vous souhaitez récupérer et cliquez sur le bouton Récupérer pour les déplacer vers un emplacement sécurisé.

Méthode 2 : Réassigner une lettre de lecteur au lecteur D manquant
Si le lecteur D est absent de l'explorateur de fichiers, accédez à l'outil de gestion des disques de Windows pour vérifier si les partitions existent toujours. Si ce n'est pas le cas, il se peut que la lettre de lecteur ait été perdue lors de la mise à jour ou de la reconfiguration de Windows.
Envisagez d'attribuer une lettre de lecteur aux partitions manquantes pour résoudre le problème « les lecteurs d et e ont disparu ». Voici comment réattribuer une lettre de lecteur au lecteur manquant :
-
Appuyez sur la touche Windows + X, puis cliquez sur Gestion des disques.

-
Sélectionnez le lecteur dont la lettre n'est pas attribuée, puis cliquez avec le bouton droit de la souris dans la section de la fenêtre ci-dessous et sélectionnez l'option Modifier la lettre de lecteur et les chemins d'accès.

-
Dans la fenêtre suivante, cliquez sur Ajouter.

-
Sélectionnez le lecteur auquel vous souhaitez attribuer la lettre, puis cliquez sur OK pour enregistrer les modifications.

Méthode 3 : Rescanner les disques pour résoudre l'absence du lecteur D de l'ordinateur
Il est possible que l'explorateur de fichiers n'affiche pas le lecteur D en raison d'un mauvais démarrage de l'ordinateur. Parfois, un mauvais démarrage de l'ordinateur peut entraîner une connexion non établie avec le disque dur, ce qui entraîne des problèmes d'absence du lecteur D.
Envisagez de renumériser votre disque pour résoudre le problème d'absence du lecteur D de l'ordinateur :
- Accédez à l'outil de gestion des disques en appuyant sur la combinaison de touches Windows + X.
-
Sélectionnez le disque que vous souhaitez analyser, cliquez sur l'onglet Action, puis sur Analyser les disques de nouveaux.

- Le processus de réanalyse se met en place et sera terminé dans quelques minutes. Attendez qu'il se termine et laissez l'ordinateur interrompu.
Méthode 4 : Mettre à jour le pilote du lecteur obsolète
Les lecteurs obsolètes de l'ordinateur peuvent également être à l'origine du problème « mon lecteur D est manquant ». Lorsque les pilotes sont obsolètes, ils rendent le disque inaccessible à l'ordinateur, d'où les problèmes liés au lecteur D. Envisagez de mettre à jour les pilotes de disque de votre ordinateur pour résoudre le problème.
- Appuyez sur la touche Windows + X, puis sélectionnez Gestionnaire de périphériques.
-
Vous trouverez toutes les informations relatives aux pilotes dans le gestionnaire de périphériques. Cliquez sur Lecteurs de disque pour le développer, puis sélectionnez-le avec le bouton droit de la souris et sélectionnez Mettre à jour le pilote options (Options de mise à jour des pilotes).

- Suivez les instructions à l'écran pour mettre à jour les pilotes du lecteur sur votre PC.
Méthode 5 : Utiliser la restauration du système pour résoudre le problème du disque dur manquant de l'ordinateur
Si aucune des solutions proposées ne permet de résoudre le problème « Disque D manquant », vous pouvez utiliser la restauration du système pour revenir à l'état antérieur en toute sécurité. Le système ramènera votre ordinateur à l'état précédent, lorsque le lecteur D fonctionnait parfaitement. Cette fonction est utile lorsque vous avez déjà activé le système.
Vous trouverez ci-dessous les étapes à suivre pour utiliser la restauration du système afin de résoudre le problème du lecteur D manquant de l'ordinateur :
-
Allez dans le Panneau de configuration et sélectionnez Options de système et de sécurité.

-
Cliquez sur l'option Système.

-
Cliquez sur Paramètres système avancés.

-
Sélectionnez l'onglet Protection de systèm dans une nouvelle fenêtre contextuelle et cliquez sur l'option Restauration du système.

- Choisissez maintenant le point de restauration en fonction de la date à laquelle le lecteur D fonctionnait, puis cliquez sur le bouton Suivant pour continuer.
Partie 3 : FAQ
Q 1 : Comment faire pour démasquer mon lecteur D dans Windows 10 ?
Pour démasquer le lecteur D dans Windows 10, allez dans l'Explorateur de fichiers, sélectionnez l'onglet Affichage dans le coin supérieur droit, puis cliquez sur Options, sélectionnez Changer de dossier et d'options de recherche. Dans la fenêtre contextuelle, sélectionnez l'onglet Affichage et cochez la case Afficher les fichiers, dossiers ou lecteurs cachés.
Q 2 : Comment réparer mon disque D ?
Windows dispose d'un outil intégré, chkdsk, auquel il est possible d'accéder via une invite de commande pour résoudre les problèmes liés au lecteur D et au disque de l'ordinateur. Accédez à l'invite de commande et exécutez la commande chkdsk D : /f.
Q 3 : Comment puis-je savoir si mon disque dur est corrompu ?
Si votre disque dur est corrompu, il présente des signes qui permettent de vérifier s'il est corrompu. Votre disque dur est corrompu si vous remarquez qu'il commence soudainement à fonctionner lentement, qu'il affiche des erreurs, qu'il se fige et qu'il est extrêmement lent ; c'est qu'il est corrompu.
Conclusion
L'absence du disque D sous Windows 11/10 peut être une expérience frustrante, car elle peut entraîner la perte de fichiers et de dossiers importants qui y sont stockés. Cependant, vous pouvez rapidement résoudre ce problème grâce aux solutions mentionnées dans ce guide. Vous pouvez utiliser l'outil 4DDiG Windows Data Recovery pour récupérer les données de la partition perdue avec un processus en un clic pour les données perdues sur le lecteur D.
Articles Liés
- Accueil >>
- Disque Dur >>
- Comment résoudre le problème du disque dur D disparu sous Windows 11/10 ?