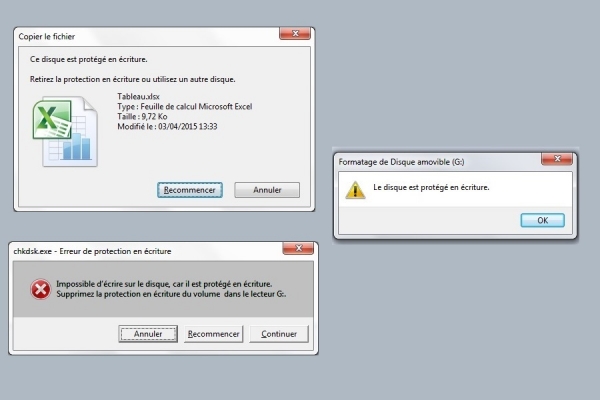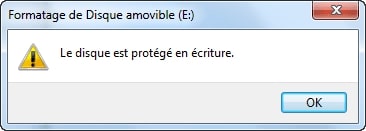Comment retirer la protection en écriture d'un disque dur sous Windows 11/10 ?
Résolvez l'erreur de vérification du disque sur Windows 11/10. Suivez nos conseils pour désactiver la protection en écriture et optimiser votre système.
Question : Comment résoudre cette erreur « Windows ne peut pas exécuter de vérification du disque sur ce volume car il est protégé en écriture Windows 10 » ?
"J'ai des soucis avec mon ordinateur alors j'ai voulu vérifier que mon disque dur n'avait aucun problème, lorsque je lance la commande CHKDSK /F il me dit ceci...Le type de fichiers est NTFS. Impossible de verrouiller le lecteur en cours. Windows ne peut exécuter de vérification du disque sur ce volume car il est protégé en écriture. Est-ce normal? Comme puis-je faire pour retirer ou corriger la protection en écriture d'un disque dur."
-Question sur Comment ça marche
Lorsque votre volume/disque est endommagé ou crédité en lecture seule, l'erreur « Windows ne peut pas exécuter de vérification de disque sur ce volume car le disque dur protégé en écriture » se produit. CHKDSK est un service de ligne de commande de Windows qui vous permet de rechercher les secteurs défectueux et de vérifier l'authenticité des fichiers système enregistrés sur votre disque. L'exécution de l'utilitaire peut parfois vous faire apparaître une erreur indiquant que le disque est protégé en écriture. Si l'un de vos lecteurs est protégé en écriture, cela implique que vous ne pourrez pas modifier ou supprimer les fichiers de ce lecteur. En clair, protégé en écriture démontre que le volume est configuré en lecture seule. Dans ce guide, vous obtiendrez les solutions détaillées pour résoudre le problème de Windows ne peut pas exécuter la vérification de disque sur ce volume parce qu'il est protégé en écriture.
Partie 1: Présentation de la situation pour disque protégé en écriture
Que signifie le disque protégé en écriture ?
La protection en écriture sur les disques dur externes, clés USB ou cartes SD est une fonction pratique visant à empêcher la suppression accidentelle de fichiers et à bloquer les fichiers suspects comme les virus et les sources non autorisées. Mais la protection en écriture vous empêche de copier le contenu du disque sur le bureau ou vice versa. On peut dire que tout le monde est confronté à cette erreur de temps en temps.
Raisons du disque protégé en écriture
Cette erreur peut apparaître pour plusieurs raisons et cette section énumère les plus courantes.
- Commutateur de lecture seule
- Le lecteur flash est plein
- Paramètres de sécurité
- La propriété de lecture seule
- Attaque de virus
- Le disque est cassé ou présente des secteurs défectueux
Partie 2: 4 Méthodes pour retirer la protection en écriture d'un disque dur
Avant d'essayer les méthodes suivantes, veuillez télécharger Tenorshare 4DDiG pour sauvegarder toutes vos données de votre disque dur.
Téléchargement Sécurisé
Téléchargement Sécurisé
Méthode 1 : Vérifier si le disque dur est infecté par un virus
L'une des principales raisons de cette erreur étant les virus ou les logiciels malveillants, il est judicieux de scanner une fois votre appareil pour détecter les intrus indésirables. Vous pouvez effectuer cette analyse via le logiciel Windows Defender ou les applications antivirus tierces installées sur votre PC. Après l'analyse, vous pouvez exécuter une commande CHKDSK dans l'invite de commande et voir si le problème est résolu ou non.
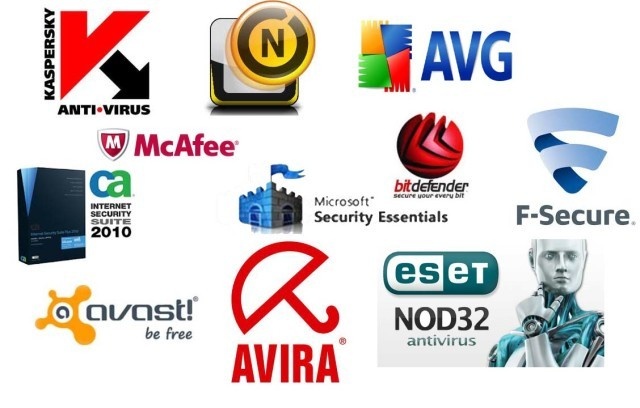
Méthode 2 : Supprimer la protection en écriture via CMD
- Lancez une invite de commande élevée en appuyant sur Win + X, sélectionnez Exécuter, puis tapez CMD en tant qu'administrateur.
-
Lorsqu'elle s'ouvre, entrez ce qui suit :
Chkdsk D : /f /r /x, ici vous devez remplacer D par la lettre du disque dur de votre ordinateur. - Attendez la fin de processus.
Si D : est le lecteur défectueux, remplacez-le si nécessaire. Les paramètres signifient ce qui suit :
- Le paramètre /f examine votre lecteur à la recherche d'erreurs et tente de les réparer.
- Le paramètre /r inspecte votre lecteur à la recherche de secteurs défectueux et tente de les réparer.
- Le paramètre /x démonte votre disque, ce qui signifie que si votre disque est actuellement utilisé, il ne le sera plus jusqu'à la fin de la recherche.
Il convient de noter que certains utilisateurs ont signalé que leur problème persistait même après avoir essayé cette solution. Dans ce cas, vous devrez essayer les autres solutions énumérées ci-dessous.
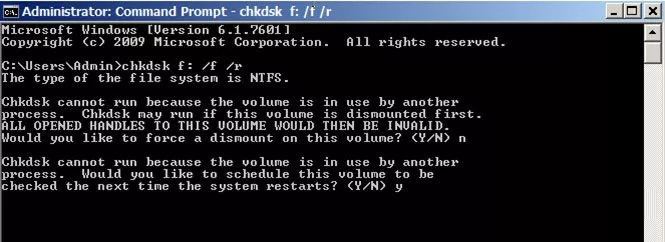
Méthode 3 : Supprimer la protection en écriture par l'éditeur de registre
Si le remède de Microsoft ne fonctionne pas pour vous, vous pouvez essayer de supprimer la protection en écriture par le biais du registre Windows. Le Registre Windows peut causer de sérieux problèmes, alors assurez-vous de suivre les étapes avec précaution, si vous trouvez que cette solution est complexe, veuillez ignorer cette solution. Voici ce que vous devez faire :
- Ouvrez Exécuter en appuyant sur la combinaison Win + R et puis entrez Regedit.
-
Une fois que le Registre Windows est accessible, copiez et collez ce qui suit dans la barre d'adresse/location :
HKEY_LOCAL_MACHINE\SYSTEM\CurrentControlSet\Control\StorageDevicePolicies - Modifiez la valeur de la clé "WriteProtect" de 1 à 0 en double-cliquant dessus.
Si vous ne parvenez pas à localiser le dossier StorageDevicePolicies dans votre registre Windows, voici une autre option :
-
Copiez et collez le chemin suivant dans la barre d'adresse :
HKEY_LOCAL_MACHINE\SYSTEM\CurrentControlSet\Control. - Cliquez avec le bouton droit de la souris dans le volet central et choisissez Nouveau > Clé.
- Un nouveau dossier appelé "StorageDevicePolicies" sera créé. Veillez à ne pas vous tromper dans l'orthographe du nom.
- Sélectionnez ensuite le dossier nouvellement créé, cliquez avec le bouton droit de la souris dans le volet central et choisissez Valeur DWORD (32 bits).
- Donnez-lui le nom WriteProtect et modifiez la valeur à 0.
Méthode 4 : Supprimer la protection en écriture par exécuter Diskpart
DiskPart est un utilitaire en ligne de commande permettant de créer des partitions sur votre disque dur. Il peut être utilisé pour modifier les propriétés d'un disque, ce que nous allons faire ici. Voici comment l'utiliser :
-
Allez dans le menu Démarrer ou exécutez CMD, et puis tapez
diskpartpour y accéder. -
Une fois l'utilitaire chargé, entrez
:List volume. -
Regardez les volumes listés sur votre disque dur et tapez comme
:Sélectionnez le volume #. - Tout ce que vous devez faire est de remplacer # par l'alphabet d'un autre lecteur.
-
Après cela, tapez
:Attributs disk clear read-only. - Attendez que l'opération soit terminée.
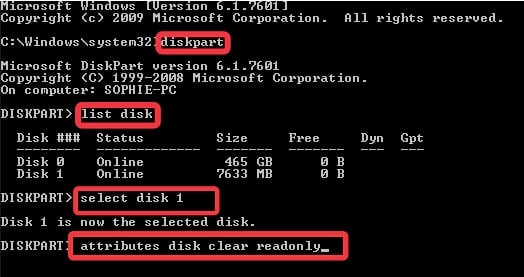
Méthode 5 : Supprimer la protection en écriture par formater le disque dur
Si aucune des méthodes ci-dessus ne fonctionne, le formatage du disque dur est votre dernier choix. Avant de formater le disque dur, vous devez d'abord récupérer les données sur le disque dur, sinon, vos données risquent d'être perdues après le formatage.
Récupérer les données de disque dur avant le formatage:
Pour récupérer les données de disque dur, l'utilisation d'un outil professionnel est une méthode la plus rapide, Tenorshare 4DDiG est un outil très efficace et fiable, il peut vous aider récupérer non seulement plus de 1000 types de données de disque dur, mais aussi les données sur votre Windows ou Mac.
Pourquoi choisir 4DDiG ?
- Récupération avant formatage en toute sécurité: Permet de récupérer les fichiers importants d’un disque dur avant le formatage, sans risque d’écrasement ni de perte définitive.
- Compatibilité étendue avec tous les types de disques: Fonctionne sur les disques durs internes, externes, SSD, et même les partitions inaccessibles ou perdues.
- Support de plus de 1000 formats de fichiers: Récupère efficacement documents, photos, vidéos, fichiers audio et bien plus encore, quel que soit leur type ou leur état.
- Interface simple et taux de réussite élevé: Conçu pour tous les utilisateurs, le logiciel combine facilité d’utilisation et technologie avancée pour garantir une récupération rapide et efficace.
Téléchargement Sécurisé
Téléchargement Sécurisé
Choisir un disque dur pour commencer
Une fois l'installation de Tenorshare 4DDiG Windows Data Recovery terminée, vous verrez l'écran d'accueil par défaut. Pour formater un disque afin de récupérer les données d'un disque protégé en écriture, choisissez le disque et cliquez sur Commencer pour procéder.
Scanner le disque dur et prévisualiser les fichiers
4DDiG analyse rapidement le disque sélectionné et affiche les fichiers retrouvés en temps réel dans une arborescence claire. Une barre de progression indique l’état du scan, que vous pouvez interrompre à tout moment. Il est aussi possible de prévisualiser les fichiers grâce à l’icône en forme d’œil avant de lancer la récupération.
Sélectionner des fichiers à récupérer
Vous pouvez sélectionner vos fichiers préférés par catégorie et cliquez sur Récupérer, et puis vous devez enregistrer les fichiers dans un nouvel emplacement.
✨Astuce Bonus: Comment formater le disque dur ?
Pour commencer, assurez-vous que le disque que vous souhaitez formater est connecté et reconnu par Windows 11. Ensuite, cliquez avec le bouton droit de la souris sur Démarrer et cliquez sur Explorateur de fichiers dans le menu qui s'affiche. Il est également intéressant de noter que vous pouvez ouvrir l'Explorateur de fichiers en cliquant sur l'icône du dossier dans la barre des tâches. Une fois l'Explorateur de fichiers ouvert, cliquez sur Ce PC dans la colonne de gauche. Cliquez avec le bouton droit de la souris sur le lecteur que vous souhaitez formater dans la section Périphériques et lecteurs, puis cliquez sur Formater dans le menu contextuel qui apparaît.
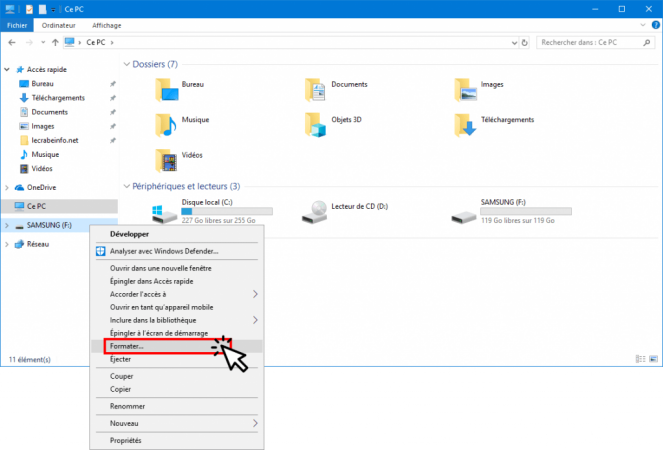
Tutoriel Vidéo - Comment formater un disque dur interne ou externe sur Windows ?
Conclusion
Les solutions varient en fonction de la raison pour laquelle vous faites face à "Windows ne peut pas exécuter la vérification du disque sur ce volume parce que le disque est protégé en écriture", nous avons discuté de diverses solutions, vous pouvez choisir essayer une par une. Vous n'avez pas non plus à vous inquiéter si vous perdez des données lors du processus de résolution de cette erreur. 4DDiG est un outil hautement recommandé et professionnel pour vous aider à récupérer vos précieuses données avec des étapes très simples. Tenorshare 4DDiG est un outil hautement recommandé et professionnel pour vous aider à récupérer vos précieuses données avec des étapes très simples.
Articles Liés
- Accueil >>
- Disque Dur >>
- Comment retirer la protection en écriture d'un disque dur sous Windows 11/10 ?