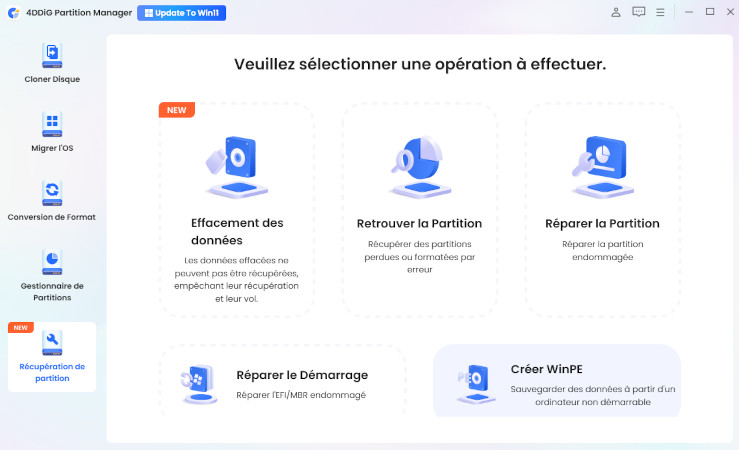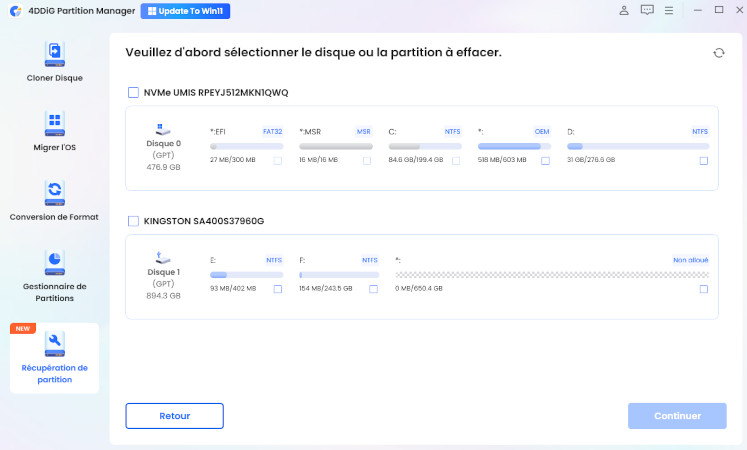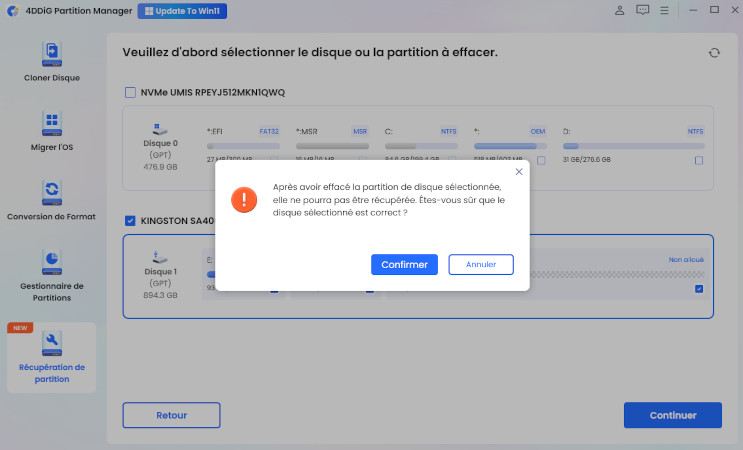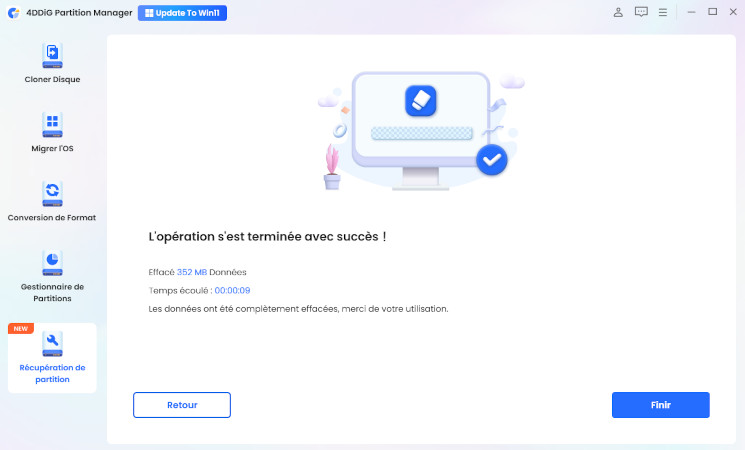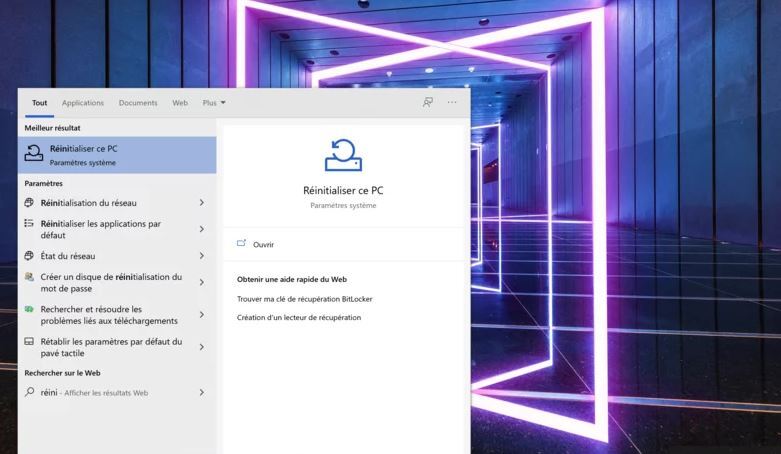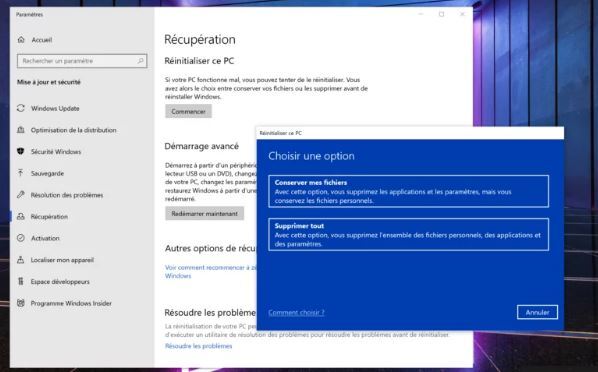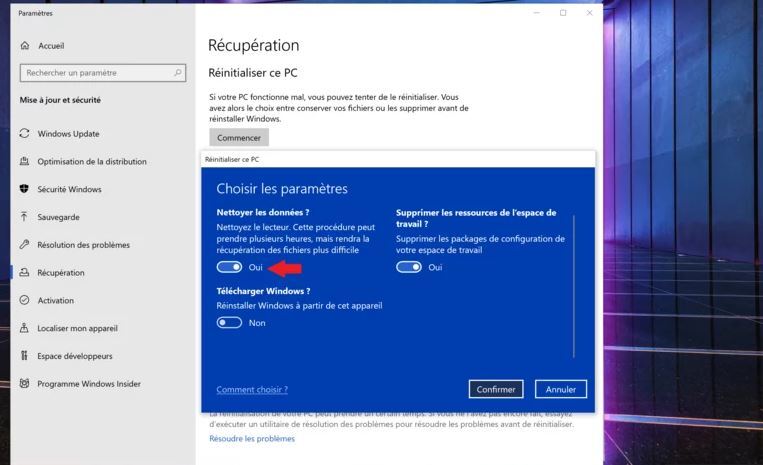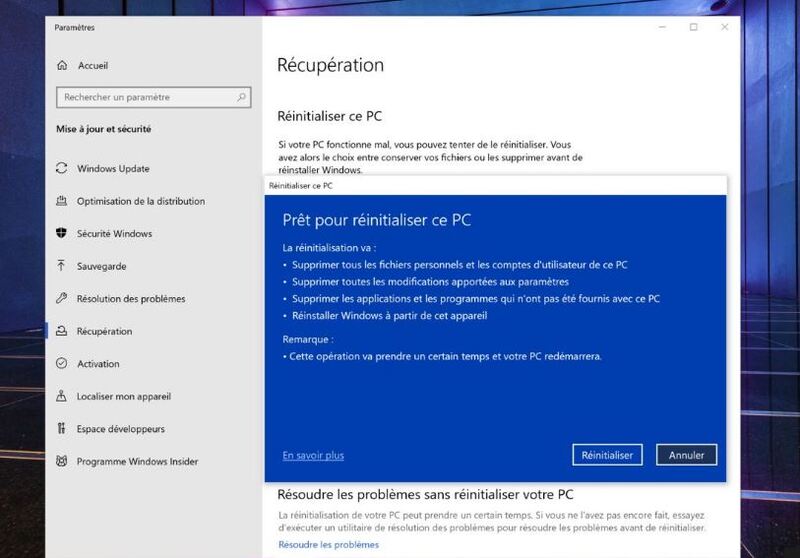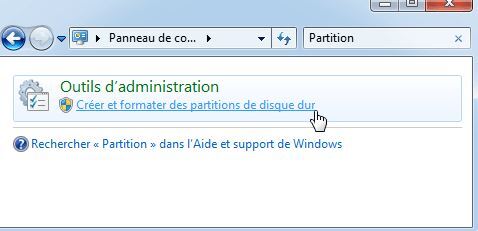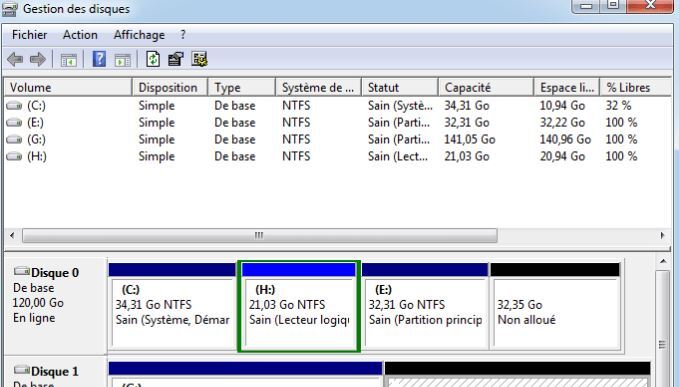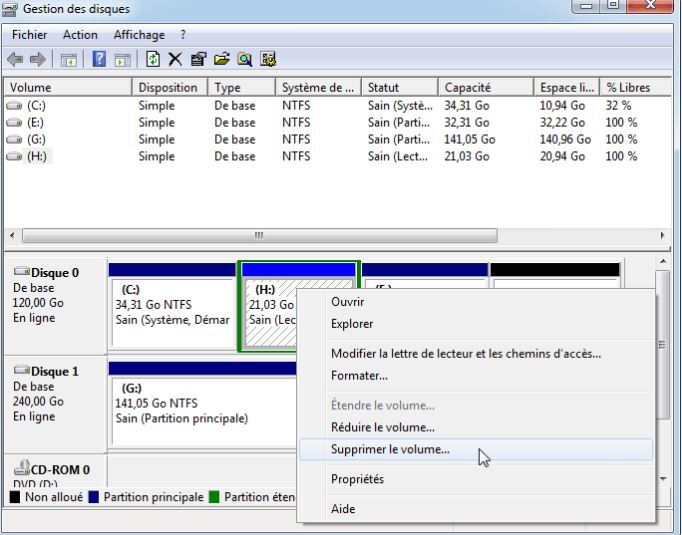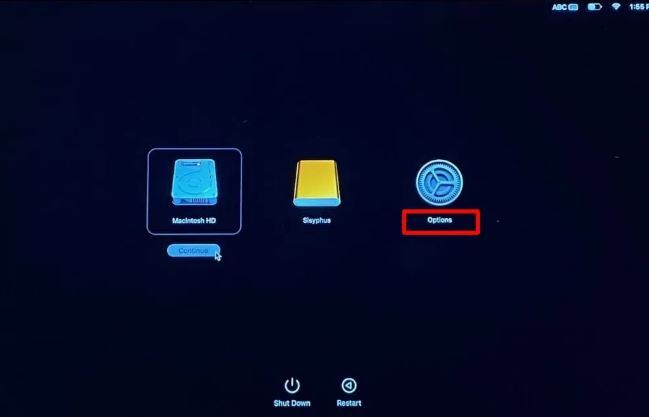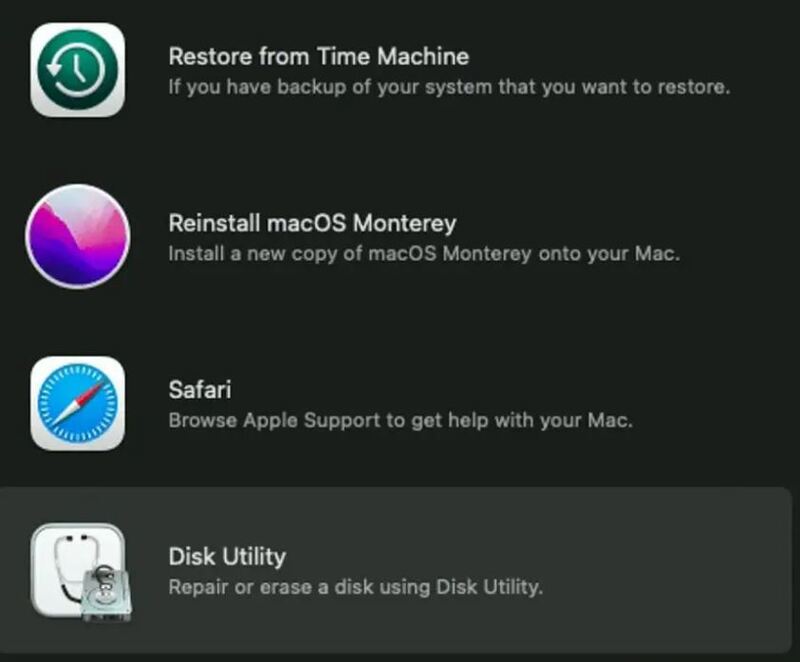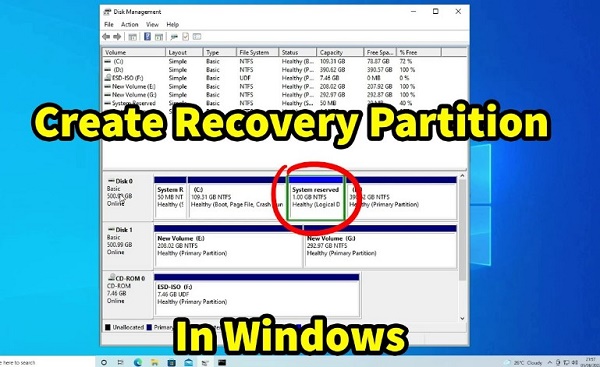Comment Effacer Complètement les Données de Votre Disque Dur ?
Apprenez comment effacer complètement les données de votre disque dur avec des méthodes sécurisées et efficaces. Guide étape par étape pour supprimer définitivement les données de votre disque dur, y compris pour les systèmes Mac.
Cela peut vous paraître incroyable, mais lorsque vous supprimez un fichier via la Corbeille de Windows et la Corbeille de macOS, il n'est pas réellement supprimé de votre ordinateur. En effet, tant que l'espace disque contenant les données supprimées n'est pas écrasé, celles-ci sont facilement récupérables grâce à des programmes spéciaux . Si vous voulez être sûr que personne ne pourra récupérer vos documents effacés, vous devez donc recourir à l'utilisation de logiciels et méthodes spécifiques capables d’un effacement disque dur irréversible.
Vous souhaitez comprendre ce que sont ces logiciels et comment les utiliser ? Eh bien, lisez notre guide pour apprendre à supprimer définitivement les données d’un disque dur.

Partie 1: Pourquoi supprimer définitivement les données de disque Dur?
L’effacement d’un disque dur entier et de manière définitive est nécessaire dans certaines situations que nous allons détailler maintenant. Vous devrez effacer votre disque dur de manière permanente si :
Vous comptez revendre votre PC afin que l’utilisateur suivant n’ait pas accès à vos données personnelles (c’est très important !)
Vous souhaitez changer de système d’exploitation ou procéder à un upgrade
Certaines de vos données entraînent des conflits, ou des dysfonctionnements sur le support
Votre ordinateur est infecté de virus
Vous souhaitez avoir plus d’espace de stockage
Vous souhaitez rénover un ancien PC
Pour toutes ces raisons, l’effacement du disque dur de manière complète et définitive est un passage obligé. Mais avant de commencer, une petite préparation est nécessaire pour sécuriser l’opération ou même archiver vos anciennes données.
Partie 2: Préparation avant l'effacement de disque dur
Avant d'effacer le disque dur d'un ordinateur, il convient d'effectuer certains travaux préparatoires afin de s'assurer que l'effacement du disque dur peut être effectué sans interruption ou sans causer de problèmes supplémentaires.
Téléchargez et installez un logiciel d’effacement disque dur ou choisissez une méthode intégrée à votre système d’exploitation. Si vous envisagez d’effacer votre disque dur vous-même, un outil de nettoyage de disque est toujours nécessaire. Vous devez choisir un outil facile à utiliser.
Si vous devez vider le disque dur d’un portable, vérifiez bien avant de commencer que la batterie est pleine ou que l’ordinateur est relié au secteur. Une coupure de courant pendant l'effacement du disque peut entraîner des dommages sur le support.
Faites toujours une sauvegarde de vos données sur un autre disque dur ou dans le cloud. Lorsque vous effacez votre disque dur tout ce qu'il contient est perdu. Vous devez donc sauvegarder tous les fichiers que vous souhaitez conserver. Vous pouvez aussi cloner le disque dur entier ou simplement copier et coller des fichiers sur ce disque.
N'oubliez jamais de conserver les numéros de série des logiciels. Les applications que vous avez achetées seront perdues après le nettoyage de votre PC, et vous devrez les réinstaller sur un nouveau disque dur. N'oubliez pas d'enregistrer le numéro de série de chaque programme afin de pouvoir les activer après la réinstallation.
Téléchargez les pilotes. Si vous avez l'intention de réinstaller le système d'exploitation après avoir complètement effacé le disque dur, vous devrez peut-être télécharger les pilotes nécessaires pour le nouveau système. Vous pouvez vous rendre sur le site web officiel de l'appareil et télécharger les derniers pilotes.
Une fois que tout est prêt, vous pouvez commencer à effacer le disque dur de l'ordinateur ou les données des disques externes. La suite de notre guide vous montrera comment effacer un disque dur, un disque externe, une carte SD ou une clé USB de différentes manières.
Partie 3: Méthodes pour effacer un disque Dur
Découvrons des méthodes testées et 100 % éprouvées pour vider le disque dur avec sécurité et simplicité.
Méthode 1: Effacer le disque dur avec 4DDiG Partition Manager
4DDiG Partition Manager est un outil que vous allez adorer si vous devez prochainement effacer votre disque dur totalement et de manière irréversible. C’est d’ailleurs l’outil que nous conseillons en priorité car il est très efficace, sans danger pour votre support et très facile à utiliser. Non seulement il efface complètement votre disque dur, mais il vous permet également de redimensionner les partitions, de formater votre disque dur et bien d'autres choses encore pour optimiser l'espace disque.
Examinons étape par étape comment procéder à l’effacement de votre disque dur avec le logiciel optimisé 4DDiG Partition Manager.
Téléchargez 4DDiG Partition Manager et installez-le sur votre ordinateur. Sélectionnez "Récupération de partition" dans la barre de navigation de gauche, puis sélectionnez "Effacement des données" pour continuer.
TÉLÉCHARGERTéléchargement Sécurisé

Sélectionnez le disque ou la partition à effacer, puis cliquez sur le bouton Continuer.

-
Après vous être assuré que vous avez sélectionné le bon disque ou la bonne partition à effacer, cliquez sur le bouton Confirmer pour continuer.

-
L'effacement du disque prendra un certain temps, soyez patient. Pour éviter d'endommager le disque, ne le débranchez pas et ne fermez pas le programme. Cliquez sur Finir lorsque le disque a été nettoyé avec succès.

Méthode 2: Utilisation de l'outil "Réinitialiser ce PC" sur Windows
Si vous allez vendre votre ordinateur et que vous souhaitez supprimer définitivement tous les fichiers présents sur le disque, vous pouvez le faire en utilisant l'utilitaire Réinitialiser ce PC sous Windows 10 et Windows 11. Les fichiers présents sur le disque seront totalement irrécupérables à la fin de l'opération. Ceci étant précisé, voyons comment procéder.
Pour commencer, rendez-vous dans la barre de recherche et entrez le terme Réinitialiser ce PC et cliquez dessus lorsqu’il s’affiche dans les propositions

Une nouvelle fenêtre va alors s’ouvrir et vous pouvez voir une fonctionnalité qui s’appelle commencer. Cliquez dessus et choisissez la seconde option intitulée Supprimer Tout

Choisissez ensuite Réinstallation locale et Modifier les paramètres avant de cocher l’option Nettoyer les données

Faites un clic sur Confirmer et Reinitialiser pour finaliser l’opération. Voilà, votre PC va être réinitialisé et l’effacement de votre disque dur prendra quelques minutes

Méthode 3: Utiliser l'outil de gestion des disques
L’outil intégré Windows gestion des disques est certainement la méthode la plus connue pour effacer un disque dur entièrement et définitivement. Cet outil a l’avantage d’être gratuit et aussi assez pratique à utiliser. Voyons comment l’utiliser pour l’effacement de votre disque dur sous Windows 7, Windows 10 et Windows 11.
Tout d’abord, vous devez activer l’outil de gestion de disque depuis par exemple le champ de recherche en entrant tout simplement gestion de disque. Vous cliquez ensuite simplement sur Créer et formater des partitions de disque dur

Ensuite, l’utilitaire gestion des disques va lister toutes vos partitions présentes sur votre système d’exploitation

Vous choisissez maintenant une à une toutes les partitions présentes sur le disque dur et validez l’opération d’effacement disque dur en choisissant Supprimer le volume. Vous voilà maintenant avec un disque dur complètement effacé, revenu à son état d’origine, sans données et 100 % vierge

Méthode 4: Utilisation de l'Utilitaire de Disque sur Mac
Voilà, vous avez décidé de revendre votre Mac, mais avant, l’effacement du disque dur est comme vous le savez, une priorité. Bonne nouvelle, l’utilitaire de Disque sur Mac, qui est intégré à tous les systèmes, rend l’opération à la fois hyper facile et très rapide. Voyons comment faire.
Allumez votre Mac et touchez très rapidement le bouton d’alimentation en le maintenant appuyer jusqu’à l’apparition de l’écran de démarrage
Vous choisissez ensuite la fonctionnalité qui s’appelle Options et validez en appuyant sur la touche Continuer

Ensuite, vous pouvez choisir l’outil Utilitaire de disque et finaliser en appuyant sur Continuer

Vous pouvez ensuite choisir votre disque dur à supprimer et cliquez enfin sur la touche Effacer
Partie 4. FAQ sur l’effacement des données sur votre disque dur
1. Quelle est la différence entre supprimer des fichiers et effacer complètement un disque dur ?
Un disque dur réunit une ou plusieurs partitions sur lesquelles sont inscrites des fichiers. Si vous effacez complètement un disque dur toutes les partions et les données associées seront supprimées, alors que si vous choisissez d’effacer simplement des fichiers en les mettant par exemple dans la corbeille, les partitions sur lesquelles elles sont écrites seront conservées et le disque dur ne sera donc pas effacé dans son intégralité.
2. Comment puis-je vérifier que les données ont été effacées correctement ?
Après la suppression, vous pouvez utiliser des outils de récupération de données, comme Tenorshare 4DDiG pour scanner le disque dur et vérifier qu'aucune donnée ne peut être récupérée.
3. L'effacement complet des données est-il réversible ?
Non, une fois que les données ont été correctement effacées par des méthodes sécurisées, elles ne seront pas récupérables. Toutefois, il est important de s'assurer que l'opération d'effacement est effectuée correctement afin de garantir que les données ont bien été complètement supprimées. L'utilisation de 4DDiG Partition Manager vous permettra d'effacer complètement les données de votre disque dur.
4. Puis-je effacer les données d'un disque dur externe de la même manière que d'un disque dur interne ?
Oui, les techniques d’effacement d’un disque dur externe sont similaires à l’effacement de données ou de partitions sur un disque dur interne. Concrètement, vous devez simplement choisir dans le logiciel d’effacement, la lettre de lecteur correspondant au disque externe ou interne que vous souhaitez supprimer.
Conclusion
L’effacement de données sur un disque dur interne ou encore un disque dur externe est assez simple. Mais attention, tout ce qu’il contient sera supprimé définitivement. Il ne s’agit pas de mettre simplement des fichiers dans la corbeille, non l’opération est irréversible, et après l’effacement d’un disque dur, vous vous retrouvez avec un support totalement vierge. Autrement dit, si vous n’avez pas fait de sauvegarde au préalable, vos données sont définitivement perdues.
Pour mener à bien l’opération, nous recommandons à la fois aux débutants comme aux experts, d’utiliser le logiciel d’effacement de données 4DDiG Partition Manager : il est sans danger pour votre disque dur et vous allez adorer sa simplicité d’utilisation !
Téléchargement Sécurisé
Articles Liés
- Accueil >>
- Partition Manager >>
- Comment Effacer Complètement les Données de Votre Disque Dur ?