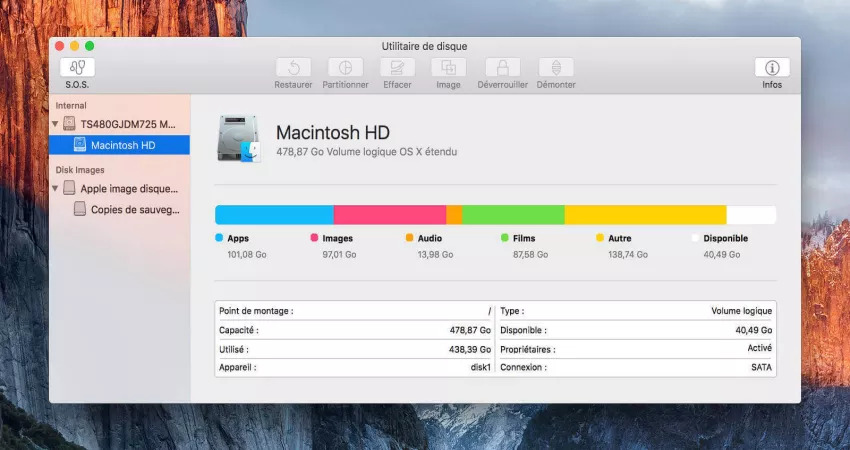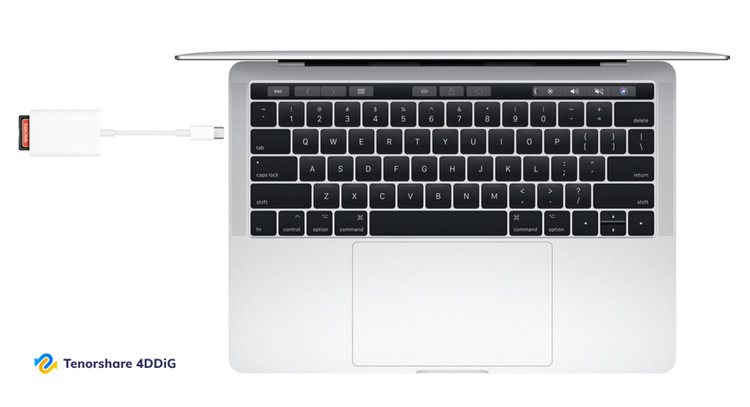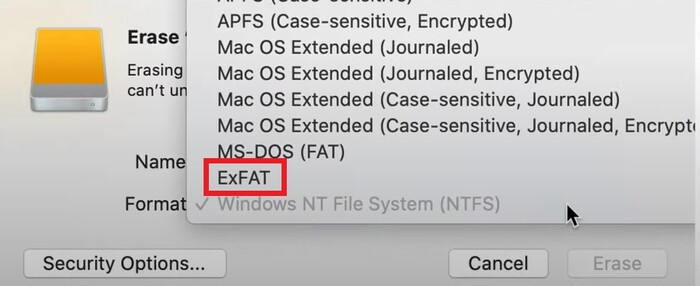Comment résoudre Vous devez formater le disque du lecteur avant de l'utiliser - 2025
De nombreux clients ont rencontré le problème " le disque que vous avez inséré n'était pas lisible par cet ordinateur ". Cela se produit lorsque vous essayez de connecter un disque dur externe, une carte SD, un lecteur USB à votre MacBook. Les Mac dotés de versions macOS Big Sur, Catalina, Mojave ou High Sierra obtiennent généralement cette erreur. Le disque que vous avez inséré n'était pas lisible par ce problème d'imprimante d'ordinateur a un bouton Éjecter, Ignorer et Initialiser. Le problème se produit plus souvent sur macOS, mais il se produit également sur Mac OS X avec un message alternatif "le disque que vous avez connecté n'était pas lisible par cet ordinateur MacBook". Ici, nous verrons pourquoi ce problème se produit et présenterons quelques correctifs possibles.
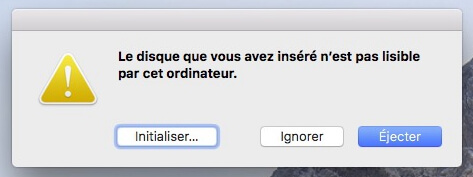
Part 1: Pourquoi mon Mac dit-il « Le disque que vous avez inséré n'était pas lisible par cet ordinateur » ?
Il y a quelques raisons réelles qui provoqueront ce message d'erreur spécifique :
- Défaillance du disque : il est possible que le lecteur réel ou son interface USB soit corrompu.
- Un disque non formaté : un disque non formaté avec un système de fichiers non pris en charge peut déclencher que le disque que vous avez inséré n'était pas lisible par ce problème USB de l'ordinateur.
- Problème de logiciel WD : Le problème de disque non lisible peut se produire avec les disques durs WD en raison d'une condition de concurrence sur le bus 1394. Il corrompt la table des matières du VCD par une autre réinitialisation du bus.
- Format contradictoire : si le disque n'est pas formaté pour prendre en charge MAC OS X, vous pouvez rencontrer ce problème.
Part 2: Comment réparer le disque que vous avez inséré n'était pas lisible par cet ordinateur sur Mac ?
Solution 1 : Vérification préliminaire
Il existe quelques vérifications fondamentales que vous pouvez effectuer pour trouver l'origine du problème :
- Vérifiez si votre disque externe est crypté : Si vous obtenez l'erreur après avoir installé un disque crypté, vous devez ouvrir ce disque avec le logiciel de cryptage.
- Examinez le système de fichiers du disque s'il est compatible avec MacOS.
- S'il s'agit d'un nouveau disque dur, initialisez-le pour le faire fonctionner.
- Installez ce disque dans un autre PC (Windows ou Mac) pour voir si tout est clair.
- Il arrive parfois qu'un câble ou un port USB ne fonctionne pas correctement. Dans ce cas, changez la liaison ou le port USB et réessayez.
- Réinitialisez le SMC si vous êtes sûr que le port USB est en cause.
- Vous pouvez essayer de reconnecter le disque dur à votre Mac après l'avoir débranché avec précaution.
Solution 2 : Vérifier le système de fichiers et reformater en Fat32
Vérifiez si le système de fichiers de votre disque dur externe, de votre carte SD, de votre clé USB ou de tout autre gadget est formaté en FAT32. Si votre périphérique est formaté en NTFS, ce format est à l'origine du problème "USB non lisible Mac". Pour le résoudre, si cela ne pose pas trop de problèmes, convertissez le format NTFS de votre disque dur en FAT32.
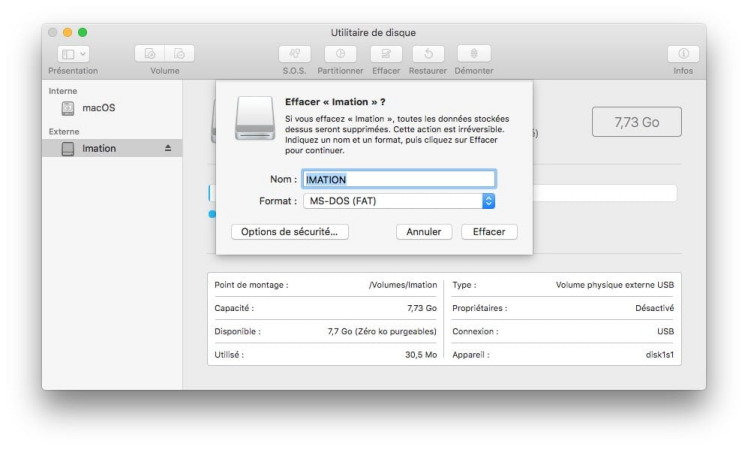
Solution 3 : Metter à jour les pilotes sur votre Mac
Le problème du disque non lisible peut également être causé par un pilote obsolète sur votre Mac. Il serait utile que vous vérifiiez les pilotes de votre MacBook et que vous les mettiez à jour en suivant les étapes suivantes :
- Dans le menu Apple, allez et sélectionnez l'optionPréférences système.
- OuvrezMise à jour du logicielpour rechercher les dernières mises à jour.
- Regardez s'il existe des mises à jour disponibles pour votre Mac et vos logiciels. Si c'est le cas, veillez à maintenir votre système à jour.
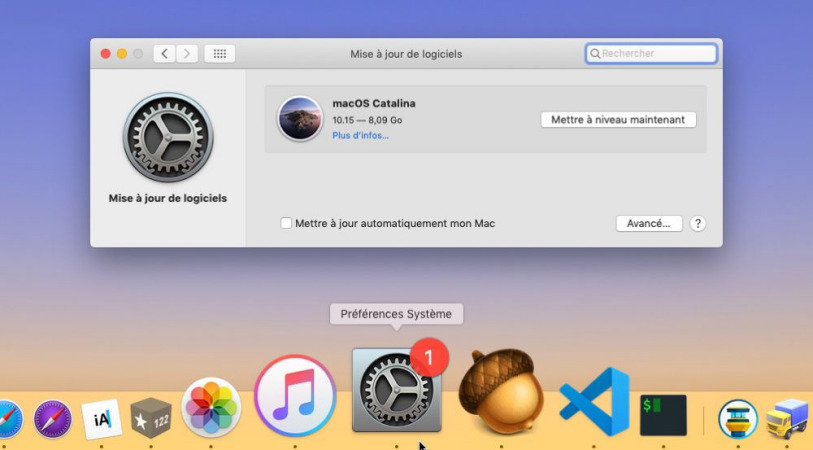
Solution 4 : Réparer avec l'utilitaire de disque
-
Dans le menu, allez àUtilitaireset double-cliquez surUtilitaire de disque.

- Sélectionnez le volume dans la feuille de gauche pour lequel vous devez réparer les permissions.
- Cliquez sur l'ongletPremiers secours.
- Installez l'application Adobe sur le volume sélectionné et cliquez ensuite surRéparer les autorisations du disque.
Solution 5 : Initialiser le disque
Si le problème se poursuit, vous n'avez pas d'autre issue que d'initialiser le disque. Le processus général est le suivant :
- Cliquez sur le boutonInitialiser. Cela ouvrira l'Utilitaire de disque.
- Dans le menuAffichage, sélectionnezAfficher tous les périphériques. Vous y trouverez le lecteur qui pose problème. Sélectionnez le disque corrompu et appuyez sur l'optionS.O.S.
- Appuyez surExécutezet attendez queRéparer le disquefasse son travail.
- Explorez l'optionEffacer. Appuyez sur le boutonFormat de fichieraprès avoir nommé le disque, puis cliquez surEffacer.
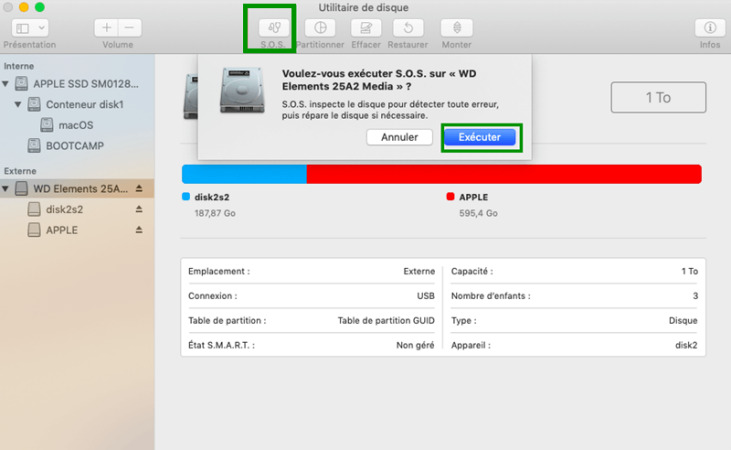
Solution 6 : Récupérer les données d'un disque illisible et envisager un remplacement
Pour les raisons susmentionnées, macOS ne parvient pas à lire le disque et vous ne pouvez pas accéder à son contenu. Vous aurez besoin d'un outil de récupération Mac professionnel comme Tenorshare 4DDiG Mac Data Recovery si vous n'avez pas de sauvegarde de vos données.
Tenorshare 4DDiG restaure les données des disques durs externes qui ont été perdues en raison d'une infection virale, d'un effacement involontaire ou de pratiquement toute autre raison. Pour récupérer les données effacées, suivez les procédures décrites ci-dessous :
- En quelques clics seulement, vous pouvez récupérer plus de 1 000 formats de fichiers différents.
- Récupérez des photos, des films, des fichiers audio et d'autres types de médias sans sacrifier la qualité.
- Récupérez les documents perdus sans modifier d'autres fichiers, évitant ainsi la réécriture d'autres fichiers.
- Les fichiers peuvent être récupérés à partir de disques durs externes, de cartes SD, d'appareils photo et de lecteurs flash USB.
- Prise en charge des versions de macOS Monterey, macOS Big Sur, macOS 10.15 (Catalina) et antérieures.
- Il suffit de trois clics pour restaurer les données. Aucune connaissance technique n'est requise.
Téléchargement Sécurisé
Téléchargement Sécurisé
- Connecter et choisir le disque dur externe corrompu
- Scan et aperçu
- Récupérer les données perdues du lecteur
Après avoir installé Tenorshare 4DDiG sur votre Mac/Windows PC, lancez le programme et connectez votre disque dur externe à votre PC. Dans l'interface, sélectionnez le disque dur externe à démarrer.

Une fois que le résultat de l'analyse est généré, vous pouvez appuyer sur chaque type de fichier pour prévisualiser plus de détails à l'intérieur de celui-ci.

Sélectionnez un fichier et cliquez sur le bouton "Récupérer" pour choisir un emplacement pour les fichiers découverts. Sauvegarder les fichiers sur la partition où vous les avez perdus peut entraîner leur perte définitive.

Solution 7 : Demandez de l'aide à un professionnel
Les clients peuvent souligner que leurs techniques non professionnelles peuvent endommager davantage leurs disques durs. Dans cette situation, il est idéal pour confier votre système à un expert à proximité. Ils pourraient vous donner de bonnes idées pour éliminer le disque que vous avez inséré n'était pas une erreur lisible.
Part 3: Comment éviter une erreur de disque non lisible ?
Éjectez le disque externe de manière appropriée : Les disques durs peuvent être sérieusement endommagés si vous les éjectez de manière inappropriée. Les retirer du PC en cours d'utilisation peut le corrompre.
Sauvegardez vos données : La sauvegarde des données est le moyen idéal de prévenir la perte de données. Time Machine est un programme MacOS qui permet de sauvegarder vos documents.
Conservez les formats de système de fichiers avancés : Si vous avez le choix, adoptez NTFS (APFS, HFS+) à la place du système de fichiers FAT32/exFAT. Le cadre d'enregistrement NTFS vous offre une plus grande adaptabilité, un meilleur contrôle de la sécurité et une meilleure récupération des données.
Part 4: FAQs sur les disques illisibles
1. Comment rendre un disque lisible sur un Mac ?
Pour rendre un disque lisible sur un Mac, réparez-le à l'aide de l'utilitaire de disque mentionné dans les corrections ci-dessus. L'utilitaire de disque vérifiera et réparera le disque illisible sur votre Mac.
2. Comment réparer un disque corrompu sur un Mac ?
Si vous pouvez percevoir rapidement les indications d'un disque dur Mac défectueux, il est généralement possible de réparer le problème. Pour le réparer, vous pouvez choisir l'une des méthodes suivantes :
- Réparation à l'aide de l'utilitaire de disque.
- Lancez la commande FSCK.
3. Comment réparer un disque dur externe Mac corrompu et illisible ?
- : Allez dans l'Utilitaire de disque à partir du Finder et des Applications.
- : Sélectionnez le disque dur corrompu sur le côté gauche.
- : Cliquez et exécutez l'option Premier secours ou cliquez avec le bouton droit de la souris sur le disque dur et sélectionnez Premier secours dans le menu déroulant.
4. Que signifie le disque que vous avez joint n'était pas lisible par cet ordinateur ?
Lorsque Mac vous avertit que le disque que vous avez inséré n'était pas lisible par cet ordinateur Carte SD, cela implique qu'un disque USB ou un disque dur externe a identifié des problèmes. Lorsque vous insérez un disque externe et que le disque système ou les documents sont corrompus, vous obtenez les messages qui vous empêchent d'accéder à vos données.
Conclusion
Bien qu'il existe différentes réponses pour réparer le disque que vous avez joint n'était pas lisible par cet ordinateur Big Sur, cela peut endommager ou corrompre vos documents. Dans cette situation, vous serez entre de bonnes mains en utilisant le programme Tenorshare 4DDiG Mac Data Recovery . Ce programme est viable, et il y a une possibilité décente que vous puissiez sauver tous vos fichiers endommagés ou minés.
Articles Liés
- Accueil >>
- Disque Dur >>
- Comment résoudre Vous devez formater le disque du lecteur avant de l'utiliser - 2025