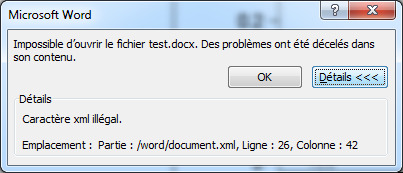Les problèmes de PC peuvent être frustrants, surtout lorsqu'ils affectent le travail et les loisirs. Malheureusement avec Windows 10 et 11 il faut s'armer de patience pour faire face aux nombreux bugs qui affligent cet extraordinaire système d'exploitation. Dans cet article, nous aborderons l'un des problèmes les plus courants qui affectent Windows depuis des années: le message d'erreur "Impossible de lire à partir du fichier source ou du disque". Ce bogue est lié à la difficulté de transférer des fichiers volumineux entre différents lecteurs.

Partie 1: Comment réparer 'Impossible de lire à partir du fichier source ou du disque?
"Comment puis-je corriger l'erreur 'impossible de lire le fichier à partir du disque source'. Existe-t-il une solution simple, également adaptée aux utilisateurs moins expérimentés ?"
Heureusement, bien qu'ennuyeux, ce problème peut être résolu assez facilement. Comme mentionné, l'erreur se produit lorsque vous essayez de déplacer des fichiers volumineux entre des lecteurs internes ou entre un lecteur interne et externe. Bien que rare, il peut également apparaître avec des fichiers plus petits.
Solution 1: Redémarrez votre PC
Un simple redémarrage, aussi trivial que cela puisse paraître, peut dans la plupart des cas corriger de nombreux bogues mineurs courants dans Windows 10 et 11. Le redémarrage peut aider le système d'exploitation à réinitialiser les processus, les pilotes et les services qui peuvent avoir planté, en restaurant le PC à un état de fonctionnement . Recommencer:
Cliquez sur Start -> bouton Arrêter -> Redémarrer
Solution 2: Vérifiez la connexion USB
L'erreur peut être causée par une connexion USB lâche ou incorrecte entre le lecteur externe et le PC. Essayez d'échanger le câble USB, utilisez un autre port USB ou vérifiez si le lecteur fonctionne sur un autre ordinateur. Pour les disques SATA internes, essayez un câble ou un port SATA différent sur la carte mère si vous êtes à l'aise avec le matériel interne.
Solution 3: Compatibilité du système de fichiers
Les systèmes de fichiers sont les mécanismes qui organisent le stockage des données sur un disque ou un support de stockage. Il existe différents types de systèmes de fichiers, chacun ayant des caractéristiques et des compatibilités différentes.
Les plus courants sont:
- NTFS: utilisé par défaut sur Windows 10 et 11.
- FAT32: couramment utilisé sur Windows XP et les versions antérieures.
- HFS+: utilisé sur macOS.
- ext4: utilisé sur de nombreuses distributions Linux.
Même si deux unités peuvent sembler identiques pour l'utilisateur, leur compatibilité dépend du système de fichiers spécifique utilisé pour les formater.
Lorsque le système de fichiers de l'unité source ne correspond pas à celui de la destination, Windows ne peut pas interpréter correctement les données lors du transfert, ce qui provoque l'erreur "Impossible de lire à partir du fichier ou du disque".
Solution 4: Utiliser CHKDSK pour détecter et corriger les secteurs défectueux
CHKDSK (Check Disk) est un utilitaire inclus dans toutes les versions de Windows conçu pour analyser et réparer les erreurs logiques sur le disque dur. Il peut détecter et corriger divers problèmes, notamment:
- Secteurs endommagés non lisibles ou inscriptibles.
- Erreurs dans la table d'allocation des fichiers (MFT).
- Incohérences dans les pointeurs de fichiers et de répertoires.
- Cluster endommagés.
Les secteurs endommagés en particulier peuvent empêcher la lecture complète d'un fichier sur le disque source lors d'un transfert. CHKDSK analyse l'unité, réaffecte les secteurs défectueux et récupère les données lisibles.
Pour exécuter CHKDSK:
- Ouvrez l'invite de commandes en tant qu'administrateur.
- Tapez chkdsk X: /f /r
- Redémarrez l'ordinateur pour que les modifications prennent effet.
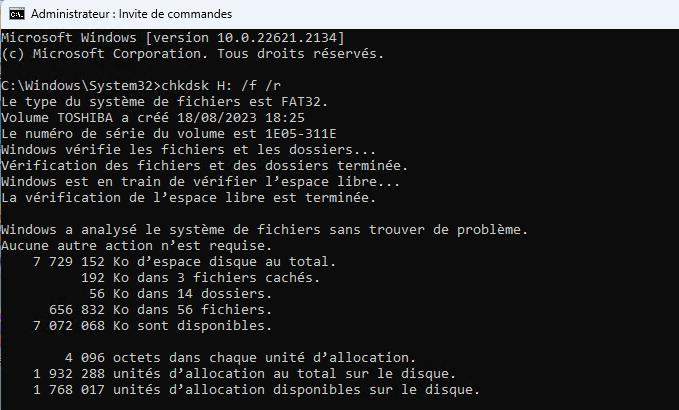
Dans la commande:
- X est la lettre de l'unité à vérifier et à réparer
- /f force la vérification de l'unité même si elle est marquée comme propre.
- /r effectue la récupération et la correction des erreurs détectées.
Après avoir corrigé d'éventuelles erreurs avec CHKDSK, réessayez le transfert des fichiers. Si le problème persiste, il est recommandé d'effectuer un test de diagnostic approfondi de l'unité à l'aide de logiciels spécifiques.
Solution 5: Renommer le fichier causant l'erreur
Parfois, Windows peut ne pas reconnaître correctement la dénomination ou l'encodage des caractères spéciaux dans un nom de fichier, ce qui peut causer une erreur lors du transfert.
Pour résoudre le problème:
- Localisez le fichier qui provoque l'erreur de lecture.
- Cliquez avec le bouton droit sur le fichier et sélectionnez "Renommer".
- Donnez un nouveau nom au fichier en utilisant uniquement des caractères alphanumériques standard (A-Z, 0-9) et sans espaces.
- Enregistrez la modification.
Alternativement, vous pouvez également modifier manuellement l'extension du fichier (les 3-4 lettres après le point dans le nom).
Par exemple, en renommant le fichier "file£stranø.txt" en "filevalide.txt", il est très probable que l'erreur de transfert soit résolue.
Partie 2: Récupérer des données depuis une clé USB/un disque dur/un disque externe sous Windows
Lorsque l'erreur "Impossible de lire à partir du fichier ou du disque" apparaît, il est important d'agir immédiatement pour éviter une perte de données permanente. Si vous n'avez pas de sauvegarde disponible, le logiciel 4DDiG Data Recovery représente la meilleure solution pour récupérer tout type de fichiers à partir de disques endommagés. Pour une récupération optimale, il est essentiel d'utiliser le logiciel dès que vous vous rendez compte de la perte de données.
Voici comment récupérer des fichiers à partir d'un lecteur non reconnu avec Tenorshare 4DDiG Data Recovery:
Téléchargement sécurisé
Téléchargement sécurisé
- Téléchargez et installez Tenorshare 4DDiG Data Recovery sur votre PC. Sélectionnez le lecteur non reconnu. Cliquez ensuite sur [Analyser].
- Tenorshare 4DDiG commencera à rechercher les fichiers perdus à partir du lecteur. Vous pouvez mettre en pause ou arrêter la recherche à tout moment.
- Après la numérisation, vous pouvez prévisualiser les fichiers récupérés. Si vous êtes satisfait, cliquez sur [Recupérer].



Conclusion
L'erreur "Impossible de lire à partir du fichier ou du disque" peut causer bien des tracas, empêchant l'accès normal aux données sur votre PC. Comme nous l'avons vu, il existe cependant plusieurs méthodes pour résoudre ce problème de manière relativement simple dans la plupart des cas. Redémarrer le système, vérifier les connexions matérielles, vérifier la compatibilité des systèmes de fichiers et utiliser des utilitaires système comme CHKDSK sont des solutions efficaces qui peuvent résoudre le problème à sa source.
Cependant, si une perte irréparable de données s'est produite en raison de cette erreur, le logiciel 4DDiG Data Recovery est actuellement le meilleur outil disponible pour récupérer tous types de fichiers, même à partir d'unités gravement endommagées. L'essentiel est de ne pas ignorer le message d'erreur et d'agir rapidement avec les bons outils pour éviter des conséquences plus graves.