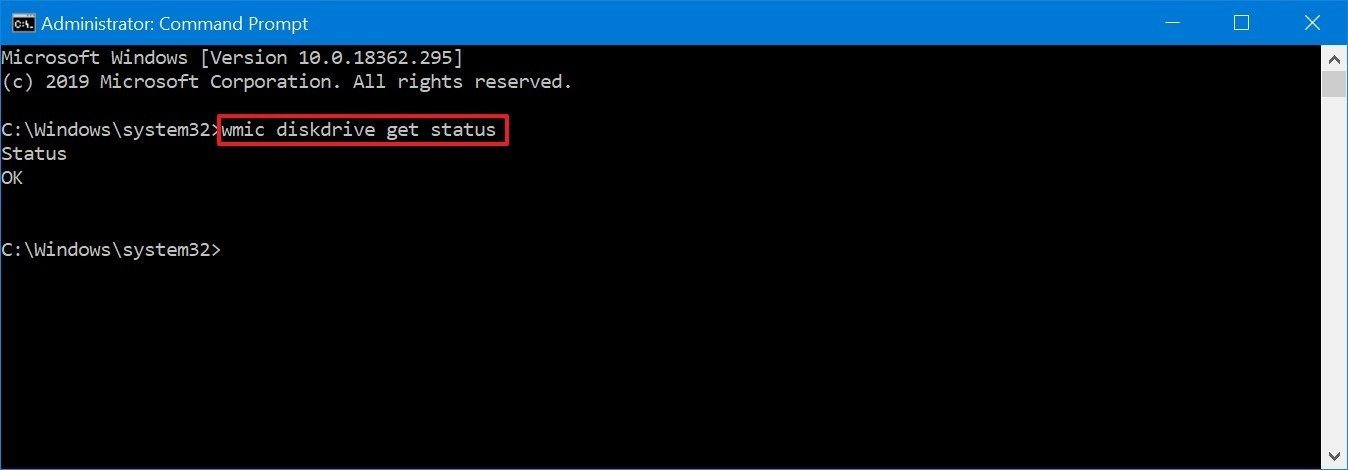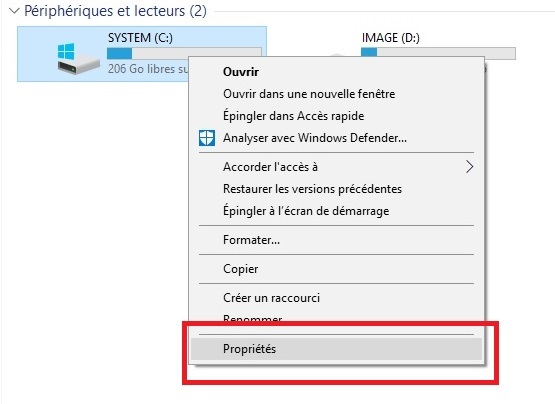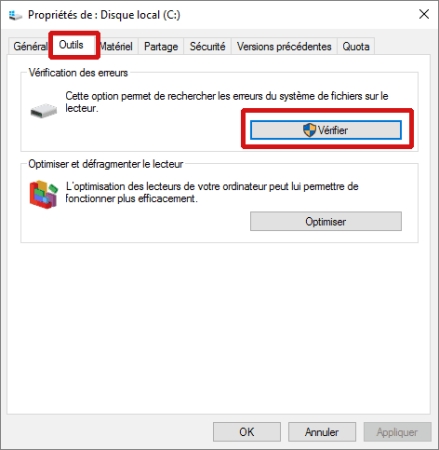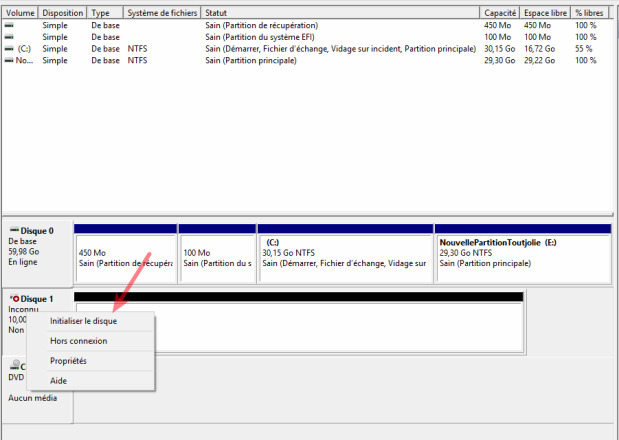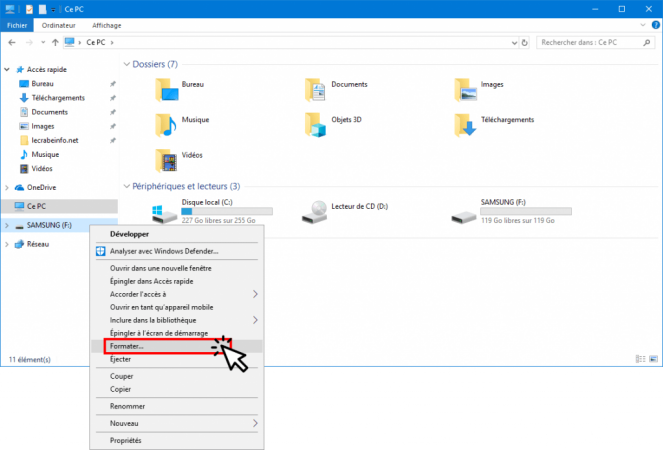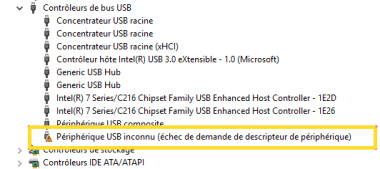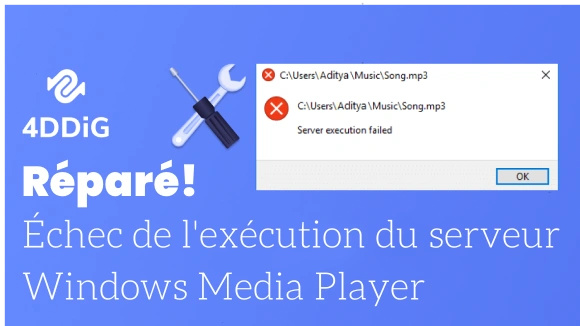Guide: Comment réparer l'erreur Échec de la requête en raison d'une grave erreur matérielle de l'appareil
Vous ne parvenez pas à accéder à votre SSD/HDD/USB en raison d'une erreur matérielle fatale de l'appareil ? Eh bien, si la réponse est oui, alors le blog est ce dont vous avez besoin en ce moment. L'erreur fatale de périphérique matériel peut apparaître pendant ou après avoir essayé de copier le contenu du lecteur. Cette erreur vous empêcherait d'accéder à toutes les données sur l'appareil. Comme le suggère la fenêtre contextuelle, le matériel peut être physiquement endommagé, ce qui entraîne l'erreur, mais si ce n'est pas le cas, votre problème ne durera pas longtemps. Dans ce blog, nous discuterons de tout ce que vous devez savoir concernant l'erreur "Échec de la requête en raison d'une grave erreur matérielle de l'appareil" et comment y remédier sans efforts.
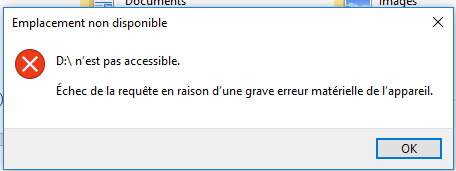
Part 1. Quelles sont les causes de l'erreur: Échec de la requête en raison d'une grave erreur matérielle de l'appareil
Plusieurs raisons peuvent entraîner l'affichage de cette erreur. Certains d'entre eux sont mentionnés ci-dessous:
- Un câble matériel défectueux : En cas de câble de données défectueux, le transfert de données n'aura pas lieu, ce qui pourrait entraîner l'erreur.
- Secteurs défectueux : Si votre appareil est corrompu ou si plusieurs secteurs défectueux sont compilés, l'erreur s'affichera.
- Un défaut dans le disque dur : Si votre lecteur ne présente aucun des problèmes ci-dessus et affiche la même erreur sur tous les ordinateurs, cela indique clairement que votre appareil est endommagé et qu'il doit être réparé.
Part 2. Différents scénarios d'erreur matérielle fatale
Cette erreur matérielle fatale de périphérique se produit le plus souvent chez les utilisateurs de disques durs externes Western Digital (WD) et Seagate, avec l'expression exacte "X : n'est pas accessible. Échec de la requête en raison d'une grave erreur matérielle de l'appareil". Parfois, l'erreur matérielle fatale du périphérique Seagate est suivie de certains codes d'erreur, tels que "0x800701E3". Pour beaucoup de gens, ils n'ont aucune idée de ce qui s'est passé avec leurs appareils, mais malheureusement, il s'agit en fait d'un problème d'urgence, ce qui signifie que votre disque dur est sur le point de mettre fin à sa durée de vie.
Question
"J'ai un WD Passport portable qui se connecte à mon ordinateur portable Windows 10 via USB. Maintenant, chaque fois que j'essaie même d'accéder à mon disque dur externe, je reçois un message indiquant que: Échec de la requête en raison d'une grave erreur matérielle de l'appareil. Cela commence à m'inquiéter, car j'ai 767 Go de données dessus. Existe-t-il un moyen pour moi d'accéder au moins à mon lecteur afin que je puisse déplacer les données vers le nouveau?"
-WD: Échec de la requête en raison d'une grave erreur matérielle de l'appareil ssd
Question
"Mon disque dur externe Seagate 2 To ne fonctionne pas, indiquant : H:\ n'est pas accessible. Échec de la requête en raison d'une grave erreur matérielle de l'appareil lors d'un double-clic dessus. Comment puis-je réparer cela? C'est très urgent, Monsieur."
Seagate: Échec de la requête en raison d'une grave erreur matérielle de l'appareil
Part 3. Comment récupérer des données du disque dur avec une erreur matérielle fatale
Tenorshare 4DDiG Data Recovery est une application extrêmement sécurisée et fiable qui peut vous aider à récupérer des données à partir de disques durs corrompus ou endommagés. Ce logiciel offre une solution complète pour récupérer les données supprimées, y compris les images, les vidéos, les fichiers audio et les documents. Tenorshare 4DDiG est exceptionnellement facile à utiliser et disponible pour Mac ainsi que Windows. De plus, il prend en charge plusieurs appareils, y compris le disque dur, le SSD, les cartes mémoire et même les appareils photo numériques. Certaines des fonctionnalités exceptionnelles de Tenorshare 4DDiG incluent :
-
- Taux de récupération le plus élevé & sécurité à 100%
- Récupérer les données de Windows/Mac/USB/carte SD/disques durs externes comme Seagate, passeport WD, etc.
- Interface conviviale et opérations de style imbécile.
- Récupérer plus de 1000 types de données, y compris des photos, des vidéos, de la musique, des documents, etc.
- Récupérer les données de tout périphérique de stockage formaté ou corrompu.
Téléchargement Sécurisé
Téléchargement Sécurisé
Suivez les étapes pour récupérer des données à l'aide de Tenorshare 4DDiG :
- Lancez Tenorshare 4DDiG et choisissez le disque dur à Analyser .
- Attendez que 4DDiG analyse le disque dur.
- Prévisualisez les fichiers numérisés. Sélectionnez les fichiers que vous souhaitez récupérer et cliquez sur le bouton Récupérer .

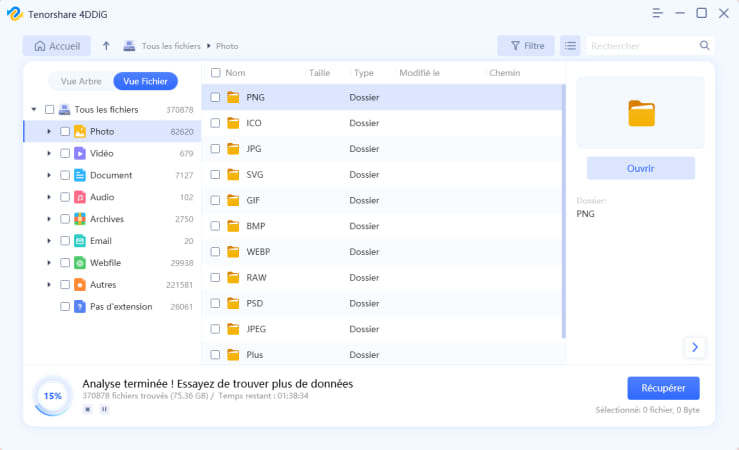
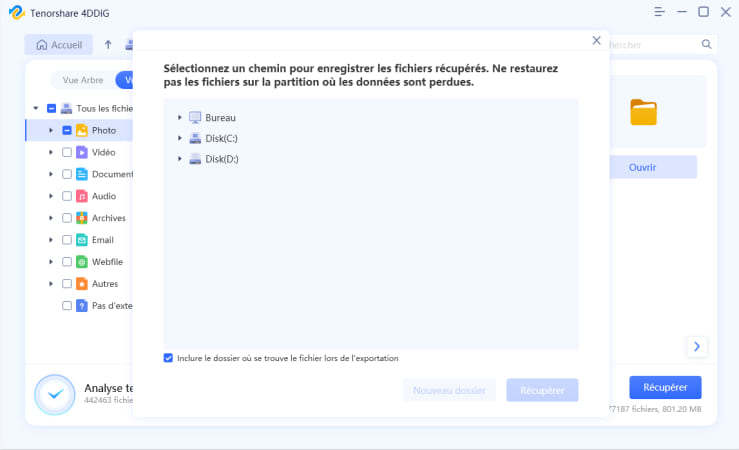
Part 4. Comment réparer l'erreur matérielle fatale du périphérique
Comme nous l'avons déjà mentionné, l'erreur peut être affichée en raison d'un défaut matériel dans le périphérique, le lecteur ou le câble.Avant d'entrer dans les méthodes plus techniques, nous devons essayer certaines choses de base indiquées ci-dessous. Essayez-les avant les autres car le problème pourrait résider en eux.
- Utilisez différents câbles et ports pour connecter le lecteur à l'ordinateur.
- Assurez-vous qu'une lettre de lecteur unique est définie pour le lecteur.
Solution 1. Vérifier l'état du disque dur à l'aide des attributs SMART
Windows Management Instruments Command-Line, abrégée en WIMC, peut être utilisée pour déterminer l'état du lecteur actuel. Les étapes ci-dessous vous aideront dans le processus.
- Ouvrez "l'invite de commande" sur votre ordinateur.
-
Tapez "wmic diskdrive get status" dans le champ de recherche.

Si toutes les vérifications sont "OK", cela indique que votre appareil n'a aucun problème, cependant, si les résultats sont "Mauvais", "Inconnu" ou "Attention", vous devrez peut-être réparer votre lecteur en fonction aux instructions correspondantes.
Solution 2. Exécuter la vérification des erreurs et l'utilitaire CHKDSK sous Windows
Windows dispose d'outils intégrés qui vous permettent de vérifier les erreurs logiques. L'un d'eux est la vérification des erreurs. La fonction de vérification des erreurs analyse le lecteur à la recherche d'erreurs de système de fichiers. Maintenant, procédons à l'exécution de la vérification des erreurs en suivant les étapes ci-dessous.
-
Allez sur Ce PC/Mon Ordinateur, faites un clic droit sur le disque et cliquez sur "Propriétés".

-
Dans la boîte de dialogue Propriétés, cliquez sur l'onglet "Outils".

-
Maintenant, cliquez sur le bouton "Vérifier". Une boîte de dialogue de confirmation s'ouvrira. Cliquez sur l'option "Analyser le lecteur".

Cela prendrait quelques minutes. À la fin, l'outil affichera les erreurs et pourra les corriger. Cependant, si l'erreur persiste, utilisez l'utilitaire CHKDSK pour réparer les erreurs.
Solution 3. Initialiser votre disque dur
Un disque dur non initialisé peut également provoquer une telle erreur. Par conséquent, il est recommandé de vérifier si le matériel est initialisé ou non. S'il n'est pas initialisé, suivez les étapes pour initialiser le disque dur.
- Faites un clic droit sur Ce PC/Mon ordinateur. Sélectionnez "Gérer".
- Dans l'onglet de gauche, cliquez sur "Gestion des disques".
-
Faites un clic droit sur votre disque dur et cliquez sur "Initialiser le disque".

-
Sélectionnez le style de partition MBR ou GPT pour initialiser le lecteur.

Solution 4. Formater votre disque dur
Si rien n'a fonctionné pour vous, le dernier recours consiste à formater le disque dur. Le formater effacera toutes vos données du disque dur. Par conséquent, avant le formatage, il est recommandé de récupérer vos données à l'aide d'un outil de récupération, tout comme Tenorshare 4DDiG. Voici le guide étape par étape sur la façon de formater le disque dur.
-
Accédez à Ce PC/Mon ordinateur. Faites un clic droit sur le disque et sélectionnez l'option "Formater".

-
Décochez la case "Formatage rapide"

- Ensuite, cliquez sur le bouton "Démarrer" pour lancer le processus.
Comment formater un disque dur externe ou interne sur Windows ?
Part 5. Conseils supplémentaires sur la correction d'erreur matérielle fatale du périphérique
1. Comment exécuter CHKDSK sur un disque non initialisé
Vous pouvez exécuter CHKDSK sur un disque non initialisé en exécutant la commande Mountvol. Il a aidé beaucoup d'utilisateurs. Suivez les instructions détaillées ci-dessous pour exécuter CHKDSK sur un disque non initialisé.
- Lancez l'invite de commande sur votre système.
- Tapez cmd dans la barre de recherche et cliquez sur Exécuter en tant qu'administrateur.
- Tapez ensuite les commandes : chkdsk C: /f /r.
2. Que se passe-t-il si j'initialise un disque dur externe ?
Pour afficher le disque dans l'Explorateur de fichiers, vous devez l'initialiser. L'initialisation du disque n'effacera pas les données du disque dur. Cependant, il ne suffit pas de l'initialiser pour le rendre à nouveau utilisable. Vous devrez créer des partitions et formater le disque pour l'utiliser. Lorsque vous créez des partitions et formatez le disque, les données sur le disque seront effacées. Ainsi, consécutivement, on peut dire que l'initialisation du disque dur en effacera les données.
Conclusion
C'est vraiment ennuyeux lorsque les disques durs cessent de fonctionner correctement ou sont corrompus car ils contiennent nos données essentielles. Cependant, si vous êtes bloqué dans un problème similaire, envisagez d'utiliser Tenorshare 4DDiG Data Recovery . C'est l'un des meilleurs outils de récupération de données disponibles sur le marché car il a le taux de réussite le plus élevé. Donc, maintenant, ne vous inquiétez plus de perdre des données. Utilisez simplement Tenorshare 4DDiG et récupérez facilement les données en quelques clics.
Articles Liés
- Accueil >>
- Disque Dur >>
- Guide: Comment réparer l'erreur Échec de la requête en raison d'une grave erreur matérielle de l'appareil